Cara Memperbaiki Tidak Ada Masalah Koneksi Internet di Microsoft Office
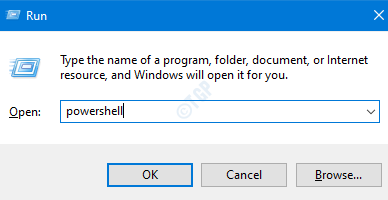
- 4455
- 1052
- Ian Parker
Banyak pengguna Office 365 telah melaporkan melihat kesalahan "tidak ada koneksi internet" di aplikasi kantor seperti Word, Excel, Outlook, PowerPoint, satu catatan. Dalam kebanyakan kasus, aplikasi Office 365 digunakan secara offline dan kesalahan ini bahkan tidak akan diperhatikan. Tetapi kadang -kadang, kesalahan ini bisa sangat menjengkelkan, ketika Anda harus mengunggah file ke OneDrive. Meskipun internet sedang berjalan dan berjalan, Anda melihat pesan kesalahan ini menyatakan "tidak ada koneksi internet". Kesalahan ini dapat dilihat karena alasan berikut:
- Menggunakan Layanan VPN Pihak Ketiga
- Masalah dengan adaptor ethernet
- Layanan terkait jaringan
- File sistem yang rusak
- Aplikasi Office 365 yang korup
Dalam artikel ini, mari kita bahas berbagai cara untuk memperbaiki kesalahan "tidak ada koneksi internet" di Office 365
Daftar isi
- Perbaiki 1: Turn-off Layanan VPN
- Perbaiki 2: Nonaktifkan IPv4 Checksum Offload
- Perbaiki 3: Ubah ke DNS Publik
- Perbaiki 4: mulai ulang layanan jaringan
- Perbaiki 5: Nonaktifkan dan Aktifkan Adaptor Jaringan
- Perbaiki 6: Mengatur Ulang Alamat IP
- Fix 7: Flushing DNS dan Mengatur Ulang Winsock
- Perbaiki 8: Perbaikan Kantor 365
Perbaiki 1: Turn-off Layanan VPN
Jika Anda menggunakan layanan VPN pihak ketiga, lalu cobalah mematikan layanan VPN. Periksa apakah ini memperbaiki masalah.
Perbaiki 2: Nonaktifkan IPv4 Checksum Offload
Banyak pengguna telah melaporkan bahwa perbaikan ini membantu mereka
Langkah 1: Tahan kunci Windows+r pada saat yang sama
Langkah 2: Dalam dialog Run, ketik PowerShell dan memukul Ctrl+Shift+Enter
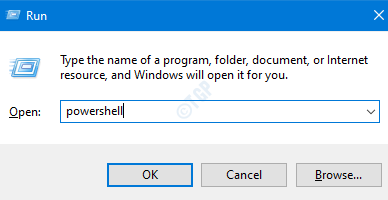
Langkah 3: Di Jendela Ketik perintah berikut,
Untuk adaptor ethernet:
Set -netadapteradvancedproperty et* -displayname "ipv4 checksum offload" -displayValue "dinonaktifkan"
Catatan: Anda mungkin melihat bahwa koneksi turun selama beberapa detik.

Perbaiki 3: Ubah ke DNS Publik
Beberapa pengguna mengatakan bahwa mengubah ke DNS publik tampaknya memecahkan masalah ini. Mari kita lihat, cara mengubah ke DNS publik seperti Google.
1. Tekan Kunci Windows + R membuka berlari.
2. Sekarang Tulis NCPA.cpl di dalamnya dan klik OKE.
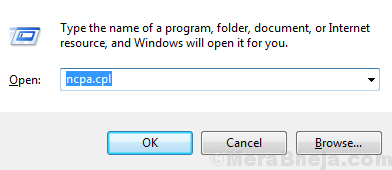
3. Sekarang, klik kanan pada adaptor jaringan Anda dan pilih Properti.
4. Double, klik Protokol Internet Versi 4 IPv4
5. Periksa Gunakan alamat server DNS berikut dan masukkan alamat DNS yang diberikan di bawah ini.
8.8.8.8
8.8.4.4
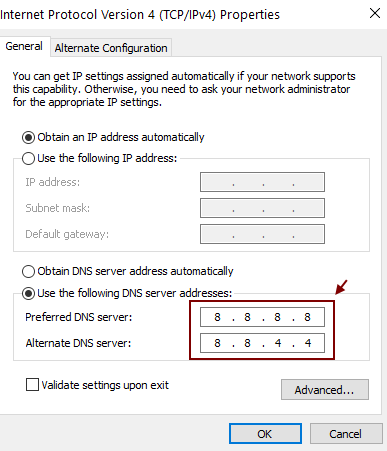
Perbaiki 4: mulai ulang layanan jaringan
Langkah 1: Buka dialog jalankan (Windows+r)
Langkah 2: Ketik jasa.MSC dan memukul OKE
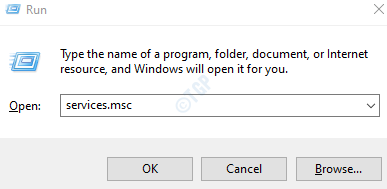
Langkah 3: Di jendela Layanan, temukan layanan berikut:
- Layanan Daftar Jaringan
- Kesadaran Lokasi Jaringan
Langkah 4: Klik dua kali pada layanan satu per satu dan jika tidak berjalan cukup klik awal untuk memulai layanan.
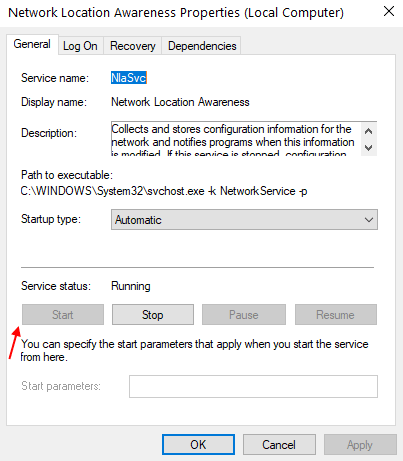
Jika mereka sudah berlari, hanya mengulang kembali pelayanan.
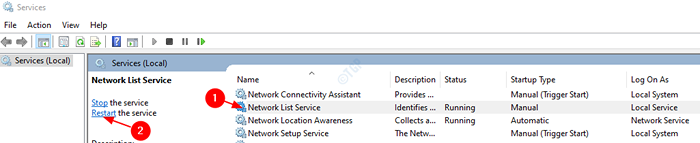
Langkah 5: Tutup dan buka kembali aplikasi Office 365 dan periksa apakah itu berfungsi dengan baik.
Jika kesalahan terlihat, coba perbaikan berikutnya.
Perbaiki 5: Nonaktifkan dan Aktifkan Adaptor Jaringan
Langkah 1: Tahan Kunci Jendela+r
Langkah 2: Dalam dialog Run, ketik NCPA.cpl dan tekan Memasuki
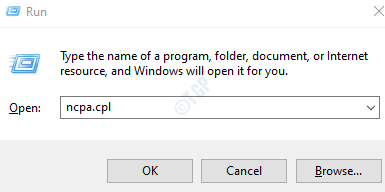
Langkah 3: Klik kanan pada adaptor jaringan dari mana Anda terhubung dan pilih cacat.
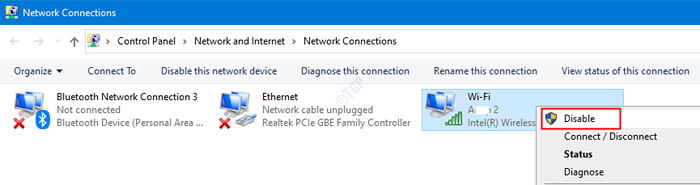
Langkah 4: Sekarang, sekali lagi klik kanan di atasnya dan pilih memungkinkan.
Coba jika ini memperbaiki masalah. Jika tidak, coba perbaikan berikutnya.
Perbaiki 6: Mengatur Ulang Alamat IP
Dalam kebanyakan kasus, memperbarui alamat IP sistem telah memperbaiki masalah ini.
Langkah 1: Untuk membuka jendela jalankan, tahan tombolnya Windows+r pada saat yang sama
Langkah 2: Ketik cmd dan tekan Ctrl+Shift+Enter bersama. Ini membuka prompt perintah dengan Hak istimewa administrator.
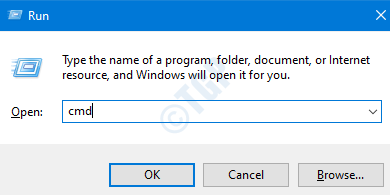
Langkah 3: Di UAC yang harus meminta izin, klik Ya
Langkah 4: Di jendela Command Prompt, ketik perintah
ipconfig /rilis ipconfig /renew
Dengan perintah ini, alamat IP baru akan ditugaskan ke sistem. Jika masalahnya belum terselesaikan, cobalah perbaikan di bawah ini.
Fix 7: Flushing DNS dan Mengatur Ulang Winsock
Langkah 1: Buka Command Prompt dengan Hak Admin (lihat Langkah 1, 2 dari Fix 4)
Langkah 2: Di Command Prompt Ketik Perintah berikut satu demi satu
ipconfig /flushdns ipconfig /registerdns netsh winsock reset katalog netsh int ipv4 reset reset.Log Netsh Int IPv6 Reset Reset.Log Exit
Mulai ulang sistem Anda agar perubahan berlaku.
Sekarang lihat apakah masalahnya diselesaikan, jika tidak coba perbaikan berikutnya.
Perbaiki 8: Perbaikan Kantor 365
Langkah 1: Tahan tombolnya Windows+r bersama
Langkah 2: Di Jendela Jalankan, ketik appwiz.cpl, dan klik pada Memasuki tombol
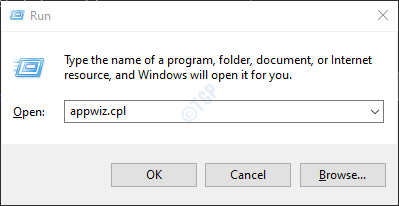
Langkah 3: Di jendela program dan fitur yang terbuka, temukan Microsoft 365. Klik kanan di atasnya dan pilih Mengubah
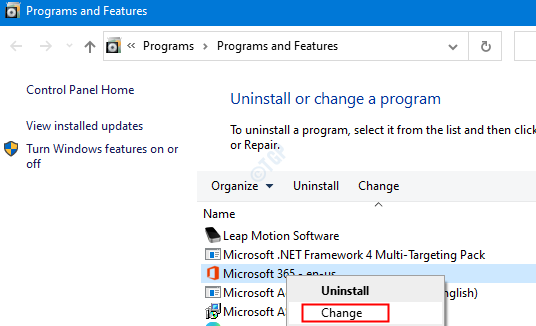
Langkah 4: Jika UAC muncul meminta izin, klik Ya
Langkah 5: Dalam dialog yang muncul, klik Perbaikan cepat.
Langkah 6: Klik pada Memperbaiki tombol
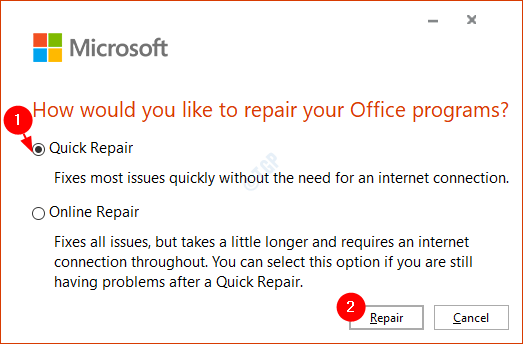
Langkah 7: Ikuti instruksi yang ditampilkan dan perbaiki program kantor.
Langkah 8: Jika masalah ditemui karena aplikasi Office 365 yang rusak, perbaikan ini akan menyelesaikan masalah.
Langkah 9: Mulai ulang aplikasi dan periksa apakah masalah telah diperbaiki. Jika tidak, coba pilih Perbaikan online (Alih -alih perbaikan cepat seperti pada langkah 6) untuk memperbaiki aplikasi kantor.
Langkah 10: Mulai ulang aplikasi dan periksa apakah kesalahan telah diperbaiki.
Itu saja. Kami berharap ini informatif. Mohon berkomentar dan beri tahu kami yang mana dari perbaikan di atas yang membantu Anda.
Terima kasih telah membaca.
- « File sistem tidak cocok untuk menjalankan kesalahan aplikasi MS-DOS dan Windows di Windows 10 Fix
- Mengunduh pesan skrip proxy di google chrome fix »

