Cara memperbaiki aplikasi netflix tidak berfungsi pada windows 11 /10
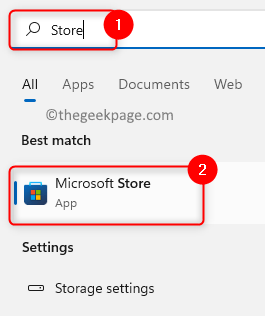
- 3490
- 393
- Dwayne Hackett
Netflix adalah layanan streaming hiburan populer yang memberi pengguna berbagai serial TV, dokumenter, dan film. Baru -baru ini, ada laporan pengguna bahwa aplikasi Netflix tidak dibuka dengan benar atau mereka tidak dapat memutar film atau pertunjukan apa pun.
Dalam artikel ini, kami telah mengumpulkan beberapa solusi berdasarkan pengguna lain yang menghadapi masalah ini. Jika Anda adalah salah satu pengguna yang berjuang dengan masalah ini dengan aplikasi Netflix, maka artikel ini akan membantu Anda menyelesaikan masalah dan memungkinkan Anda untuk terus menggunakan aplikasi.
Daftar isi
- Perbaiki 1 - Perbarui Aplikasi Netflix
- Perbaiki 2 - Reset Pengaturan Aplikasi Netflix
- Perbaiki 3 - Ubah Pengaturan DNS
- Perbaiki 4 - Reset Pengaturan TCP/IP
- Perbaiki 5 - Masalah Aplikasi Windows Store
- Perbaiki 6 - Hapus folder Temp
- Perbaiki 7 - instal ulang aplikasi Netflix
- Fix 8 - Perbarui Silverlight dari situs web resmi Microsoft
Perbaiki 1 - Perbarui Aplikasi Netflix
1. Tekan Windows kunci dan ketik Toko di kotak pencarian.
2. Klik Microsoft Store di Hasil Pencarian.
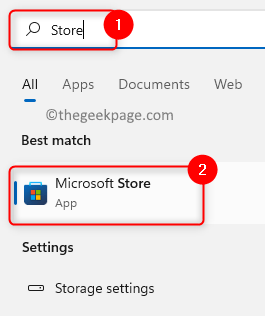
3. Sekali Toko buka, pilih Perpustakaan Tab di bagian bawah di sisi kiri.

4. Itu Pembaruan & Unduhan Halaman terbuka yang berisi daftar aplikasi yang diunduh di PC Anda menggunakan toko.
5. Klik Dapatkan pembaruan Untuk memperbarui semua aplikasi toko
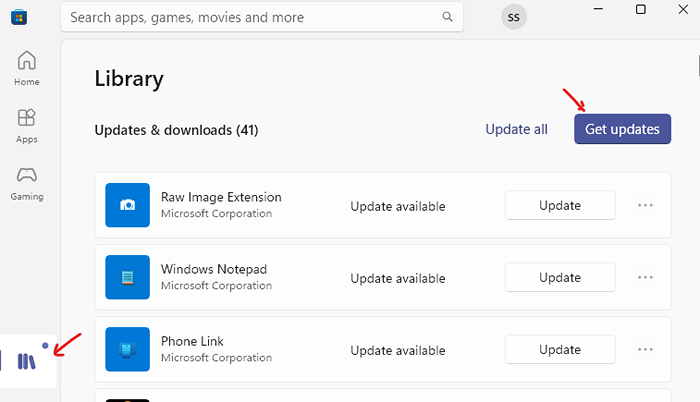
7. Setelah ini selesai, periksa apakah masalahnya sudah diperbaiki.
Perbaiki 2 - Reset Pengaturan Aplikasi Netflix
1. Membuka Berlari Tahan saja Windows dan r kunci bersama.
2. Jenis MS-Settings: AppSfeatures membuka Aplikasi & Fitur.
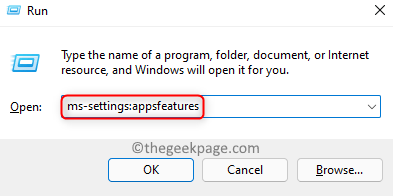
3. Di kotak pencarian di bawah Daftar Aplikasi, jenis Netflix untuk menemukan aplikasi.
4. Sekarang, klik pada tiga titik vertikal terkait dengan Netflix aplikasi dan pilih Opsi lanjutan.
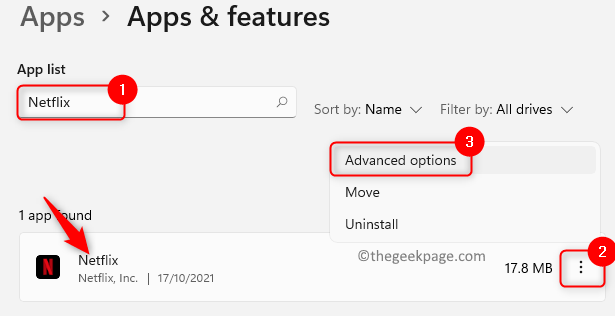
5. Di Opsi Lanjutan Netflix halaman, gulir ke bawah dan temukan bagian Mengakhiri.
6. Klik pada Mengakhiri tombol untuk mengakhiri semua proses yang terkait dengan aplikasi.
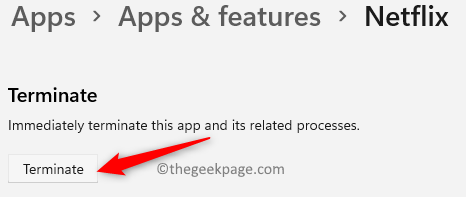
7. Gulir ke bawah ke Mengatur ulang bagian dan klik pada Mengatur ulang tombol untuk mengatur ulang pengaturan aplikasi.
8. Klik Mengatur ulang lagi saat jendela konfirmasi muncul.
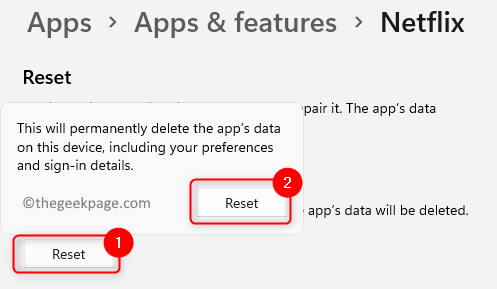
9. Periksa apakah masalah dengan Netflix dihapus.
Perbaiki 3 - Ubah Pengaturan DNS
1 - Buka dijalankan dengan memukul Windows Dan R kunci dari keyboard
2 -How, ketik NCPA.cpl dalam menjalankan dan klik OKE.

3 -How, Kanan klik di adaptor jaringan Anda dan kemudian klik properti.
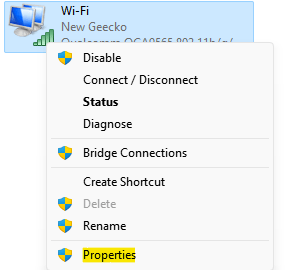
4 - Sekarang, klik dua kali Versi Protokol Internet 4
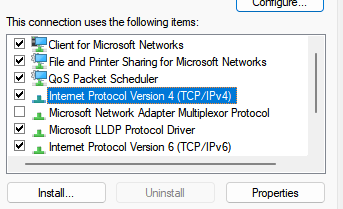
5 - Sekarang, pilih Gunakan alamat server DNS berikut:
Masukkan pengaturan DNS berikut yang diberikan di bawah ini disediakan oleh Google
8.8.8.8
8.8.4.4
6 -Klik OKE dan coba lagi
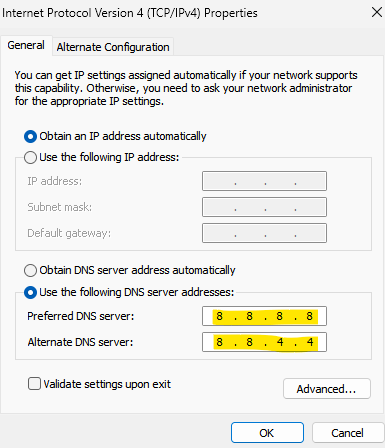
Perbaiki 4 - Reset Pengaturan TCP/IP
1 - Cari cmd di kotak pencarian.
2 -do a klik kanan pada ikon prompt perintah dan pilih Jalankan sebagai admin.
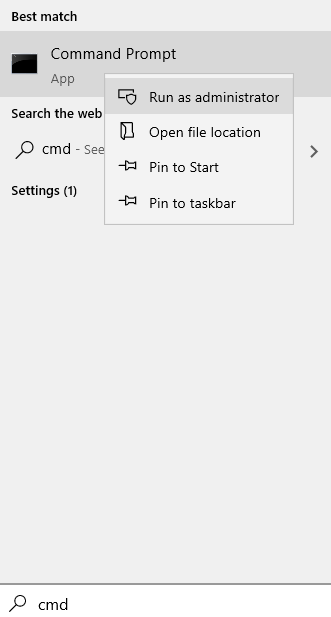
3 - Sekarang, jalankan perintah yang diberikan di bawah satu per satu di jendela CMD .
ipconfig /rilis
ipconfig /Renew
Netsh Winsock Reset
netsh int ip reset
ipconfig /flushdns
ipconfig /registerdns
4 -Tutup jendela setelah perintah terakhir selesai dan kemudian coba lagi.
Perbaiki 5 - Masalah Aplikasi Windows Store
1. Tekan Windows + r membuka Berlari.
2. Jenis MS-Settings: Pemecahan masalah untuk membuka Pemecahan masalah halaman masuk Pengaturan.
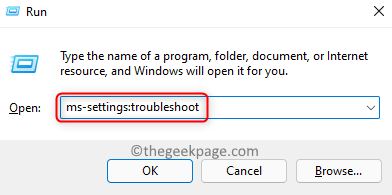
3. Di sini, klik Pemecah masalah lainnya.
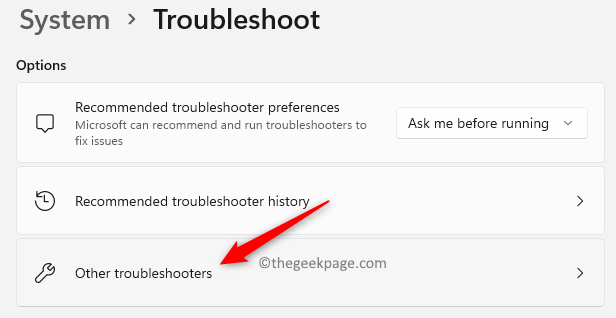
4. Gulir ke bawah dan temukan Aplikasi Windows Store dalam daftar pemecah masalah.
5. Klik pada Berlari tombol yang terkait dengan Aplikasi Windows Store.
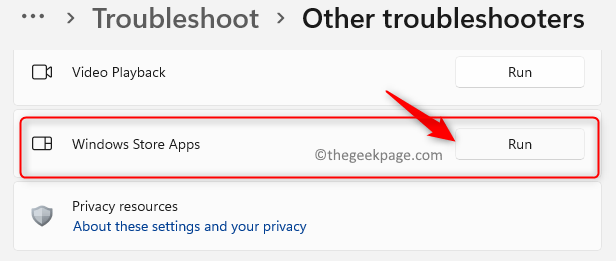
6. Jendela Pemecah Masalah terbuka dan mulai mendeteksi jika ada masalah. Juga, ini menunjukkan perbaikan apa pun yang dapat diterapkan untuk memperbaiki masalah.
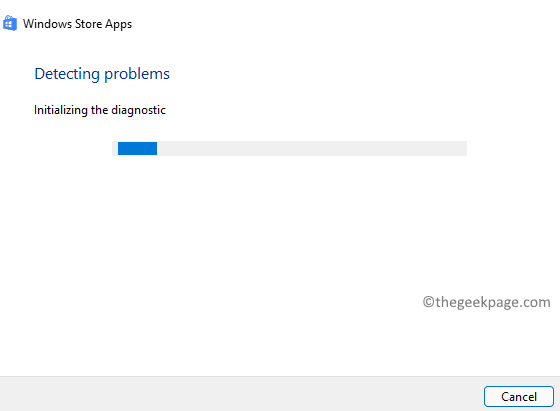
8. Setelah proses pemecahan masalah selesai, periksa untuk melihat apakah Netflix berfungsi seperti yang diharapkan.
Perbaiki 6 - Hapus folder Temp
1. Tekan Windows + E untuk membuka File Explorer.
2. Jenis %TEMP% di bar navigasi dan memukul Memasuki untuk pergi ke Suhu map.
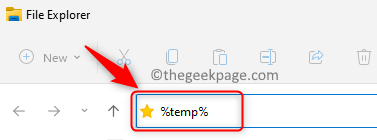
3. Tekan Ctrl + a Untuk memilih semua file di folder ini.
4. Sekarang pegang Shift + hapus Kunci untuk menghapus semua file dan folder sementara sepenuhnya dari sistem Anda.
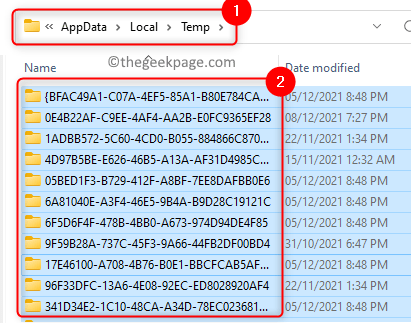
5. Di jendela meminta konfirmasi penghapusan item, klik Ya.
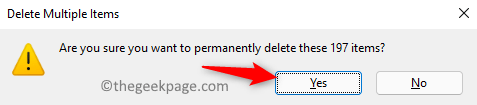
6. Setelah Anda menghapus semua file, periksa apakah aplikasi berfungsi sekarang.
Perbaiki 7 - instal ulang aplikasi Netflix
1. Tekan Windows + r untuk membuka Berlari dialog.
2. Jenis MS-Settings: AppSfeatures membuka Aplikasi & pengaturan fitur halaman.
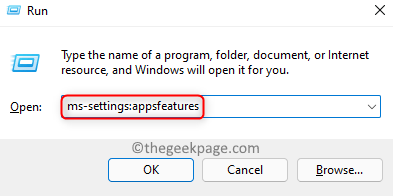
3. Gulir ke bawah dan temukan Netflix Dalam daftar aplikasi yang diinstal.
4. Klik pada tiga titik vertikal di ujung kanan dan pilih Uninstall.
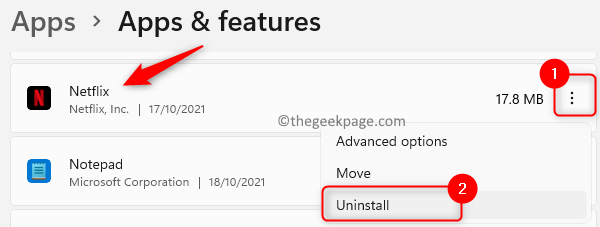
5. Saat diminta untuk konfirmasi lalu klik Uninstall lagi.
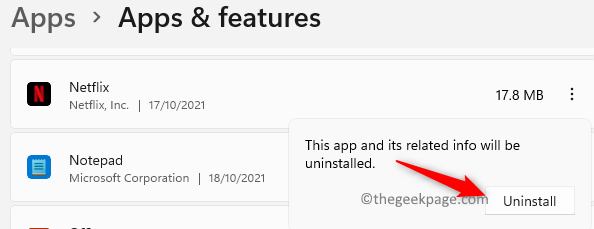
6. Tunggu aplikasi dihapus instalisasi.
7. Untuk membuka Microsoft Store, tekan Windows kunci dan ketik Toko dalam pencarian.
8. Klik Microsoft Store dalam hasilnya.
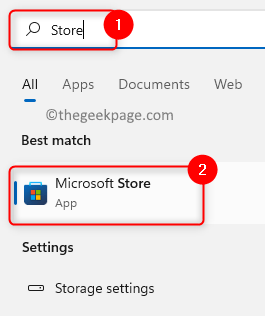
9. Dalam Windows Store, jenis Netflix di kotak pencarian di bagian atas.
10. Pilih Netflix dalam hasil pencarian untuk membuka halamannya di toko.
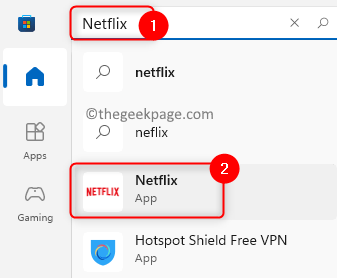
11. Klik pada Install Tombol yang terkait dengan aplikasi untuk mengunduh dan menginstalnya di PC Anda.
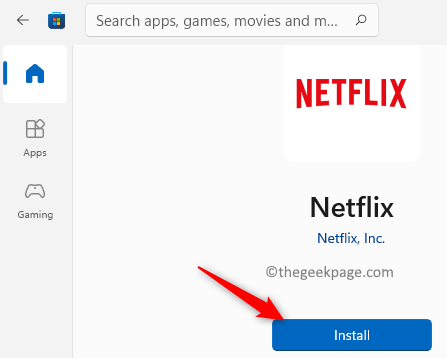
12. Meluncurkan aplikasi dan masuk untuk memeriksa apakah itu berfungsi dengan baik.
Fix 8 - Perbarui Silverlight dari situs web resmi Microsoft
Aplikasi Netflix menggunakan Silverlight untuk fungsi streaming. Meskipun aplikasi Silverlight diatur untuk memperbarui otomatis sendiri, tetapi mungkin terjadi itu, itu mungkin tidak diperbarui baru -baru ini karena alasan apa pun. Untuk memperbarui Silverlight secara manual, cukup unduh dan instal aplikasi Silverlight dari situs web resmi Microsoft di sini.
Terima kasih sudah membaca.
Anda sekarang harus dapat melihat acara dan film favorit Anda di aplikasi Netflix tanpa menghadapi masalah. Berkomentar dan beri tahu kami perbaikan yang membantu Anda mengatasi masalah ini.
- « Cara meningkatkan atau mengurangi durasi tampilan pemberitahuan di Windows 11
- Cara Menampilkan Hasil Pencarian Google dengan Tanggal 3 Cara »

