Cara memperbaiki mscoree.File dll tidak ditemukan di windows 11/10
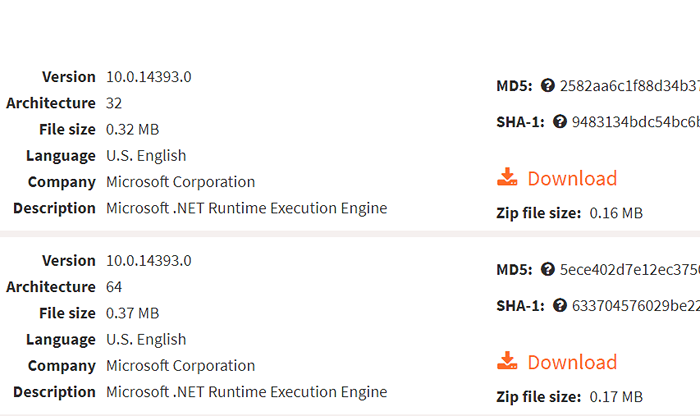
- 2313
- 167
- Karl O'Connell DDS
Banyak pengguna Windows mengalami masalah saat memperbarui atau meluncurkan aplikasi di sistem. Mereka menerima pesan kesalahan sistem di layar ketika mereka mencoba meluncurkan aplikasi, yang mengatakan “Eksekusi kode tidak dapat dilanjutkan karena mscoree.DLL tidak ditemukan. Instal ulang program dapat memperbaiki masalah."
Ini juga mencegah aplikasi diluncurkan dan ini mempengaruhi pengguna dari menyelesaikan pekerjaan mereka.
Telah diamati bahwa kesalahan ini terutama terjadi saat meluncurkan aplikasi yang melibatkan .Lingkungan kerangka kerja bersih. Jadi jika pembaruan opsional masih tertunda dan belum diinstal, kesalahan ini mungkin muncul. Dengan disabilitas .Layanan kerangka kerja bersih pada sistem, juga bisa menjadi alasan di balik masalah ini.
Nah, kami telah menyusun beberapa solusi setelah meneliti poin yang disebutkan di atas dan banyak alasan lain yang mungkin dalam artikel ini.
Jika Anda juga menghadapi masalah seperti itu, maka silakan lanjutkan membaca posting ini untuk mempelajari lebih lanjut.
Daftar isi
- Perbaiki 1 - Unduh secara manual dan tempatkan mscoree.file dll di sistem
- Perbaiki 2 - Pastikan .Layanan kerangka kerja diaktifkan
- Perbaiki 3 - Instal pembaruan opsional yang tertunda
- Perbaiki 4 - Jalankan Pemindaian Pemeriksa File Sistem
Perbaiki 1 - Unduh secara manual dan tempatkan mscoree.file dll di sistem
Kesalahan yang Anda terima di sistem Anda adalah karena mscoree.File dll tidak ada dan tidak dapat ditemukan oleh sistem saat meluncurkan beberapa aplikasi. Jadi kami membimbing Anda di sini tentang bagaimana Anda dapat mengunduh mscoree yang hilang secara manual.file dll dari sumber yang dapat diandalkan tanpa kekhawatiran dan menempatkannya di jalur yang benar yang disebutkan di bawah ini.
Langkah 1: Buka browser web apa pun seperti Google Chrome dan buka tab baru.
Langkah 2: Salin-pasta tautan di bawah ini di bilah alamat dan tekan Memasuki kunci.
https: // www.DLL-Files.com/mscoree.dll.html
Langkah 3 - Unduh file DLL berdasarkan apakah PC Anda 32 bit atau 64 bit
Jika PC Anda 64 bit, unduh arsitektur siapa yang 64 bit.
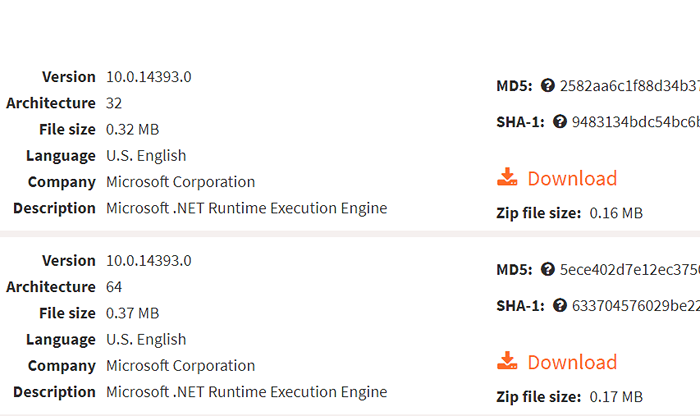
Langkah 4: Sekarang pergi ke Unduhan folder dan menyalin itu mscoree.dll file yang baru saja Anda unduh sekarang.
Langkah 5: Setelah menyalin, Anda harus membuka Jalankan perintah kotak dengan menekan windows+r kunci bersama.
Langkah 6: Ketik C: \ Windows \ System32 dan tekan Memasuki.
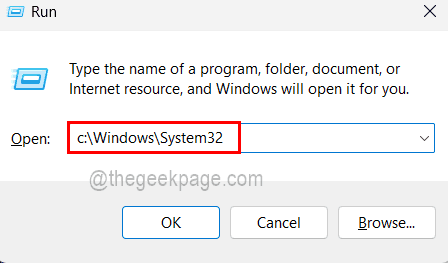
Langkah 7: Terima prompt hak istimewa admin untuk melanjutkan.
Langkah 8: Sekarang setelah Anda mencapai folder System32, tempel itu mscoree.dll file yang Anda salin dari folder unduhan.
Langkah 9: Anda harus membuka Jalankan kotak perintah lagi dengan menekan Menang+r kunci.
Langkah 10: Ketik cmd dan tekan Ctrl + Shift + Enter kunci bersama dan terima prompt UAC dengan mengklik Ya.
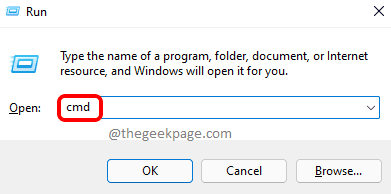
Langkah 11: Setelah jendela prompt perintah yang ditinggikan terbuka, ketik chkdsk c: /f /r dan tekan Memasuki.
Langkah 12: Maka itu akan meminta Anda - “Apakah Anda ingin menjadwalkan volume ini untuk diperiksa saat sistem restart berikutnya?".
Langkah 13: Jadi ketik Y dan tekan Memasuki.
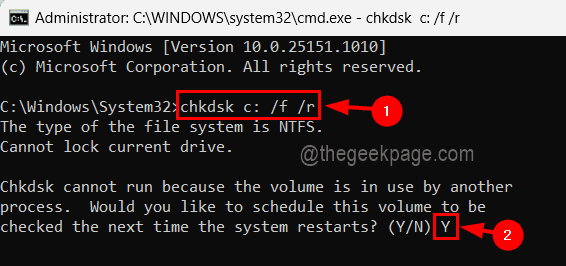
Langkah 14: Sekarang tutup prompt perintah dan restart sistem.
Langkah 15: Sistem akan mulai memeriksa disk dan tunggu sampai selesai.
Perbaiki 2 - Pastikan .Layanan kerangka kerja diaktifkan
Alasan mengapa jenis kesalahan ini terjadi pada sistem adalah bahwa .Layanan kerangka kerja bersih dari semua versi tidak diaktifkan. Terkadang, pengguna menginstal versi yang tepat dari .Layanan kerangka kerja bersih tetapi tidak memastikan untuk mengaktifkannya.
Jadi, inilah langkah -langkah tentang cara mengaktifkan .Layanan kerangka kerja bersih pada sistem.
Langkah 1: Tekan Windows+r kunci bersama di keyboard Anda untuk membuka Berlari kotak perintah.
Langkah 2: Selanjutnya, ketik fitur pilihan di dalamnya dan tekan Memasuki kunci.
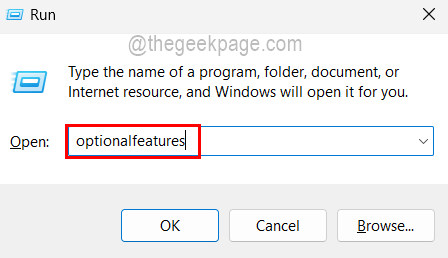
Langkah 3: Ini langsung membuka wisaya fitur Windows pada sistem.
Langkah 4: Sekarang periksa .Kerangka kerja bersih (keduanya 3.5 dan 4.8 Layanan Lanjutan) dan memastikan kotak centangnya dipilih.
Langkah 5: Setelah itu, klik OKE untuk menutup dan membuat perubahan.
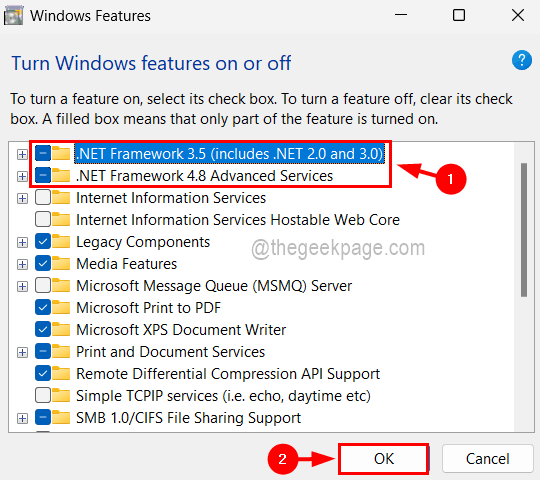
Langkah 6: Anda dapat memulai kembali sistem agar perubahan berlaku.
Perbaiki 3 - Instal pembaruan opsional yang tertunda
Ketika pembaruan yang diperlukan tidak diinstal, kesalahan seperti itu terikat pada sistem. Tidak hanya sistem Windows yang perlu diperbarui tetapi juga beberapa pembaruan opsional yang penting bagi beberapa aplikasi untuk dijalankan tanpa masalah apa pun.
Ikuti langkah -langkah di bawah ini tentang cara menginstal pembaruan opsional yang tertunda di sistem Anda.
Langkah 1: Membuka itu Berlari kotak perintah pada sistem dengan menekan Menang+r kunci bersama.
Langkah 2: Setelah kotak perintah run terbuka, ketik MS-Settings: WindowsUpdate-OpsionalUpdates dan tekan Memasuki kunci.
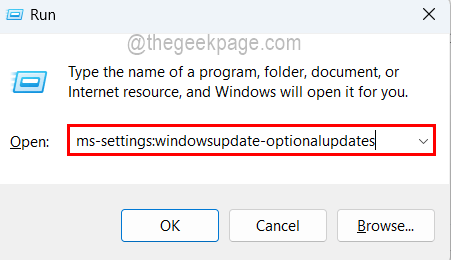
Langkah 3: Ini membuka halaman pembaruan opsional pada sistem.
Langkah 4: Jika ada pembaruan opsional yang tertunda yang tersedia, maka silakan unduh dan instal.
Langkah 5: Setelah selesai, Anda dapat memulai ulang sistem dan melihat apakah ini berhasil!
Perbaiki 4 - Jalankan Pemindaian Pemeriksa File Sistem
File yang rusak yang ada dalam sistem, dapat menyebabkan jenis kesalahan seperti itu. Jadi selalu yang terbaik untuk memeriksa file yang rusak pada sistem menggunakan pemindaian checker file sistem secara teratur untuk menjaga sistem tetap sehat.
Mari kita lihat bagaimana melakukan pemindaian SFC menggunakan alat baris perintah dengan langkah -langkah di bawah ini.
Langkah 1: Ketik cmd dalam Berlari kotak perintah, yang dapat Anda buka dengan menekan Menang+r kunci bersama.
Langkah 2: Sekarang tekan Ctrl + Shift + Enter kunci sekaligus dan klik Ya pada prompt UAC di layar untuk melanjutkan.
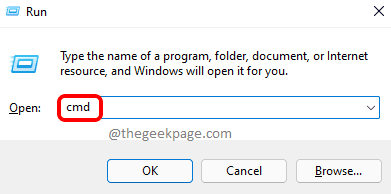
Langkah 3: Ini akan membuka jendela prompt perintah yang ditinggikan.
Langkah 4: Anda sekarang dapat mengetik SFC /SCANNOW di jendela prompt perintah dan tekan Memasuki.
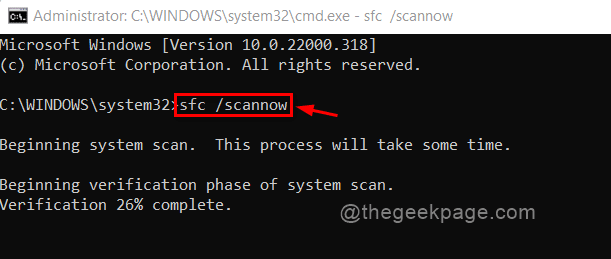
Langkah 5: Ini akan langsung mulai memindai seluruh sistem untuk setiap file yang rusak.
Langkah 6: Setelah selesai, itu akan menampilkan semua file yang rusak jika ada yang ada di sistem.
Langkah 7: Anda dapat memeriksa apakah ada file yang rusak dan menggantinya dengan file baru.
Langkah 8: Sekarang Anda dapat menutup jendela prompt perintah.
- « Cara mengubah gambar resolusi rendah menjadi resolusi tinggi di photoshop
- Cara mereset pengaturan mouse ke default di windows 11/10 »

