Cara Memperbaiki Roda Gulir Mouse Tidak Berhasil Masalah di Windows 10
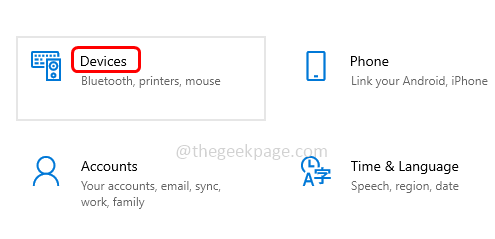
- 3115
- 13
- Ricardo Gottlieb
Perangkat mouse terkadang tidak berfungsi yang mengarah pada masalah gulir. Jika Anda salah satu dari mereka yang menghadapi masalah gulungan di sini adalah beberapa solusi yang dapat Anda coba dan singkirkan masalahnya. Masalah mungkin karena beberapa perubahan pengaturan di perangkat Anda, atau menggunakan driver yang sudah ketinggalan zaman, case paling tidak adalah perangkat itu sendiri akan memiliki masalah. Jadi mari kita lihat berbagai kasus dan cobalah untuk menyelesaikannya.
Daftar isi
- Metode 1: Mengaktifkan dan menonaktifkan fitur tidak aktif gulir di Windows
- Metode 2: Aktifkan gulir yang halus
- Metode 3: Nonaktifkan ekstensi browser
- Metode 4: Tambahkan ekstensi gulir halus
- Metode 5: Kembalikan Chrome ke pengaturan defaultnya
- Metode 6: Sesuaikan pengaturan roda mouse
- Metode 7: Perbarui driver mouse
- Metode 8: Setel ulang PC
- Metode 9: Jaga agar mouse tetap bersih
- Metode 10: Masalah Perangkat Keras
Metode 1: Mengaktifkan dan menonaktifkan fitur tidak aktif gulir di Windows
Langkah 1: Buka Pengaturan Windows Menggunakan Windows + i kunci bersama
Langkah 2: Klik Perangkat
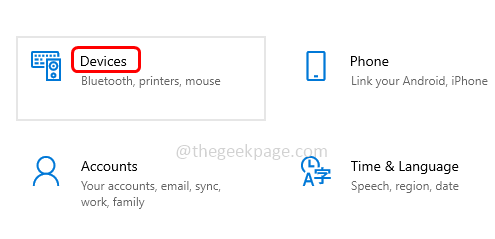
Langkah 3: Di sisi kiri, klik Mouse pilihan
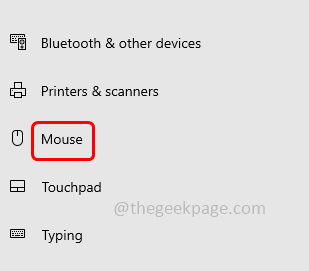
Langkah 4: Cacat The "Gulir jendela tidak aktif saat saya melayang di atasnyaOpsi dengan mengklik bilah sakelar di bawahnya
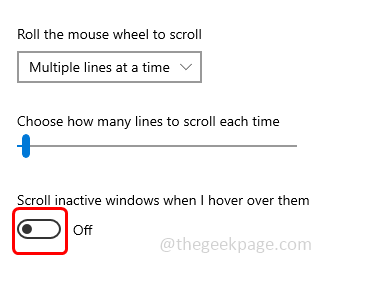
Langkah 5: Tunggu beberapa detik dan kemudian memungkinkan itu lagi dengan mengklik bilah sakelar yang sama lagi (warna biru harus ada di bilah sakelar)
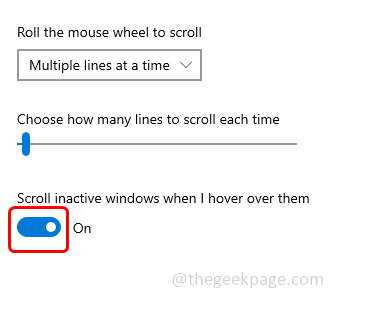
Langkah 6: Mengulang Langkah 4 dan Langkah 5 beberapa kali dan kemudian periksa apakah masalahnya terpecahkan.
Metode 2: Aktifkan gulir yang halus
Langkah 1: Buka browser, salin berikut dan tempel di bilah pencarian browser dan tekan enter
chrome: // bendera/
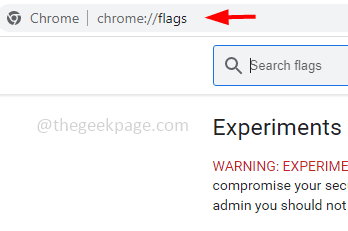
Langkah 2: Gulir ke bawah dan cari Gulir yang halus
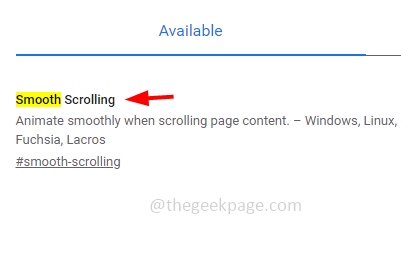
Langkah 3: Setelah Anda menemukannya, pilih diaktifkan dari itu dropdown
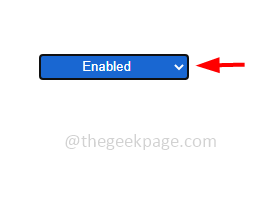
Langkah 4: Klik peluncuran kembali Tombol di bagian bawah untuk menerapkan perubahan dan restart browser. Kemudian periksa apakah roda gulir yang tidak berhasil dipecahkan.
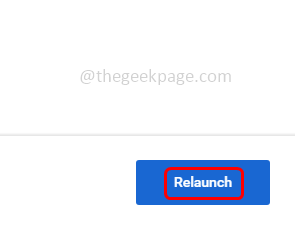
Metode 3: Nonaktifkan ekstensi browser
Langkah 1: Buka browser di sini saya akan menggunakan browser chrome. Klik pada tiga titik -titik di sudut kanan atas
Langkah 2: Dari daftar yang muncul, klik lebih banyak alat
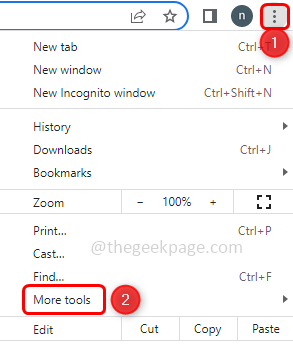
Langkah 3: Di opsi Fly Out Pilih ekstensi
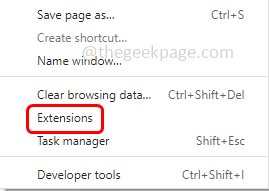
Langkah 4: Cacat semua ekstensi Dengan mengklik bilah sakelar di dalamnya (warna biru pada bilah sakelar harus hilang).
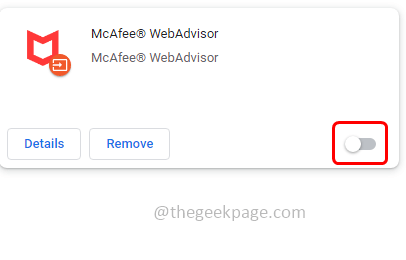
Terkadang metode ini memecahkan masalah jadi periksa apakah masalah gulir mouse diselesaikan. Lain coba dengan metode di bawah ini
Metode 4: Tambahkan ekstensi gulir halus
Catatan: Metode ini berlaku untuk pengguna Logitech Mouse
Langkah 1: Buka browser dan periksa Logitech Ekstensi Gulir Smooth
Langkah 2: Klik Menambahkan untuk tombol krom
Langkah 3: Di pop up yang muncul klik Tambahkan ekstensi dan kemudian periksa apakah itu terpecahkan.
Metode 5: Kembalikan Chrome ke pengaturan defaultnya
Langkah 1: Buka browser dan klik pada tiga titik di sudut kanan atas
Langkah 2: Dari daftar yang muncul, klik Pengaturan
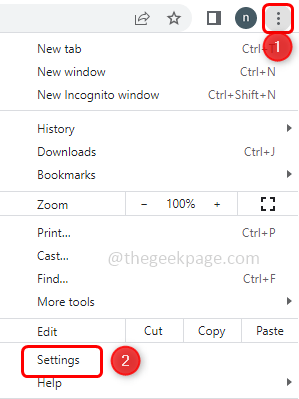
Langkah 3: Di sebelah kiri klik gulir ke bawah dan klik Setel ulang dan bersihkan
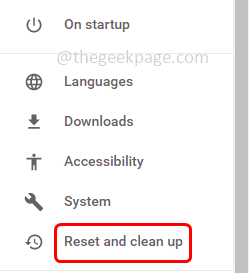
Langkah 4: Di sebelah kanan, klik Kembalikan pengaturan ke default aslinya
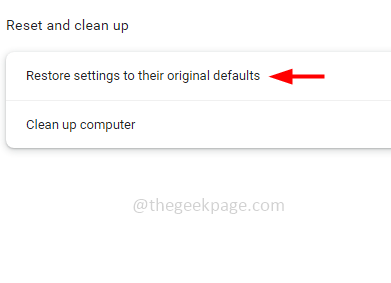
Langkah 5: Di jendela yang muncul, klik setting pengaturan tombol
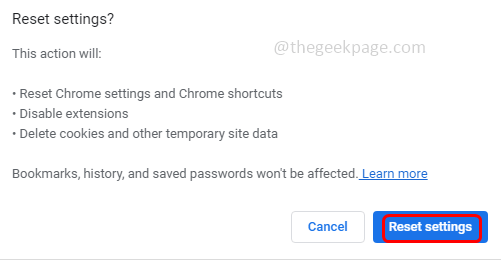
Metode 6: Sesuaikan pengaturan roda mouse
Langkah 1: Buka prompt run menggunakan Windows + r kunci bersama
Langkah 2: Ketik utama.cpl di run prompt dan tekan enter. Ini akan membuka jendela Properti Mouse
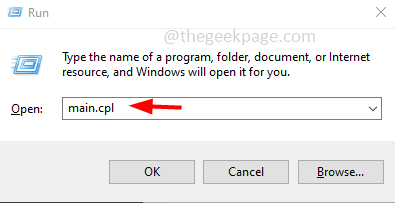
Langkah 3: Pergi ke roda tab
Langkah 4: Sesuaikan jumlah garis untuk menggulir dan beberapa pengaturan gulir mouse. Periksa nanti apakah masalah diselesaikan.
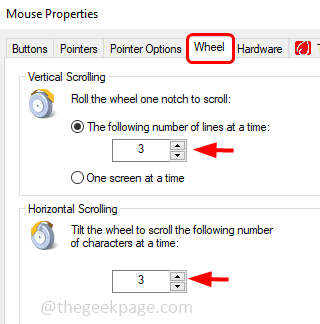
Metode 7: Perbarui driver mouse
Langkah 1: Buka prompt run menggunakan Windows + r kunci bersama
Langkah 2: Ketik devmgmt.MSC dalam pelarian prompt dan tekan memasuki. Ini akan membuka jendela Device Manager
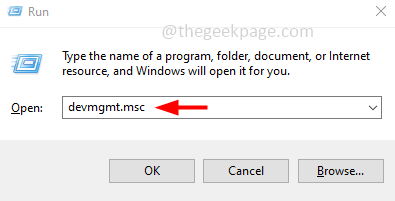
Langkah 3: Perluas Tikus dan perangkat penunjuk lainnya dengan mengklik panah di sampingnya
Langkah 4: Pilih perangkat Anda dan klik kanan di atasnya
Langkah 5: Dari daftar klik Perbarui driver
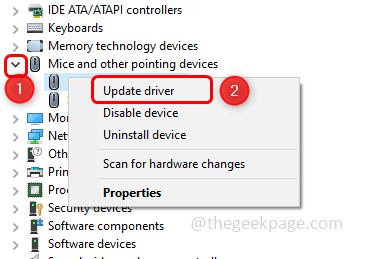
Langkah 6: Setelah perangkat diperbarui, mengulang kembali sistem dan kemudian periksa apakah masalahnya terpecahkan.
Metode 8: Setel ulang PC
Langkah 1: Buka Pengaturan Windows menggunakan Windows + i kunci bersama
Langkah 2: Klik Pembaruan & Keamanan
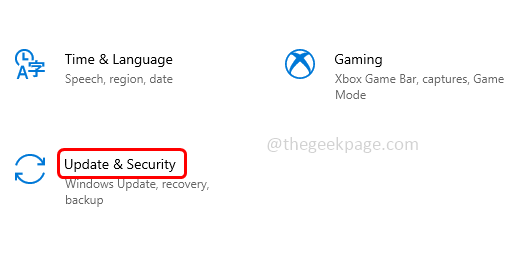
Langkah 3: Di sisi kiri klik pemulihan pilihan
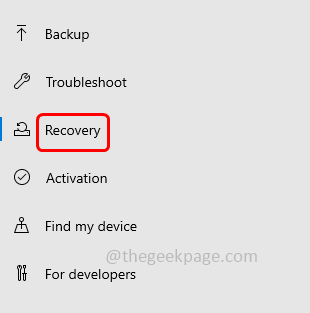
Langkah 4: Di sisi kanan di bawah reset opsi PC ini, klik memulai tombol
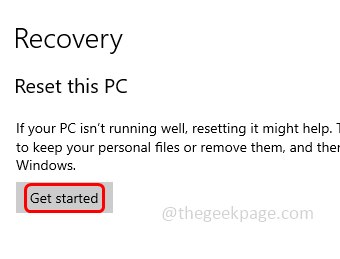
Langkah 5: Di jendela yang muncul pilih Simpan file saya opsi dan kemudian lanjutkan. Ini akan mengatur ulang PC dan juga menyimpan semua file Anda
Langkah 6: Setelah reset selesai periksa apakah masalahnya terpecahkan.
Metode 9: Jaga agar mouse tetap bersih
Jaga agar mouse Anda bersih terutama celah di samping roda mouse. Ini adalah area di mana sebagian besar debu akan ditempatkan yang dapat menyebabkan masalah gulungan. Menjaga kebersihan akan meningkatkan pergerakan roda.
Metode 10: Masalah Perangkat Keras
Jika Anda masih menghadapi masalah setelah mencoba semua metode di atas maka hubungi produsen mouse untuk penggantian jika Anda memiliki garansi yang valid. Jika tidak maka membeli perangkat mouse baru adalah opsi terakhir.
Tip: Untuk pengguna non Windows mencoba menginstal ulang perangkat lunak yang datang bersama mouse. Coba juga menginstal driver mouse terbaru yang cocok untuk OS Anda dari situs web manufaktur.
Itu dia! Saya harap artikel ini bermanfaat. Beri tahu kami metode mana di atas yang berhasil untuk Anda. Terima kasih!!
- « Aplikasi email hilang dari layar beranda iPhone [Solved]
- Cara Mengubah Email ID Apple Anda di iPhone »

