Cara Memperbaiki Tim Microsoft Tidak Menampilkan Semua Kontak
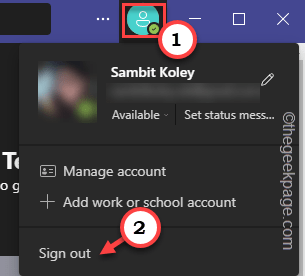
- 2937
- 809
- Simon Cormier
Anda memiliki pertemuan penting untuk hadir tetapi beberapa kontak dari Outlook tidak muncul di tim Microsoft. Jadi, apa yang harus Anda lakukan? Jangan khawatir. Terkadang buku alamat akun tidak disinkronkan dengan tim. Jadi, ikuti langkah -langkah cepat ini untuk menemukan semua kontak Anda di tim lagi.
Solusi -
1. Menutup Tim. Kemudian, buka baki sistem dan klik kanan ikon tim. Lalu klik "Berhenti“Untuk menutupnya. Tunggu beberapa menit dan membuka kembali tim. Jika itu hanya bug, semua kontak akan muncul lagi.
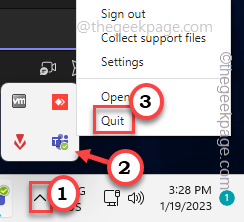
Daftar isi
- Perbaiki 1 - Cari grup/tim yang tepat
- Perbaiki 2 - Impor kontak
- Perbaiki 3 - Log dan Relog masuk
- Perbaiki 4 - Matikan pencarian yang dilingkupi
- Perbaiki 5 - Jangan gunakan tim sebagai aplikasi obrolan untuk kantor
- Perbaiki 6 - Reset Status Tim
- Perbaiki 7 - Hapus File Pengaturan Tim
- Perbaiki 8 - Data cache tim bersih
- Perbarui 9 - Perbarui Tim
- Perbaiki 10 - Lihat tim di web
- Perbaiki 11 - Hapus instalan dan instal ulang tim
Perbaiki 1 - Cari grup/tim yang tepat
Jika Anda memiliki banyak akun, mungkin Anda mencari di grup yang salah selama ini selama ini. Orang di akun lain tidak akan pernah muncul dalam hasil pencarian akun/grup lain.
Langkah 1 - Membuka Tim. Di sana, klik Anda foto profil. Anda dapat menemukan daftar akun di sana.
Langkah 2 - Sekarang, pilih akun tertentu di mana Anda dapat menemukan kontak.
Dalam proses ini, Anda mungkin harus menggunakan kata sandi akun saat masuk.
Langkah 3 - Setelah Anda berada di sana, sekarang, mencari untuk pengguna sekali lagi.

Hal sederhana ini sering keliru. Jadi, uji apakah Anda dapat menemukan kontaknya.
Perbaiki 2 - Impor kontak
Anda harus mengimpor kembali kontak dari buku alamat Outlook.
Langkah 1 - Membuka Pandangan.
Langkah 2 - Sekarang, Anda seharusnya sudah berada di “RumahTab. Di sana, klik pada “Buku alamat“Untuk membukanya.

Langkah 3 - Sekarang, pilih akun yang Anda gunakan tim dari daftar drop-down.
Langkah 4 - Kemudian, Pilih Semua Akun dari daftar akun.
Langkah 5 - Selanjutnya, klik "Mengajukan"Dan klik"Tambahkan ke Kontak”Untuk menambahkan kontak.
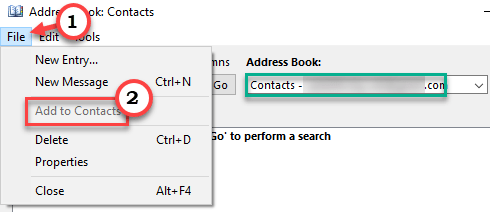
Sekarang, periksa apakah semua kontak Outlook disinkronkan.
Proses ini membutuhkan waktu beberapa jam atau satu hari penuh untuk menyelesaikannya! Anda dapat membuka tim dan memeriksa apakah Anda dapat melihat kontak atau tidak.
Perbaiki 3 - Log dan Relog masuk
Terkadang bug sederhana dapat menyebabkan masalah ini. Jadi, cukup keluar dari tim dan masuk kembali menggunakan akun Microsoft yang sama.
Langkah 1 - Membuka Tim Microsoft.
Langkah 2 - Kemudian, klik Anda akun dan klik "Keluar“Dari akun tim.
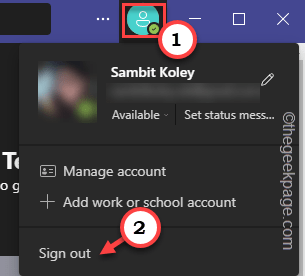
Tunggu sampai tim keluar.
Langkah 3 - Itu akan secara otomatis menarik halaman depan tim bersama dengan akun yang disimpan.
Langkah 4 - Jadi, ketuk akun Anda untuk masuk dengan itu. Anda bahkan tidak perlu memasukkan kata sandi akun Anda.
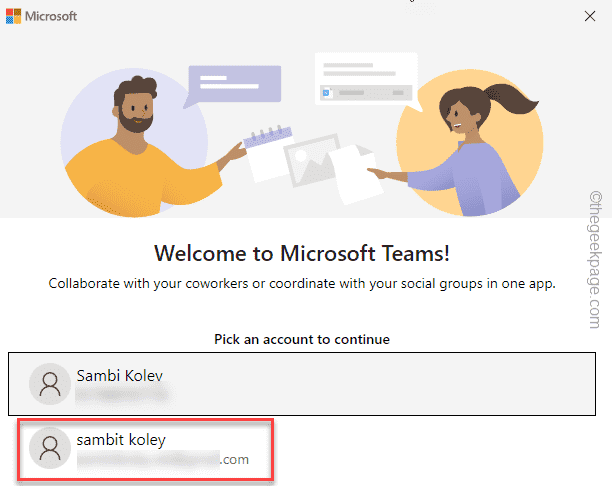
Tunggu sampai tim mencatat Anda.
Periksa apakah ini memecahkan masalah.
Perbaiki 4 - Matikan pencarian yang dilingkupi
Fitur Pencarian SCOPED tersedia dengan Microsoft Teams Admin Center for Organizational Pusat. Itu admin dapat menggunakan sempit ini hasil pencarian dari tingkat karyawan tertentu. Anda harus meminta admin TI Anda untuk melakukan ini.
Langkah 1 - Buka Microsoft Teams Admin Center di sistem Anda.
Langkah 2 - Saat halaman terbuka, pergilah ke Pengaturan seluruh org. Di sana, ketuk "Pengaturan Tim“.
Langkah 3 - Sekarang, di panel kanan, temukan Mencari Pengaturan. Di sana, atur “Pencarian Direktori Lingkup Menggunakan Kebijakan Buku Alamat Exchange" ke "PadaMode.
Setelah Anda menyalakan pengaturan ini, cobalah untuk menemukan kontak lagi di buku alamat. Periksa apakah ini berhasil.
Perbaiki 5 - Jangan gunakan tim sebagai aplikasi obrolan untuk kantor
Tim memiliki saklar khusus untuk penggunaan organisasi yang menghubungkan Anda ke profil Outlook. Mematikannya dapat membantu Anda menyelesaikan masalah.
Langkah 1 - Meluncurkan Tim, Jika diminimalkan di baki sistem.
Langkah 2 - Di sana, Anda akan melihat tiga titik di bilah menu dan klik "Pengaturan“.
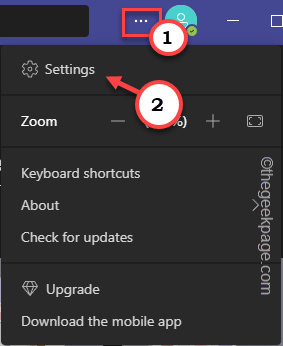
Langkah 3 - Setelah Anda membukanya, pilih “UmumBagian dari panel tangan kiri.
Langkah 4 - Di sana, di sisi yang berlawanan dari layar, tanpa henti The "Mendaftarkan tim sebagai aplikasi obrolan untuk kantorKotak.
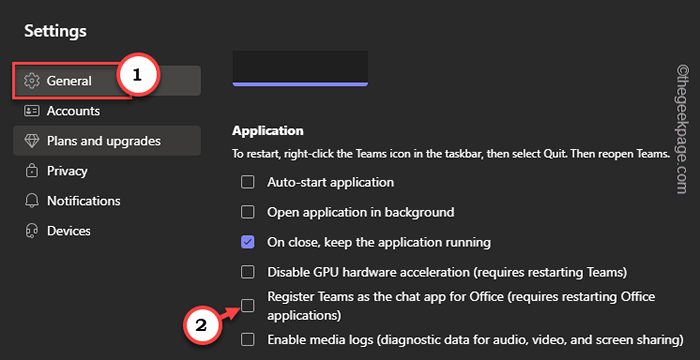
Setelah ini, Anda mungkin harus memulai kembali aplikasi Office 365 (terutama Outlook) untuk menyimpan perubahan ini.
Sekarang, Anda dapat dengan mudah menemukan kontak dalam tim.
Perbaiki 6 - Reset Status Tim
Ini adalah perbaikan cepat lain yang bisa Anda coba. Mengatur ulang status tim dapat memperbaiki masalah ini.
Langkah 1 - Anda dapat melakukan ini dari menu tim. Jadi, klik gambar profil Anda dimana Anda dapat melihat statusnya.
Langkah 2 - Di sini, Anda dapat melihat status akun saat ini. Lalu klik "Reset status”Untuk mengatur ulang status tim.
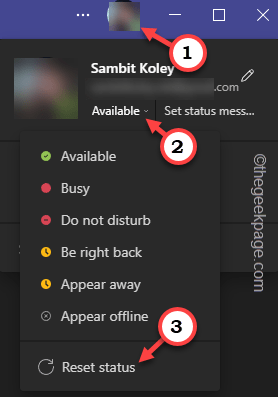
Setelah mengatur ulang status, cobalah untuk mencari kontak yang hilang sekali lagi.
Perbaiki 7 - Hapus File Pengaturan Tim
File Pengaturan Tim berisi semua data pengaturan dari mesin lokal. Jadi, jika rusak, masalah kontak ini mungkin muncul.
CATATAN - Sebelum Anda melakukan ini, pastikan bahwa Anda memiliki tim yang tertutup. Biasanya, tim terus berjalan di latar belakang bahkan saat Anda menutup penampilan desktop. Jadi, dalam hal ini, berhenti itu dari baki sistem.
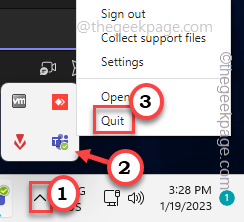
Langkah 1 - Anda harus menemukan ini di folder lokal tim. Jadi, buka File Explorer.
Langkah 2 - Sekarang, file ini disembunyikan di dalam folder rahasia.
[
Anda dapat melepas file, dan folder dengan mengikuti langkah -langkah ini -
1. Tekan Menangkan Key+R kunci bersama untuk memunculkan kotak lari.
2. Kemudian, tulis ini dan klik "OKE”Untuk membuka pengaturan folder.
folder kontrol
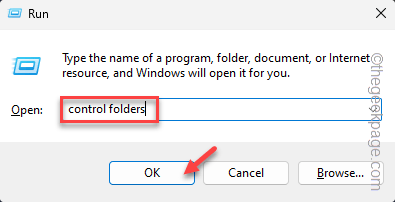
3. Selanjutnya, beralih ke "Melihat”Panel.
4. Di sini, Anda akan menemukan File dan folder tersembunyi pengaturan.
5. Lalu, beralihnya "Tampilkan file, folder, dan drive tersembunyi" pilihan.
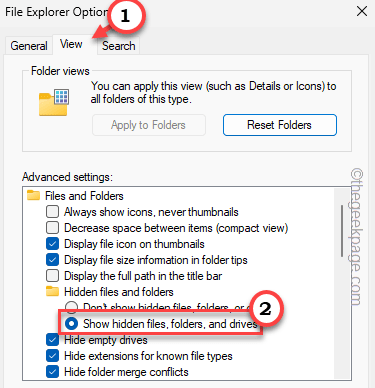
6. Jangan lupa untuk menyimpan perubahan ini dengan klik simultan "Menerapkan" Dan "OKE“.
]
Langkah 3 - Jadi, tempel ini di bilah alamat dan tekan Memasuki.
%appData%\ microsoft \ tim
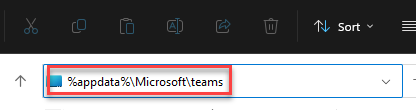
Langkah 4 - Setelah Anda berada di dalam folder tim, cari tahu “Pengaturan.json"File dan klik"Menghapus“Untuk menghapusnya dari sistem Anda.
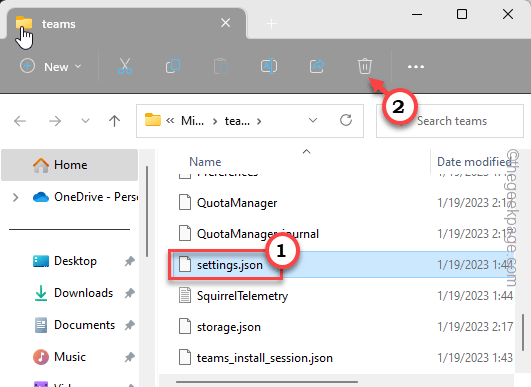
Setelah ini, tutup file penjelajah.
Perbaiki 8 - Data cache tim bersih
Penghapusan cache tim adalah solusi masuk Anda jika semuanya sejauh ini gagal.
Langkah 1 - Buka kotak run. Untuk melakukan itu, tekan Kunci Windows+R kunci bersama.
Langkah 2 - Kemudian, jenis ini di sana dan memukul Memasuki.
%appData%\ microsoft \ tim
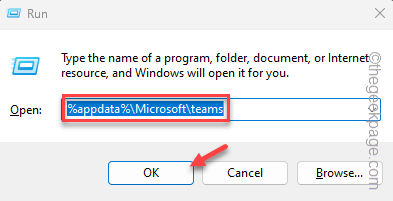
Folder lokal ini berisi semua file yang terkait dengan tim.
Langkah 3 - Sekarang, Anda harus melakukannya Pilih folder ini -
Aplikasi Cache \ Cache Blob_Storage Cache Databases GPUCACHE INDEXEDDB Penyimpanan Lokal TMPDelete Tim Cache File
Langkah 5 - Lalu, tekan “MenghapusKunci di keyboard Anda untuk membersihkan folder.
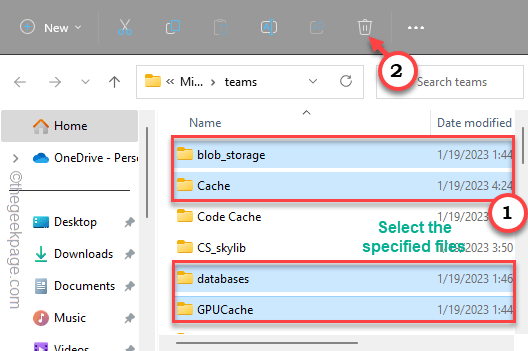
Setelah menghapus isinya, tutup semuanya.
Perbarui 9 - Perbarui Tim
Tim pembaruan secara teratur. Jadi, jika Anda belum memperbaruinya dalam beberapa saat, periksa pembaruan.
Langkah 1 - Membuka Tim, Jika ditutup/ diminimalkan.
Langkah 2 - Kemudian, klik pada ⋯ dan ketuk "Periksa pembaruan”Untuk memeriksa versi tim terbaru.
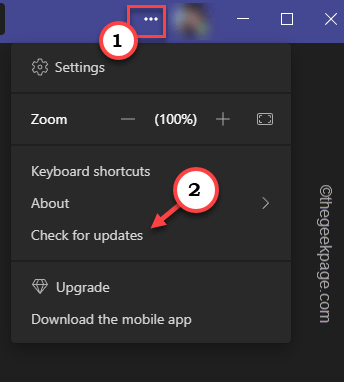
Tim akan secara otomatis memeriksa versi aplikasi terbaru, dan mengunduh di latar belakang.
Saat diperbarui, mengulang kembali Tim sekali untuk menyelesaikan proses pembaruan.
Periksa apakah ini memecahkan masalah.
Perbaiki 10 - Lihat tim di web
Meskipun banyak mencoba, jika Anda tidak bisa mendapatkan aplikasi tim di desktop Anda berfungsi, lihat tim di web. Ini fitur UI yang sama seperti aplikasinya.
Langkah 1 - Buka browser apa pun (tepi, krom, atau apa pun).
Langkah 2 - Kemudian, pergilah ke halaman tim.
Langkah 3 - Di sini Anda harus menggunakan kredensial akun Anda untuk masuk ke tim.
Anda dapat mencari kontak yang hilang di sini.
Perbaiki 11 - Hapus instalan dan instal ulang tim
Jika tidak ada sejauh ini yang berhasil untuk Anda, Anda hanya dapat menghapus tim dan menginstalnya kembali.
Langkah 1 - Anda harus menemukan Tim.
Langkah 2 - Lalu, klik kanan "Tim Microsoft"Dan klik"Uninstall“.
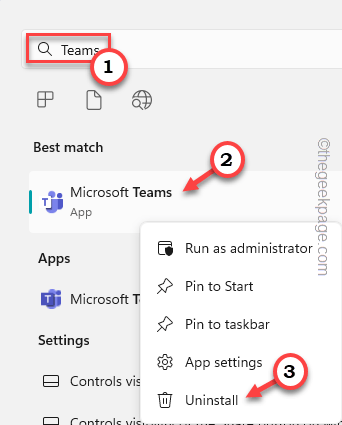
Langkah 3 - Uninstall prompt akan muncul. Lalu klik "Uninstall”Untuk menghapus instalannya.
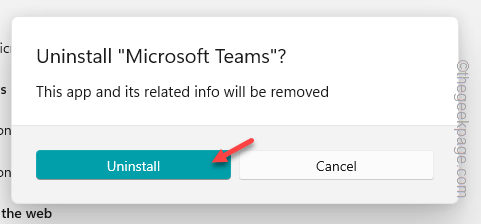
Setelah menghapus tim, buka Toko.
Langkah 4 - Tim pencarian menggunakan kotak pencarian dan buka Tim Microsoft aplikasi.
Langkah 5 - Lalu klik "Install”Untuk Menginstal Aplikasi Tim.
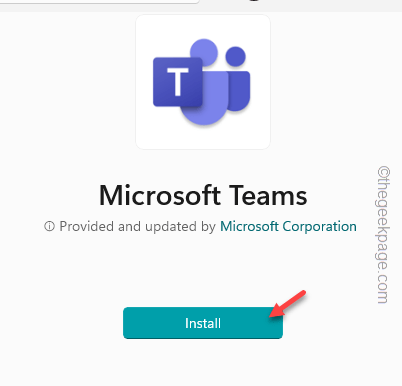
Setelah menginstal ini, buka dan masuk menggunakan akun Anda. Sekarang, tunggu semua kontak Anda disinkronkan.
Semoga ini memecahkan masalah untuk Anda.
- « Cara memperbaiki volume iPhone terus berubah [diselesaikan]
- Cara memperbaiki ikon pengaturan yang hilang di iPhone [diselesaikan] »

