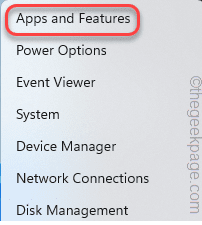Cara Memperbaiki Tim Microsoft Tambahkan Di Outlook
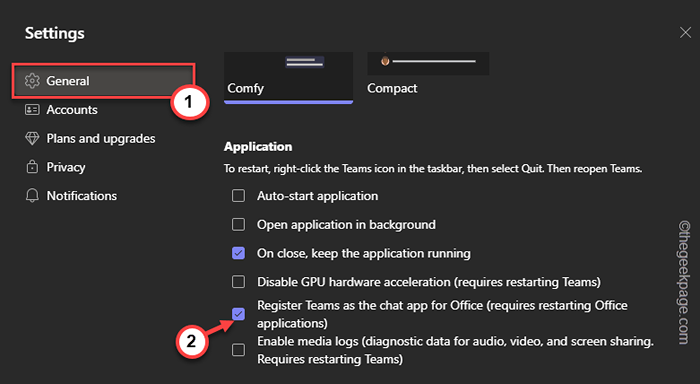
- 1355
- 10
- Darryl Ritchie
Tim memiliki add-in yang sangat berguna di Outlook yang menginstal secara otomatis saat Anda menginstal aplikasi sebelumnya saat menggunakan Outlook 2013 atau edisi aplikasi yang lebih baru. Setelah menginstal kedua aplikasi, cukup buka Outlook dan Anda dapat menemukan add-in yang diinstal sebelumnya. Tapi, beberapa pengguna telah melaporkan kelainan di mana mereka tidak dapat menemukan tim add-in di dalam pandangan.
Daftar isi
- Perbaiki 1 - Mendaftar ulang file DLL
- Perbaiki 2 - Edit registri
- Perbaiki 3 - Pastikan Add -In diaktifkan
- Perbaiki 4 - Periksa Kebijakan Office 365
- Perbaiki 5 - Daftarkan tim sebagai aplikasi obrolan kantor default
- Perbaiki 6 - cache tim kosong
- Perbaiki 7 - Hapus Instalasi dan Tim
Perbaiki 1 - Mendaftar ulang file DLL
Terkadang file ADD-in tim tertentu perlu didaftarkan ulang.
Langkah 1 - Temukan Microsoft.Tim.Addinloader.file dll
1. Pada awalnya, Anda harus memastikan lokasi “Microsoft.Tim.Addinloader.dllFile di folder akun Anda.
2. Buka file explorer dengan menekan Menangkan Kunci+E kunci bersama.
3. Kemudian, lanjutkan dengan cara ini-
C: \ Users \ Nama Pengguna Anda
[Pilih akun yang Anda gunakan saat ini.
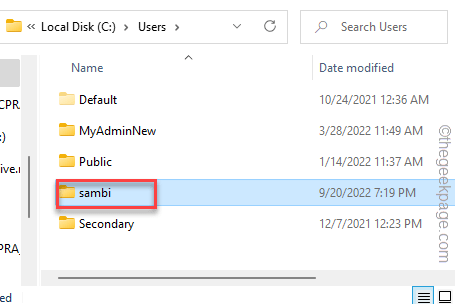
4. Setelah Anda membuka folder nama pengguna, cobalah untuk melihat “Data aplikasiFolder.
5. Jika Anda tidak dapat melihatnya, pastikan file Anda tidak disembunyikan. BACA: Cara Menghapus File di Windows PC
7. Setelah Anda berada di dalam folder AppData, lanjutkan dengan cara ini -
AppData \ Lokal \ Microsoft \ TeamsmeetingAddin.0.22062.1 \ x64 \
8. Setelah Anda di sini, cari “Microsoft.Tim.Addinloader.dllFile.
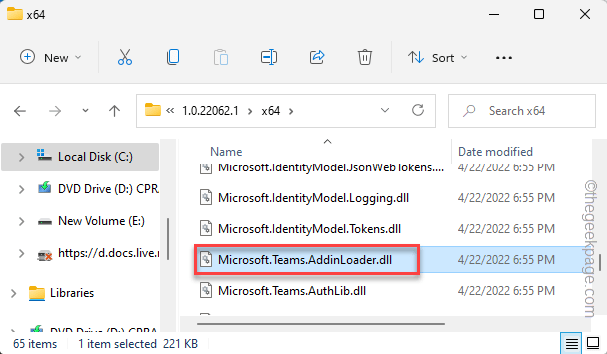
9. Setelah Anda menemukan file DLL, klik bilah alamat untuk memilih alamat sekaligus.
10. Kemudian, tekan Ctrl+c kunci bersama untuk menyalinnya.
Dalam kasus kami, alamat yang disalin adalah -
C: \ Users \%username%\ appData \ local \ microsoft \ TeamsmeetingAddin.0.22062.1 \ x64
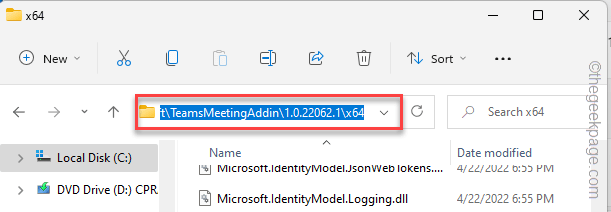
Meminimalkan halaman file penjelajah.
Langkah 2 - Mendaftar ulang file DLL
Sekarang, Anda dapat dengan mudah mendaftarkan kembali Microsoft.Tim.Addinloader.file dll menggunakan terminal prompt perintah.
1. Tekan Menangkan Kunci sekali dan ketik "cmd”Di bilah pencarian yang ditinggikan.
2. Sekarang, ketuk-kencang “Command prompt"Dan ketuk"Jalankan sebagai administrator“.
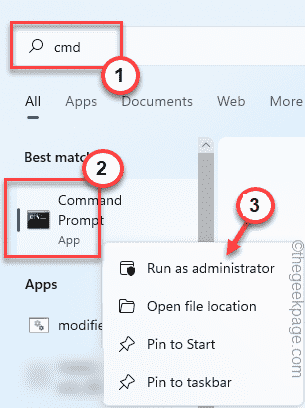
3. Setelah Anda membuka terminal CMD, menulis kode ini dan tempel alamatnya, dan akhirnya memukul Memasuki untuk mengubah direktori.
CD Paste_the_copied_address
Ganti alamat yang disalin dengan “Pastetheaddress“Dengan jalan yang telah Anda salin sebelumnya.
Contoh - Dalam kasus kami, perintahnya seperti ini -
CD C: \ Users \%username%\ appData \ local \ microsoft \ TeamsmeetingAddin.0.22062.1 \ x64
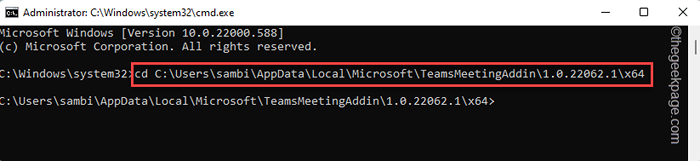
4. Akhirnya, copy-paste Perintah ini dan tekan Memasuki untuk mendaftarkan kembali file DLL.
REGSVR32 Microsoft.Tim.Addinloader.dll
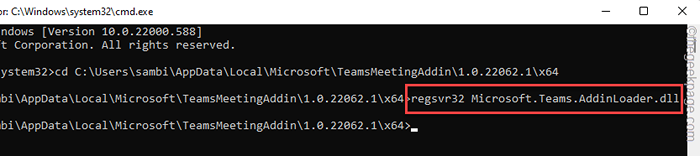
Dengan cara ini, Anda telah berhasil mendaftarkan kembali file DLL tim di komputer Anda.
5. Anda akan melihat “Dllregisterserver di Microsoft.Tim.Addinloader.DLL berhasil."Pesan telah muncul. Klik "OKE“.
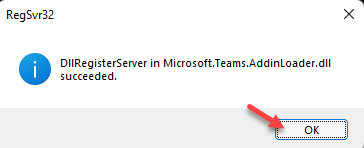
Sesudah ini, mengulang kembali Komputer Anda untuk berhasil menyelesaikan proses pendaftaran DLL.
Setelah perangkat restart, buka Outlook dan periksa apakah Anda dapat menemukan tambahan tim.
Perbaiki 2 - Edit registri
Ada peretasan registri yang dapat Anda lakukan untuk menyelesaikan masalah.
1. Tekan saja Kunci Windows+R tombol sekaligus untuk memohon kotak lari.
2. Lalu, ketik "Regedit"Dan klik"OKE”Untuk membuka editor registri.
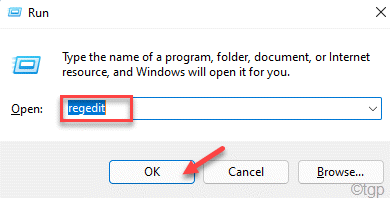
CATATAN -
Mengubah nilai tertentu di editor registri terkadang membuat beberapa masalah. Jadi, jika Anda tidak memiliki cadangan kunci registri, Anda dapat membuat satu mengikuti langkah -langkah mudah ini -
A. Setelah membuka editor registri, ketuk "Mengajukan"Di bilah menu dan kemudian, klik"Ekspor… “.
B. Sebutkan dan simpan cadangan ini di lokasi pilihan Anda.
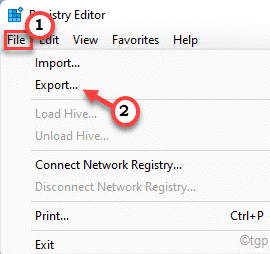
3. Setelah Anda mengekspor cadangan registri, raih tempat ini -
Komputer \ hkey_current_user \ software \ microsoft \ office \ outlook \ addins \ timsaddin.FastConnect
4. Di sisi kanan, cari “LoadBehavior" nilai.
5. Setelah Anda menemukan nilai itu, ketuk ganda itu untuk mengeditnya.
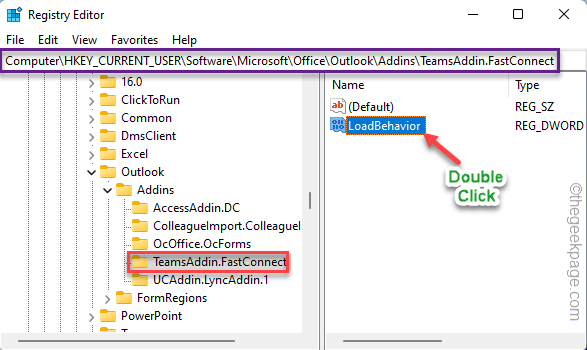
6. Sekarang, atur nilainya ke “3"Dalam kotak 'Nilai Data:'.
7. Setelah itu, klik "OKE”Untuk menyimpan perubahan.
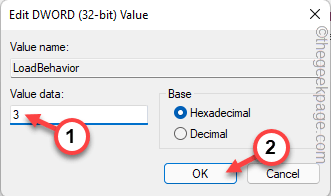
Selanjutnya, tutup jendela Registry Editor. Kemudian, mengulang kembali komputer Anda.
Perbaiki 3 - Pastikan Add -In diaktifkan
Anda dapat mengaktifkan atau menonaktifkan berbagai add-in di Outlook.
1. Buka Outlook di Komputer Anda.
2. Setelah terbuka dengan benar, klik “Mengajukan"Di bilah menu, dan di panel kiri, klik"Pilihan“.
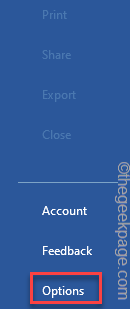
3. Ini membuka panel Outlook Options. Di sisi kiri, klik "Tambahan“.
4. Di panel kanan, Anda dapat melihat daftar tambahan tambahan.
5. Cari “Tim Microsoft Memenuhi Add-In untuk Microsoft Office" menambahkan. ]
Jika tidak ada, itu dinonaktifkan dan Anda harus mengaktifkannya secara manual.
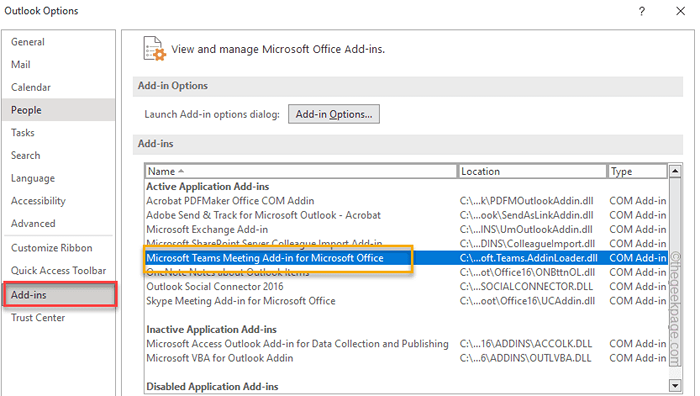
6. Kemudian, atur 'kelola:' ke “Com add-in"Dan kemudian, klik"Pergi… " untuk melanjutkan.
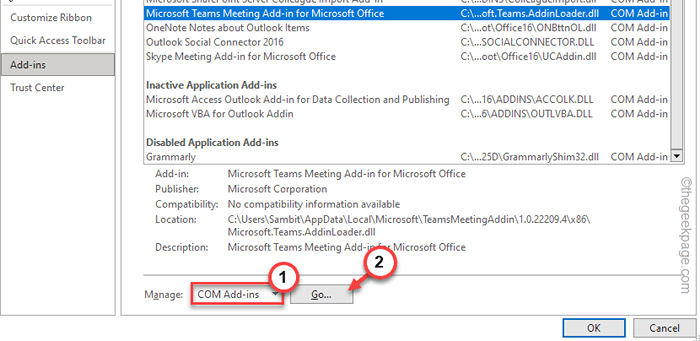
7. Di halaman add-in com, memeriksa The "Tim Microsoft Memenuhi Add-In untuk Microsoft Office" menambahkan.
8. Akhirnya, klik "OKE“.
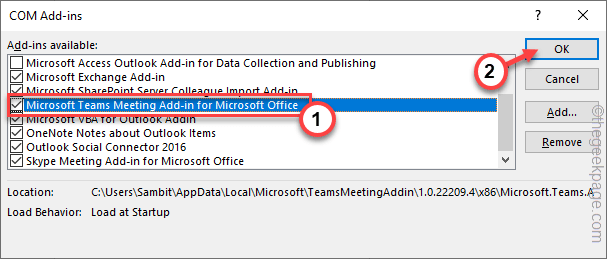
Sekarang, Anda telah mengaktifkan add-in tim Microsoft di Outlook.
Perubahan ini hanya terjadi saat Anda mengulang kembali Pandangan. Setelah Anda memulai ulang, Anda dapat melihat tim ditambah lagi.
Perbaiki 4 - Periksa Kebijakan Office 365
Jika administrator sistem Anda telah menempatkan kebijakan pertemuan untuk memblokir add-in Outlook, Anda tidak boleh melihat tim add-in Outlook.
CATATAN - Dalam proses ini, Anda akan membutuhkan kredensial akun administrator tim. Anda mungkin perlu menghubungi otoritas yang ditunjuk sebelum melakukan ini.
1. Buka Pusat Admin Microsoft Teams.
2. Itu akan terbuka di halaman browser Anda. Pilih atau masukkan alamat email dan tekan "Berikutnya“.
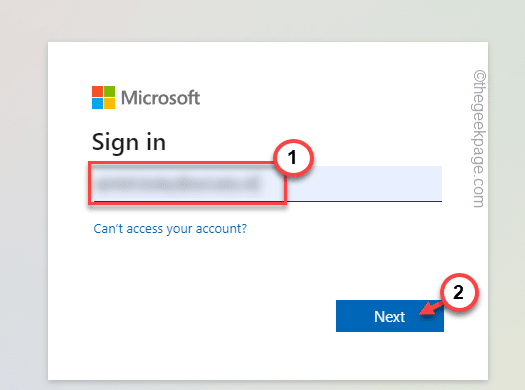
3. Ke depan, masukkan kata sandi akun Anda dan tekan Memasuki untuk mendapatkan akses ke pusat admin tim.
4. Setelah Anda berada di sana, perluas "Pertemuan" bagian.
5. Sekarang, di daftar menu yang diperluas, pilih “Kebijakan rapat"Di panel tangan kiri.
6. Datang ke sisi kanan, cari "Izinkan Add-In Outlook"Kebijakan di bagian Umum. Pastikan untuk mengubahnya "Pada“.
Setelah ini, tutup browser. Menutup dan meluncurkan kembali klien Outlook. Sekarang, uji apakah add-in tim hadir di sana atau tidak.
Perbaiki 5 - Daftarkan tim sebagai aplikasi obrolan kantor default
Anda harus mendaftarkan aplikasi tim sebagai aplikasi obrolan kantor default.
1. Luncurkan tim.
2. Saat memuat, klik tombol Three Horizontal Dots pada bilah menu dan klik "Pengaturan”Untuk membuka pengaturan tim.
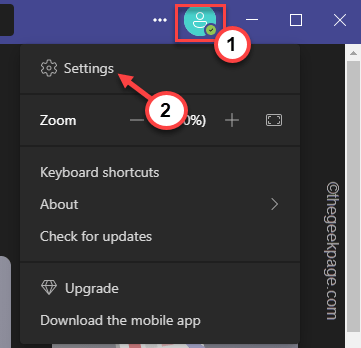
3. Datang ke halaman Pengaturan Tim, di “UmumTab di panel tangan kiri.
4. Kemudian, periksa “Daftar tim sebagai aplikasi obrolan untuk kantor (membutuhkan aplikasi kantor restart)Opsi di sisi yang berlawanan.
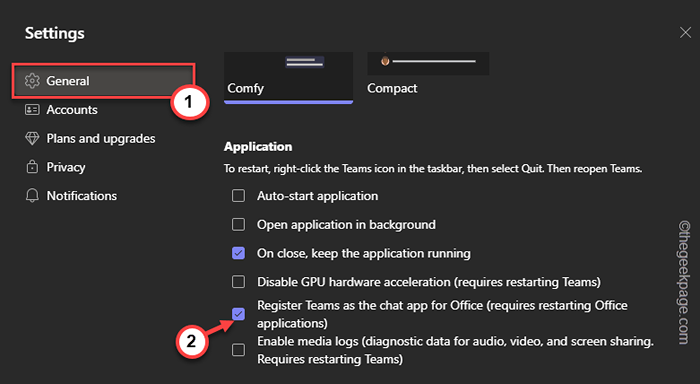
Anda dapat menutup tim untuk saat ini. Jika Outlook atau Office 365 dibuka, tutup dan tunggu sebentar.
Kemudian, luncurkan Outlook. Kali ini Anda akan memiliki ekstensi tim lagi di komputer Anda.
Perbaiki 6 - cache tim kosong
Cobalah membersihkan cache tim dan uji.
LANGKAH 1
1. Keluar dari aplikasi tim. Tim terus berjalan di latar belakang.
2. Sekarang, ketuk Ikon Panah (˄) di bilah tugas Anda.
3. Hanya, klik kanan pada "Tim Microsoft"Aplikasi dan klik lebih lanjut"Berhenti“Untuk menutup tim.
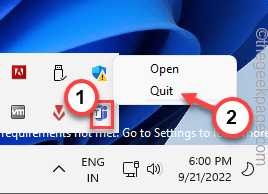
Selain itu, Anda juga dapat memastikan proses tim apa pun tidak berjalan di latar belakang.
4. Jadi, tekan Menangkan Kunci+X kunci bersama. Lalu, ketuk “Pengelola tugas”Untuk membuka utilitas.
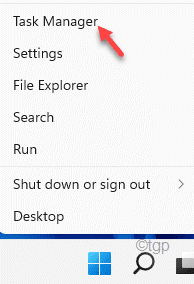
5. Anda mungkin melihat bahwa “Tim MicrosoftProses masih ada.
6. Ketuk-ketuk kanan yang diproses tim dan ketuk “Tugas akhir“Untuk membunuh itu.
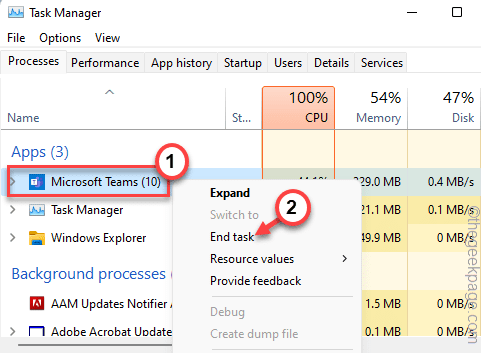
Anda dapat menutup manajer tugas.
LANGKAH 2
Sekarang, Anda dapat membersihkan cache tim yang rusak.
1. Seperti semua aplikasi lainnya, tim menyembunyikan cache di folder AppData.
2. Jadi, tekan Kunci Windows Bersama dengan R kunci, dan tempel Baris ini ke dalam kotak.
C: \ Users \%username%\ appData \ roaming \ microsoft \ tim
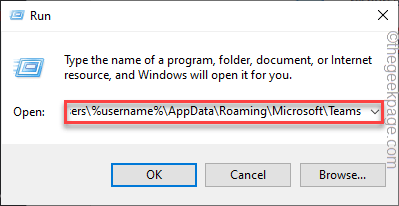
3. Setelah Anda berada di sana, klik dua kali untuk membuka “CacheFolder.
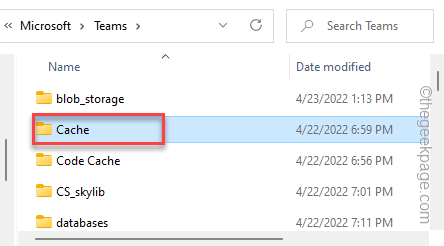
4. Di dalam folder tim ini, ia menyimpan semua file sementara.
5. Anda dapat memilih semua konten sekaligus dan mengetuk tempat sampah ikon Untuk menghapus file cache.
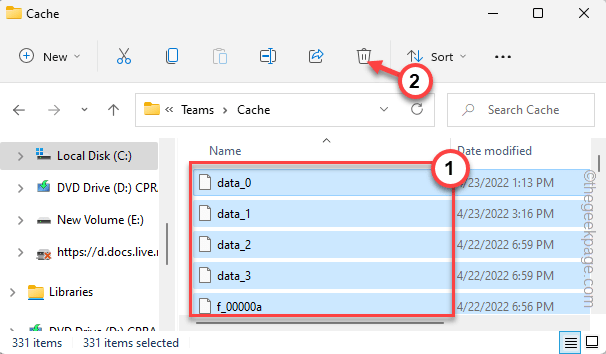
Setelah Anda mengosongkan folder cache, meluncurkan tim, dan pandangan pada sistem Anda.
Ini harus menyelesaikan tidak adanya edisi tambahan tim di Outlook.
Perbaiki 7 - Hapus Instalasi dan Tim
Menghapus tim dan menginstal ulang versi terbaru di perangkat untuk menyelesaikan masalah. Instalasi tim baru secara otomatis dimasukkan ke dalam add-in Outlook.
1. Jika Anda mengetuk kanan Ikon Windows, Anda dapat melihat menu konteks.
2. Dalam menu konteks itu, ketuk opsi pertama "Aplikasi dan fitur“.
3. Di sisi kanan, Anda dapat menemukan semua aplikasi yang diinstal. Cari “Tim" aplikasi.
4. Kemudian, klik pada tiga titik Masuk dan klik "Uninstall“.
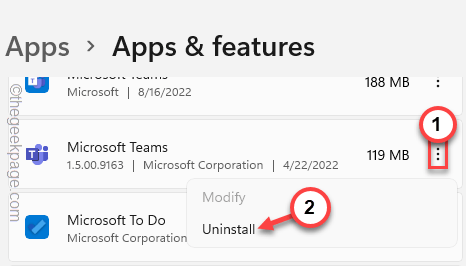
Selanjutnya, pastikan Anda melanjutkan dan sepenuhnya menghapus tim dari sistem Anda.
5. Selanjutnya, unduh tim dari sini.
6. Selanjutnya, klik "Unduh tim”Untuk mengunduh edisi terbaru dari aplikasi tim.
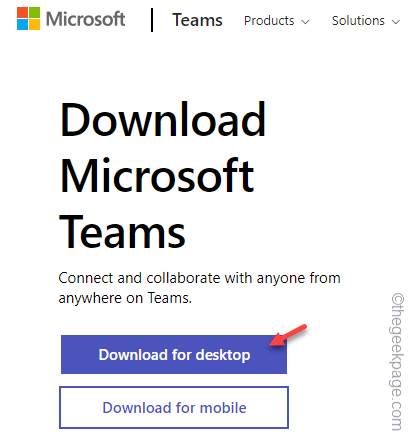
7. Kembalilah ke lokasi unduhan.
8. Kemudian, ketuk ganda file pengaturan untuk memulai proses instalasi.
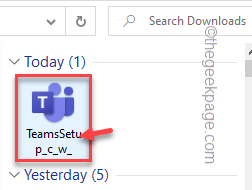
Cara terbaik untuk memperbaiki masalah ini adalah dengan menghapus tim dan menginstalnya kembali.
Setelah Anda menginstal ulang tim, Anda dapat menemukan Add-In Inside Outlook.
Masalah Anda terpecahkan.
- « Sesuaikan waktu penghematan siang hari secara otomatis diabaikan [perbaiki]
- Cara menginstal driver ftdi di windows pc »