Cara Memperbaiki Kode Kesalahan OneDrive Microsoft 0x80070005
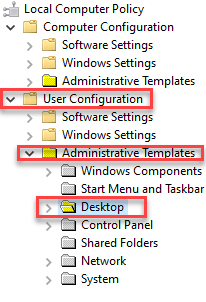
- 1861
- 51
- Miss Angelo Toy
Saat mencoba menginstal atau memperbarui Microsoft OneDrive, Anda mungkin sering menemukan kode kesalahan - 0x80070005. Pesan itu berbunyi - “OneDrive tidak bisa dipasang. Tolong coba lagi. Jika Anda terus mengalami masalah ini, cari forum.“. Kesalahan ini juga bisa muncul ketika Anda mencoba membuat akun Microsoft yang biasa atau saat membuat akun atau akun sekolah.
Kesalahan OneDrive Microsoft 0x8007000 juga dikenal sebagai kesalahan akses yang ditolak dan dapat terjadi karena file yang hilang atau izin registri yang membantu Anda menginstal aplikasi OneDrive. Untungnya, kesalahan ini dapat diperbaiki menggunakan solusi yang mungkin di bawah ini. Mari kita lihat caranya.
Daftar isi
- Metode 1: Perbarui Kebijakan Grup untuk Akun Pekerjaan atau Sekolah
- Metode 2 - Hapus Pengaturan.Dat dan reboot PC
- Metode 3: Periksa pembaruan
- Metode 4: Reset Aplikasi Onedrive
- Metode 5: Instal ulang aplikasi OneDrive
- Metode 6: Pemecahan Masalah Pembaruan Windows
- Metode 7: Hapus file dari folder OneDrive
Metode 1: Perbarui Kebijakan Grup untuk Akun Pekerjaan atau Sekolah
Jika Anda bekerja dengan akun kantor atau sekolah, Anda mungkin sering menemukan kode kesalahan Microsoft OneDrive - 0x8007000 saat menginstal Folder Move (KFM) yang diketahui di kantor atau sekolah OneDrive. Alasan di balik kesalahan ini adalah kebijakan grup yang memblokir fitur dan karenanya, menunjukkan kesalahan. Oleh karena itu, kebijakan grup perlu dikonfigurasi untuk memperbaiki masalah dan karenanya, Anda harus mendekati admin TI sekolah atau kantor Anda. Di bawah ini adalah langkah -langkah untuk berpotensi memperbaiki masalah:
Langkah 1: tekan Menang + r kunci pada saat yang sama untuk membuka Jalankan perintah jendela.
Langkah 2: Dalam Jalankan perintah Bidang Pencarian, Ketik gpedit.MSC dan tekan OKE untuk membuka Editor Kebijakan Grup.
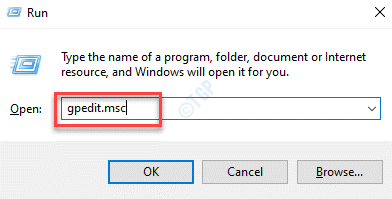
Langkah 3: Dalam Editor Kebijakan Grup jendela, ikuti jalur di bawah ini:
Konfigurasi Pengguna> Templat Administratif> Desktop
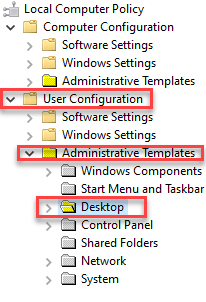
Langkah 4: Sekarang, pergi ke sisi kanan panel dan di bawah Pengaturan kolom, klik dua kali Melarang pengguna untuk mengarahkan ulang folder profil secara manual untuk membuka Properti jendela.
Langkah 5: Dalam Melarang pengguna mengarahkan ulang properti folder profil secara manual kotak dialog, pilih tombol radio di sebelah Tidak dikonfigurasi.
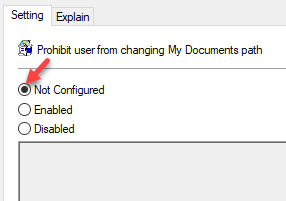
Jika Kebijakan Grup dinyalakan, maka administrator TI sekolah atau kantor Anda, mungkin tidak ingin Anda mengkonfigurasi fitur dan mungkin ingin melanjutkan dengan kebijakan yang diaktifkan meskipun Anda mencoba secara manual menimpanya.
Anda tidak boleh melihat kesalahan lagi dan masalahnya harus diselesaikan.
Metode 2 - Hapus Pengaturan.Dat dan reboot PC
1 - Pertama -tama pastikan tidak ada file tersembunyi di PC Anda.
2 - Sekarang, buka mengajukan penjelajah dengan menekan Windows Dan E kunci bersama
3 - Sekarang, buka jalur yang diberikan di bawah ini dengan menyalin dan menempelkan jalur di bilah alamat Explorer
%SystemDrive%\ Users \%username%\ appData \ local \ packages \ microsoft.Aad.Brokerplugin_cw5n1h2txyewy \ ac \ tokenbroker \ akun
4 - Menghapus semua file
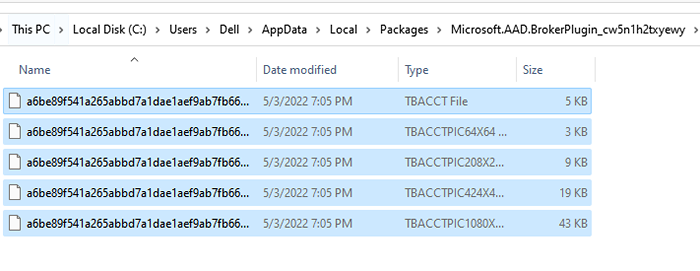
5 - Sekarang, jalankan jalan yang diberikan di bawah ini
%SystemDrive%\ Users \%username%\ appData \ local \ packages \ microsoft.Aad.Brokerplugin_cw5n1h2txyewy \ pengaturan
6 - Sekarang, ganti nama pengaturan.file dat.
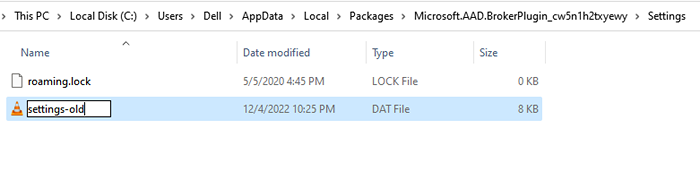
7 - Sekarang, Keluar PC Anda dan kemudian menandatangani kembali lagi.
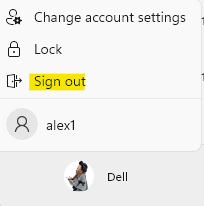
Metode 3: Periksa pembaruan
Jika Anda telah mencoba menginstal pembaruan terbaru untuk aplikasi OneDrive dan Anda mengalami kesalahan, maka hal pertama yang harus Anda periksa apakah ada pembaruan yang tertunda di bagian Pembaruan Windows. Ini karena tidak semua pembaruan dapat dilakukan secara langsung dan sebaliknya harus dilakukan melalui pembaruan Windows. Begini caranya:
Langkah 1: tekan Menang + i kunci secara bersamaan untuk meluncurkan Pengaturan aplikasi.
Langkah 2: Dalam Pengaturan jendela, pergi ke Pembaruan & Keamanan.
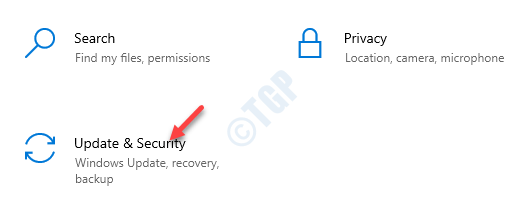
Langkah 3: Anda diarahkan langsung ke pembaruan Windows halaman di Pengaturan jendela.
Sekarang, buka sisi kanan dan klik Periksa pembaruan.
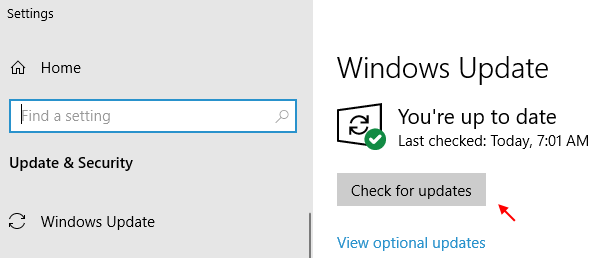
Langkah 4: Windows sekarang akan memeriksa atau pembaruan yang tertunda dan jika ada pembaruan yang tersedia untuk OneDrive, Unduh yang sama.
Langkah 5: Sekarang, tekan Menang + x kunci bersama di keyboard Anda dan pilih Berlari dari menu.
Langkah 6: Itu akan membuka Jalankan perintah jendela.
Selanjutnya, salin dan tempel jalur di bawah ini di bidang pencarian dan tekan Memasuki:
%localappdata%\ microsoft \ onedrive \ update
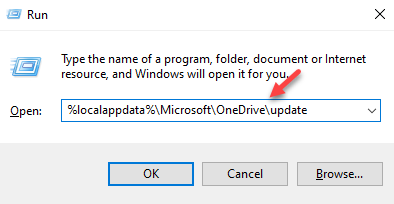
Langkah 7: Sekarang, klik dua kali di OneDrive File Pengaturan (OneDrivesetup.exe) untuk memulai proses instalasi untuk OneDrive.
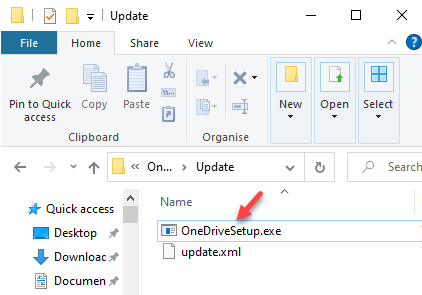
Anda tidak boleh mengalami kesalahan - 0x80070005 lagi.
Metode 4: Reset Aplikasi Onedrive
Salah satu cara paling cerdas untuk memperbaiki masalah ini adalah dengan mengatur ulang aplikasi OneDrive dengan menjalankan perintah. Inilah cara Anda dapat melakukan metode ini:
Langkah 1: tekan Menang + x Kunci Pintasan di Keyboard Anda Untuk Membuka Menu Konteks.
Langkah 2: Selanjutnya, pilih Berlari dari menu untuk membuka Jalankan perintah kotak.
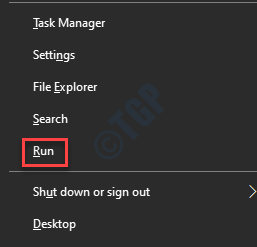
Langkah 3: Salin dan tempel perintah di bawah ini di Jalankan perintah Cari Bilah dan tekan Memasuki:
%localappdata%\ microsoft \ onedrive \ onedrive.exe /reset
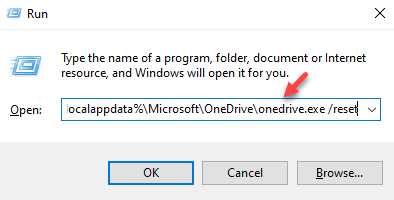
Setelah perintah selesai dieksekusi, coba buka OneDrive aplikasi dari Awal Menu dan harus dibuka secara normal tanpa menghasilkan kode kesalahan - 0x8007000.
Metode 5: Instal ulang aplikasi OneDrive
Anda juga dapat mencoba menghapus pemasangan dan menginstal ulang aplikasi OneDrive untuk memeriksa apakah itu membantu memperbaiki masalah. Ikuti instruksi di bawah ini untuk menghapus instalan aplikasi OneDrive terlebih dahulu:
Langkah 1: tekan Menang + i hotkey untuk membuka Pengaturan jendela.
Langkah 2: Dalam Pengaturan jendela, klik Aplikasi pilihan.
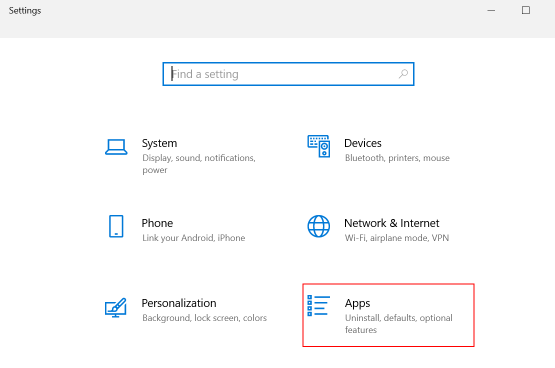
Langkah 3: Itu membawa Anda ke Aplikasi & Fitur bagian dalam Pengaturan jendela.
Sekarang, arahkan ke sisi kanan dan di bawah Aplikasi & Fitur bagian, cari Microsoft OneDrive aplikasi.
Pilih dan klik pada Uninstall tombol dibawah.
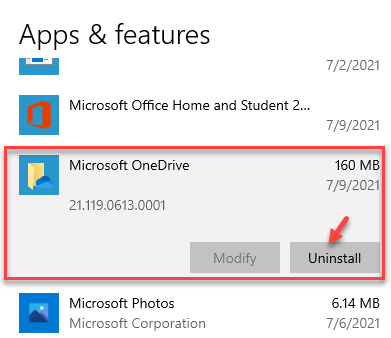
Langkah 4: Selanjutnya, konfirmasi tindakan dengan menekan Uninstall tombol lagi di prompt.
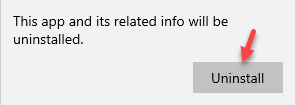
Sekarang, tunggu aplikasi OneDrive sepenuhnya diinstal sepenuhnya dan kemudian instal aplikasi lagi untuk memeriksa apakah kode kesalahan OneDrive Microsoft - 0x8007000 diselesaikan.
Metode 6: Pemecahan Masalah Pembaruan Windows
Terkadang, cukup menjalankan pemecah masalah pembaruan windows bawaan membantu memperbaiki kesalahan 0x80070005 saat menginstal OneDrive. Inilah cara menjalankan pemecah masalah:
Langkah 1: tekan Menang + i kunci secara bersamaan untuk meluncurkan Pengaturan aplikasi.
Langkah 2: Sebagai Pengaturan jendela terbuka, klik pada Pembaruan & Keamanan pilihan.
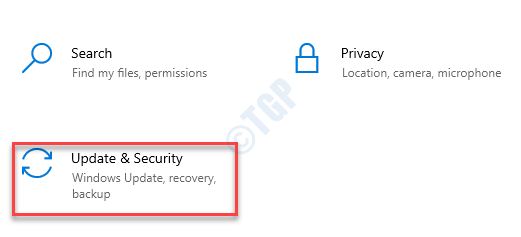
Langkah 3: Di jendela berikutnya, klik Pemecahan masalah di sisi kiri panel.
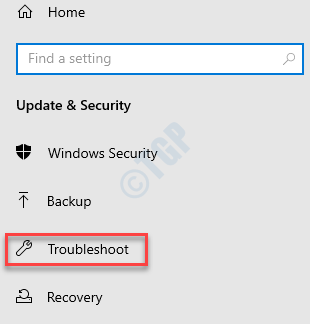
Langkah 4: Selanjutnya, arahkan ke sisi kanan panel, gulir ke bawah dan klik pada Pemecah masalah tambahan.
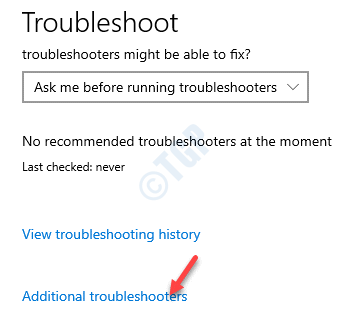
Langkah 5: Dalam Pemecah masalah tambahan jendela, di bawah Bangun dan Berlari bagian, pilih pembaruan Windows.
Klik Jalankan Pemecah Masalah tombol.
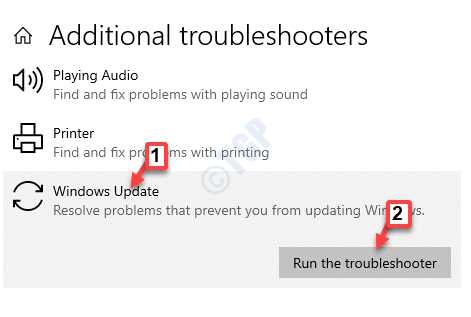
Sekarang, tunggu pemecah masalah untuk mendeteksi masalah apa pun dan secara otomatis akan memperbaiki masalah yang ditemukan.
Setelah proses selesai, tutup pemecah masalah dan cobalah untuk meluncurkan aplikasi OneDrive.
Metode 7: Hapus file dari folder OneDrive
Jika tidak ada metode di atas yang berfungsi, Anda dapat mencoba menghapus file dan folder dari folder aplikasi OneDrive di Windows Explorer, ikuti instruksi di bawah ini untuk memeriksa apakah itu membantu Anda memperbaiki masalah:
Langkah 1: tekan Menang + e kunci secara bersamaan di keyboard Anda untuk membuka File Explorer jendela.
Langkah 2: Salin dan tempel jalur di bawah ini di File Explorer Alamat bar dan tekan Memasuki:
C: \ Users \%userprofile%\ appData \ local \ microsoft \ onedrive
Langkah 3: Sekarang, di OneDrive folder aplikasi, pilih semua file dan folder dan tekan Menghapus.
Ini akan menghapus instalan OneDrive aplikasi.
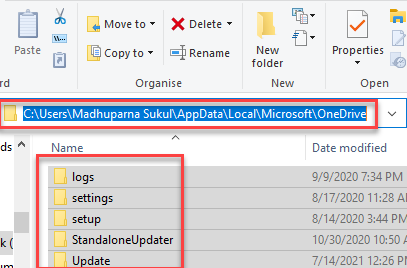
Setelah selesai, instal ulang aplikasi dan coba luncurkan sekarang. Itu harus dibuka secara normal tanpa kode kesalahan - 0x80070005.
Atau, Anda juga dapat mencoba memperbaiki kesalahan pembaruan Windows menggunakan pemecah masalah manual Microsoft yang menawarkan Anda beberapa langkah dasar yang mungkin memperbaiki masalah instalasi OneDrive.
- « Cara Memperbaiki Kode Kesalahan Onedrive - Lokasi 0x8004Dedc/Geo
- Cara Menggulung Kembali Dengan Aman ke Windows 10 Dari Windows 11 »

