Cara memperbaiki microsoft edge freezes atau crash saat membuka file pdf di windows
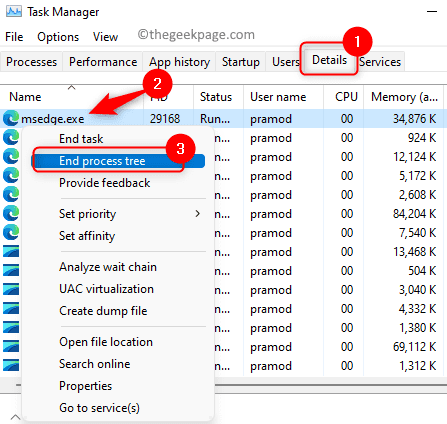
- 3133
- 517
- Ian Parker
Microsoft Edge, browser bawaan juga merupakan aplikasi default untuk membuka dan melihat file PDF di Windows 11/10. Saat ini, ini adalah praktik umum bagi orang untuk berkomunikasi dan mengirim file PDF sebagai lampiran ke email. Untuk membuka dan melihat file PDF ini, Anda perlu mengklik dua kali pada file dan tepi terbuka dengan file PDF yang dipilih.
Namun, ada laporan oleh pengguna bahwa browser tepi membeku atau macet saat mencoba membuka file PDF di PC Windows mereka. Segera setelah browser membeku, pengguna tidak dapat menggunakan browser, mengubah tab apa pun, atau melakukan tindakan lain. Tapi, mereka dapat membuka aplikasi lain dan menggunakannya tanpa masalah. Ini menunjukkan masalahnya adalah dengan browser dan bukan dengan sistem.
Jika Anda menghadapi masalah pembekuan browser tepi ini atau mogok pada saat membuka file PDF, maka Anda berada di pos yang tepat. Dalam artikel ini, mari kita lihat berbagai strategi pemecahan masalah untuk memperbaiki masalah ini dengan browser Microsoft Edge di PC Windows Anda.
Sebelum bergerak maju dengan perbaikan yang disebutkan di bawah ini, pastikan Anda mempercayai orang dari siapa Anda telah menerima email dengan lampiran PDF. Juga, sebelum mengunduh file dari email, periksa apakah file tersebut berisi ekstensi yang tepat. Misalnya, di sini kita perlu memastikan bahwa file PDF memiliki .ekstensi pdf sebelum mengunduhnya dari surat.
Daftar isi
- Perbaiki 1 - Akhiri tugas tepi dan buka lagi
- Perbaiki 2 - Hapus riwayat penelusuran dan cache
- Perbaiki 3 - Nonaktifkan atau Hapus Ekstensi Browser
- Perbaiki 4 - Setel ulang browser tepi
- Perbaiki 5 - Perbaiki browser tepi
- Perbaiki 6 - Ubah Aplikasi Penampil PDF Default
Perbaiki 1 - Akhiri tugas tepi dan buka lagi
1. tekan Ctrl + Shift + ESC kunci untuk membuka Pengelola tugas.
Sekali Pengelola tugas terbuka, pergi ke Detail tab.
2. Dalam Detail tab, Anda perlu menggulir dan menemukan proses Microsoft Edge msedge.exe Dalam daftar proses yang menjalankan komputer Anda.
Klik kanan msedge.exe dan pilih opsi Pohon proses akhir.
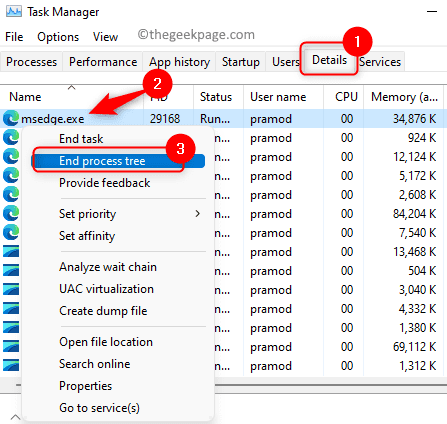
Klik pada Pohon proses akhir tombol untuk mengonfirmasi akhir dari proses tepi.
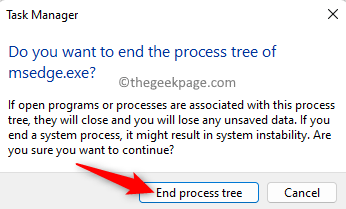
3. Sekarang, Anda akan melihat bahwa semua jendela browser tepi akan ditutup.
Buka kembali Microsoft Edge dan periksa apakah Anda dapat mengunduh dan membuka file PDF tanpa pembekuan atau mogok browser.
Perbaiki 2 - Hapus riwayat penelusuran dan cache
1. Buka Browser Edge.
Di bilah alamat browser, ketik Edge: // Pengaturan/clearbrowserData dan memukul Memasuki.
2. Anda sekarang akan melihat itu Menghapus data pencarian jendela muncul terbuka.
Gunakan dropdown di bawah ini Rentang waktu dan pilih Sepanjang waktu dari daftar.
Juga, pastikan bahwa opsi yang disebutkan di bawah ini diperiksa.
- Penelusuran Sejarah
- Unduh riwayat
- Cookie dan data situs lainnya
- Gambar dan file yang di -cache
- Izin Situs
- Semua data dari versi Microsoft Edge sebelumnya
- Data Yayasan Media
Kemudian, klik pada Jelas sekarang tombol.
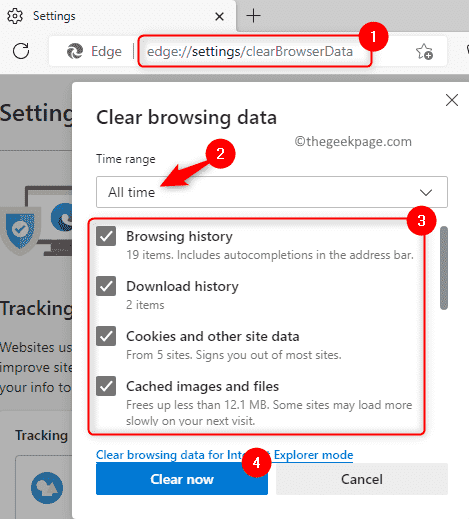
3. Operasi ini mungkin membutuhkan waktu tergantung pada data yang di -cache di browser.
Mengulang kembali Browser tepi dan periksa apakah masalah dengan membuka file PDF sudah diperbaiki.
Perbaiki 3 - Nonaktifkan atau Hapus Ekstensi Browser
1. Luncurkan Browser Microsoft Edge.
Buka bilah alamat di bagian atas dan ketik perintah di bawah ini dan tekan enter untuk membuka Ekstensi halaman.
tepi: // ekstensi
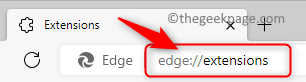
2. Di Ekstensi Halaman, Anda akan melihat daftar ekstensi yang diinstal di Browser Edge.
Menonaktifkan semua ekstensi yang tercantum di halaman ini oleh Mematikan sakelar terkait dengan mereka.
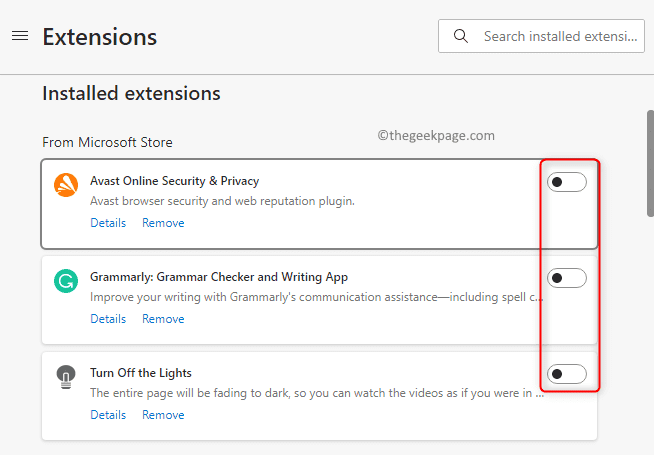
Setelah menonaktifkan, periksa apakah Anda dapat membuka file PDF tanpa pembekuan browser tepi.
3. Jika masalah diperbaiki, maka coba mengaktifkan ekstensi satu per satu (menyalakan terkait dengan ekstensi) dan uji sampai Anda menemukan ekstensi yang bermasalah.
Setelah Anda mengidentifikasi ekstensi yang bermasalah, Anda dapat memperbaruinya atau menghapus ekstensi dari browser dengan mengklik pada Menghapus tautan.
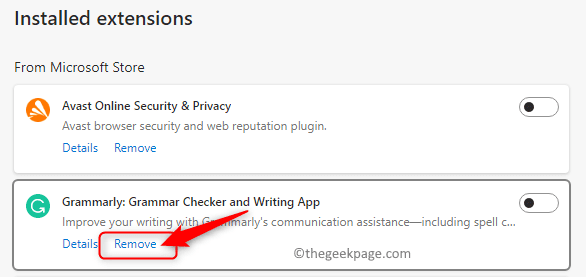
Perbaiki 4 - Setel ulang browser tepi
1. Di bilah alamat di atas browser tepi, ketik perintah di bawah ini dan tekan Memasuki untuk membuka Setting pengaturan halaman.
Edge: // Pengaturan/Reset
2. Klik Kembalikan pengaturan ke nilai default mereka dalam Setting pengaturan.
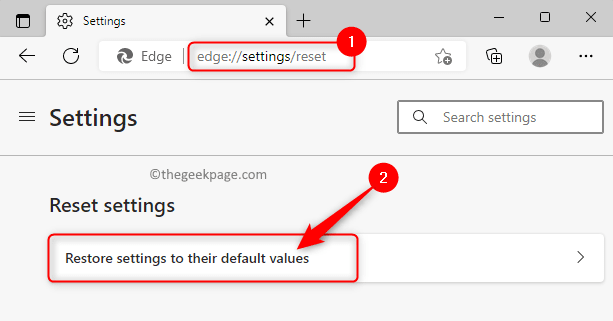
Klik pada Mengatur ulang tombol di Setting pengaturan jendela yang terbuka.
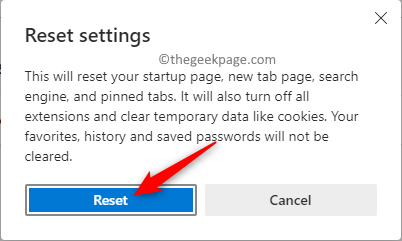
Ini akan mengembalikan browser tepi ke pengaturan defaultnya.
3. Setelah browser reset selesai, mengulang kembali Browser tepi Anda.
Periksa apakah Anda dapat membuka file PDF tanpa masalah apa pun.
Perbaiki 5 - Perbaiki browser tepi
1. Tekan Windows + i Kombinasi kunci untuk membuka Pengaturan Windows aplikasi.
Pergi ke Aplikasi Tab di panel kiri.
Di sisi kanan, klik pada kotak berlabel Aplikasi & Fitur.
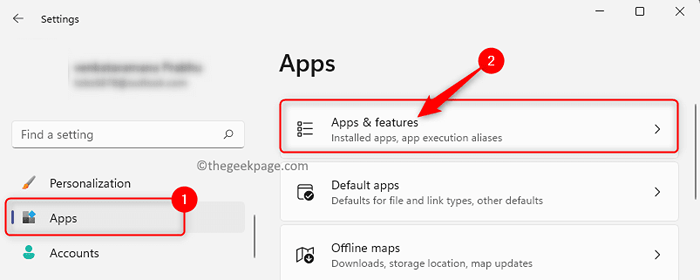
2. Di Aplikasi & Fitur halaman, ketik Tepian di dalam kotak di bawah ini Daftar Aplikasi.
Anda akan melihat hasil pencarian di bawah ini.
Klik pada Menu tiga titik di ujung kanan Microsoft Edge aplikasi dan pilih Memodifikasi.
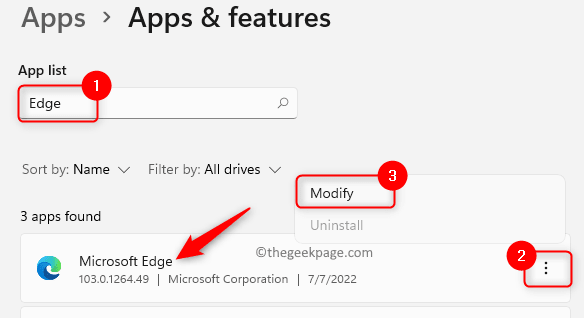
3. Saat diminta oleh Kontrol Akun Pengguna, klik Ya.
Anda akan melihat Perbaiki Microsoft Edge jendela.
Di jendela ini, klik pada Memperbaiki Tombol untuk mengunduh dan mulai menginstal ulang browser.
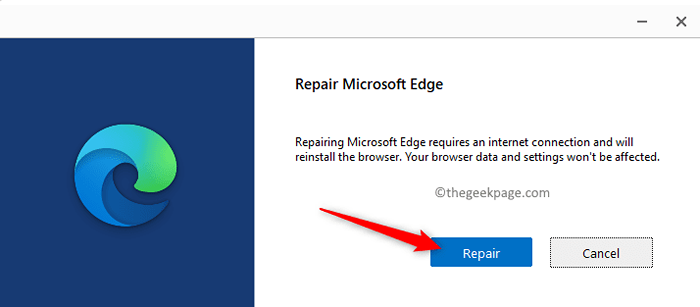
Data dan pengaturan browser mana pun tidak akan terpengaruh oleh proses ini.
4. Setelah proses perbaikan selesai, buka browser tepi dan periksa apakah masalahnya diselesaikan.
Perbaiki 6 - Ubah Aplikasi Penampil PDF Default
1. Tekan Windows + r untuk membuka Berlari dialog.
Jenis MS-Settings: DefaultApps untuk membuka Aplikasi default halaman.
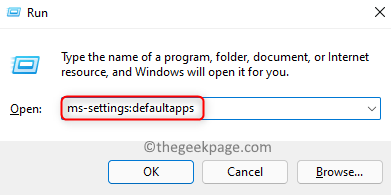
2. Di atas, klik pada kotak teks di bawah ini Tetapkan default untuk jenis file atau jenis tautan dan masukkan teks .pdf Untuk mengubah penampil PDF default.
Kamu akan lihat Microsoft Edge dalam hasil karena saat ini aplikasi default untuk membuka file PDF.
Klik pada panah kecil Di dalam kotak berlabel Microsoft Edge.
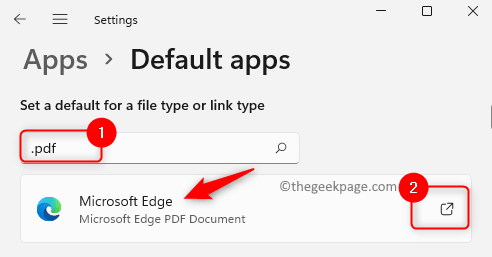
3. Sebuah jendela muncul meminta Anda memilih aplikasi untuk dibuka .File PDF.
Kamu bisa memilih Peramban lainnya seperti Chrome atau Firefox dari daftar.
Juga, jika Anda memiliki penampil PDF seperti Adobe Acrobat Anda dapat mengkliknya untuk memilih aplikasi itu.
Terakhir, klik OKE Untuk menyimpan perubahan ini.
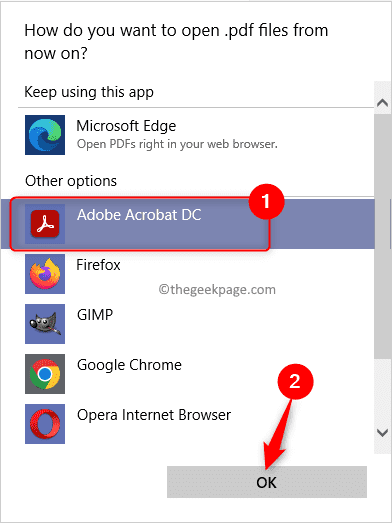
Setelah melakukan perubahan ini, setiap kali Anda mencoba membuka file PDF apa pun yang akan dibuka dengan browser atau aplikasi pembaca yang telah Anda pilih.
Itu dia!
Terima kasih sudah membaca.
Kami berharap artikel ini bermanfaat dalam menyelesaikan masalah edge browser crash/freezing saat membuka file PDF di Windows PC Anda. Beri tahu kami perbaikan yang berhasil dalam kasus Anda di bagian komentar di bawah ini.
- « Bagaimana menyelesaikan 'file ini mungkin berbahaya sehingga chrome telah memblokirnya' masalah
- Cara memodifikasi jumlah level undo di excel »

