Cara Memperbaiki Masalah Gema Mic di Windows

- 1614
- 288
- Ricardo Gottlieb
Anda mendapat panggilan penting dalam satu jam. Anda siap, duduk di depan komputer Anda dengan setelan jas, dasi, dan celana piyama. Anda memulai uji tuntas Anda dengan kamera, headset, dan mic check, tetapi Anda melihat gema.
Gangguan mungkin menempatkan Anda dalam mode panik, tetapi jangan khawatir; Kami akan membantu Anda memperbaiki masalah gema mikrofon dalam beberapa menit ke depan.
Daftar isiSebelum memecahkan masalah masalah gema, mari kita bicara tentang beberapa masalah umum yang dapat menyebabkan efek gema mikrofon.
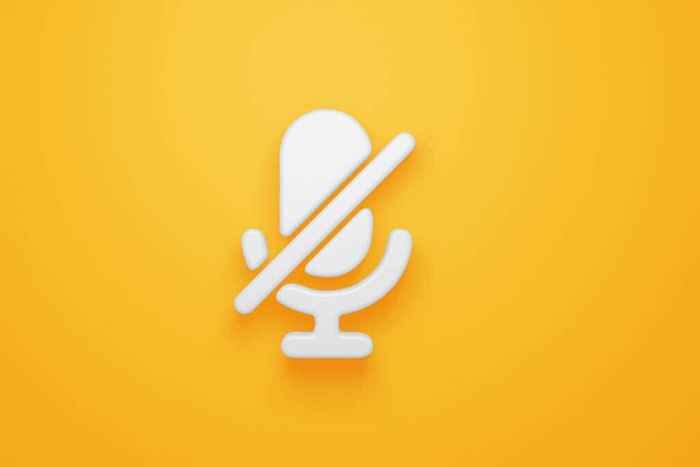
Membisukan akan menjaga masalah gema Anda dari mengganggu pertemuan. Jika masalah dalam kasus Anda adalah kebisingan latar belakang, Anda dapat menghilangkan sumber kebisingan dan kemudian membuka mikrofon untuk melihat apakah masalah tetap ada.
Hubungkan kembali headset
Echo headset dapat terjadi saat tidak terhubung dengan benar ke komputer. Putus headset akan memecahkan loop umpan balik audio dan segera hentikan suara yang bergema. Hubungkan headset lagi dan lihat apakah itu menyelesaikan masalah.
Turunkan volume speaker
Mic Anda akan mengambil output audio dari speaker jika Anda telah mengatur volume terlalu tinggi. Kemudian, mikrofon akan memasukkan suara ke speaker Anda lagi dan membuat loop umpan balik audio.
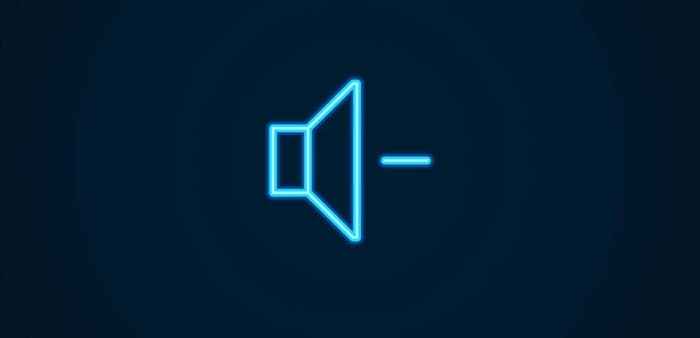
Hal yang sama bisa terjadi ketika ada banyak kebisingan latar belakang. Turunkan volume pada speaker Anda untuk memperbaiki gema.
Ubah penempatan mikrofon
Mengubah penempatan mikrofon bukanlah pilihan jika Anda menggunakan mikrofon bawaan. Namun, jika Anda memiliki mic eksternal, Anda harus menempatkannya jauh dari speaker komputer untuk menghilangkan gema.
MIC eksternal bisa searah, dua arah, atau omnidireksi. Penempatan yang ideal tergantung pada jenis mikrofon yang Anda gunakan. Pada dasarnya, Anda ingin memastikan bahwa Anda tidak meletakkan perangkat audio seperti speaker Anda atau perangkat lain yang memancarkan kebisingan latar belakang ke arah mana mikrofon dapat mengambil suara.
Misalnya, jika Anda menggunakan mikrofon dua arah, jangan letakkan speaker Anda di sisi depan atau belakang mic.
Koneksi internet yang buruk
Masalah gema juga bisa disebabkan oleh hubungan yang buruk. Misalnya, jika salah satu orang yang melakukan panggilan memiliki koneksi yang tidak stabil, jaringan mereka akan mengirimkan data secara tidak konsisten, menyebabkan perangkat lunak membuat suara gagap atau menggemakan suara.
Anda biasanya dapat mendeteksi jika koneksi internet yang buruk adalah penyebabnya dengan melihat kualitas video Anda. Karena kemungkinan headset dan webcam Anda salah bersama rendah, mengalami kualitas audio dan video yang rendah dapat mengkonfirmasi bahwa Anda memiliki koneksi internet yang buruk.
Matikan opsi untuk 'mendengarkan perangkat ini'
Opsi "Dengarkan Perangkat Ini" sangat berguna saat Anda ingin memasukkan audio ke speaker langsung dari perangkat audio lain dengan menghubungkannya melalui port in-line. Ini akan memungkinkan suara ditransmisikan langsung dari dalam sistem daripada speaker eksternal.
Namun, fitur tersebut kadang -kadang dapat menyebabkan gema, jadi Anda mungkin ingin mencoba menonaktifkannya dari panel kontrol atau aplikasi pengaturan dan melihat apakah itu membantu.
- Tekan Menang + i Untuk meluncurkan aplikasi Pengaturan. Navigasi ke Sistem > Suara > Lebih banyak pengaturan suara.
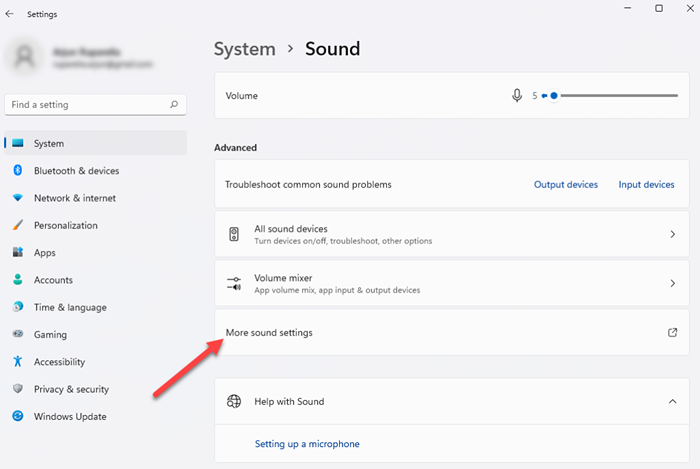
- Anda akan melihat jendela kecil muncul. Beralih ke Rekaman tab. Klik kanan pada perangkat perekaman Anda dari daftar dan pilih Properti.
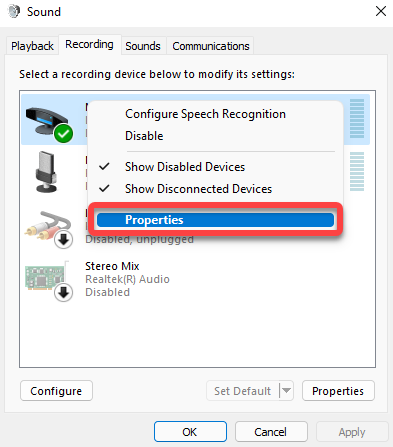
- Di jendela Properti Perangkat, beralih ke Mendengarkan tab. Anda akan melihat kotak centang di sebelah Dengarkan perangkat ini pilihan. Hapus centang kotak itu dan pilih OKE.
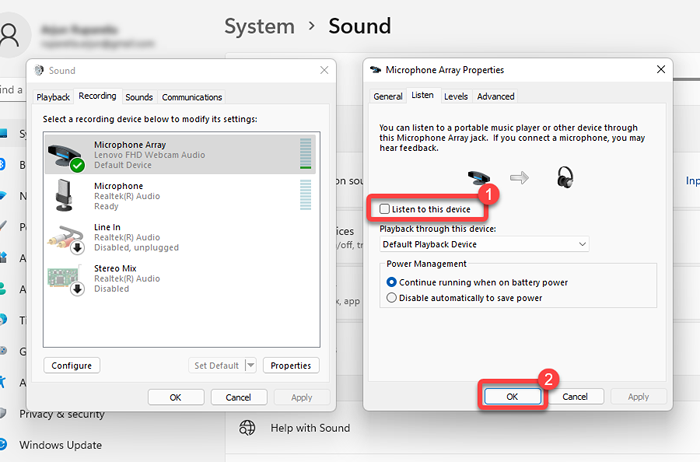
Nonaktifkan dorongan mikrofon
Windows memungkinkan Anda mengontrol sensitivitas mikrofon dan memperkuat input, jadi mic mengambil lebih banyak suara. Ini mirip dengan fungsi pengurangan noise ambient di Mac. Anda dapat melakukan ini dengan menggunakan level mikrofon dan opsi Boost mikrofon dalam pengaturan suara.
- Tekan Menang + i untuk membuka pengaturan dan pergi ke Sistem > Suara > Lebih banyak pengaturan suara.
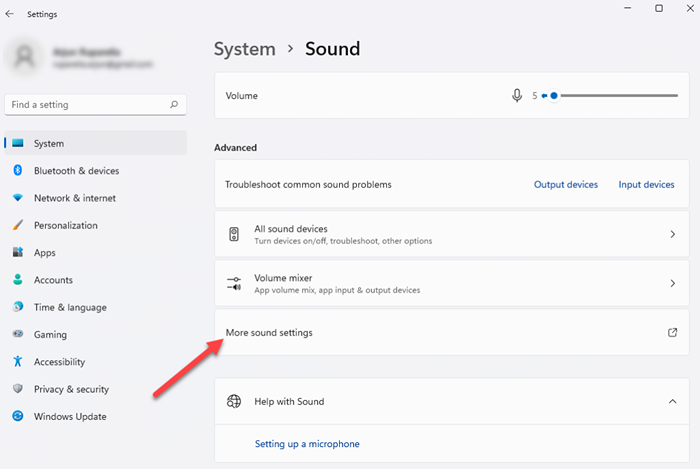
- Beralih ke Rekaman tab, klik kanan pada mikrofon Anda, dan pilih Properti.
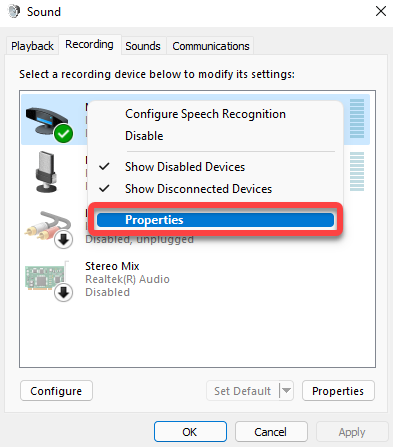
- Beralih ke Level tab dan set Boost mikrofon ke 0. Pilih OKE untuk keluar dari jendela.
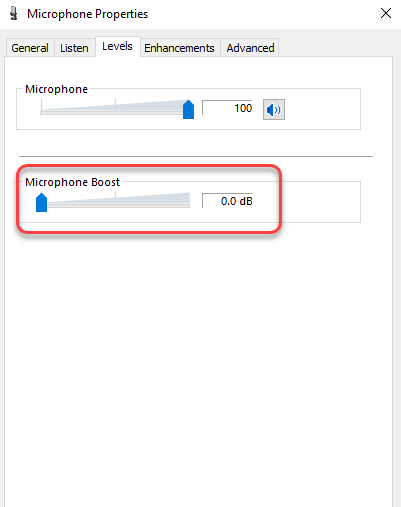
Nonaktifkan peningkatan suara
Windows hadir dengan satu set fungsi audio bawaan yang dapat meningkatkan kualitas pemutaran komputer Anda. Dalam beberapa kasus, peningkatan dapat menghasilkan gema. Jika Anda telah mengaktifkan peningkatan audio, cobalah menonaktifkannya dan lihat apakah itu memperbaiki masalah gema.
- Tekan Menang + i Untuk meluncurkan aplikasi Pengaturan dan pergi ke Sistem > Suara > Lebih banyak pengaturan suara.
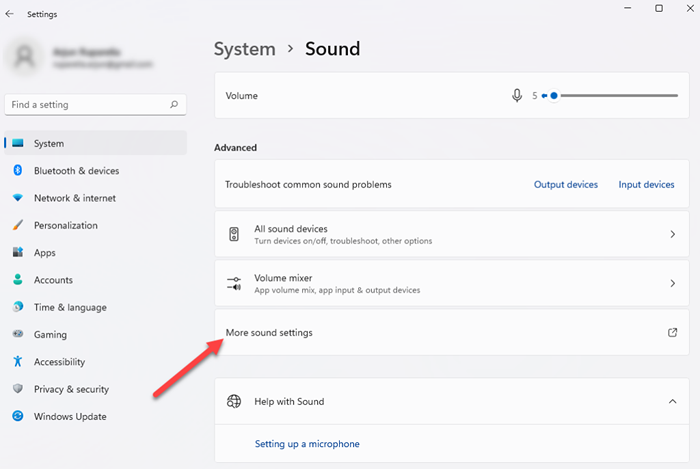
- Beralih ke Rekaman tab, klik kanan pada perangkat perekaman aktif, dan pilih Properti.
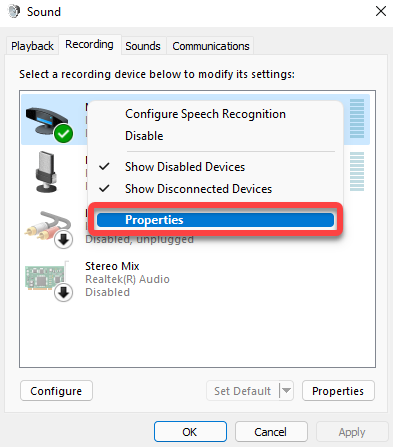
- Di jendela Properti Perangkat, beralih ke Peningkatan tab, dan hapus centang semua kotak. Pilih OKE untuk keluar.
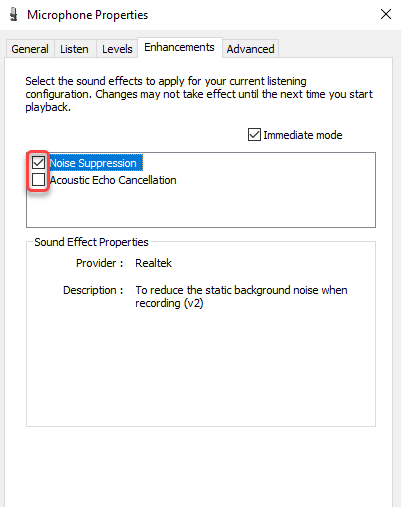
Perbarui driver audio
Driver yang sudah ketinggalan zaman di komputer Anda berpotensi menyebabkan masalah gema, tetapi memperbarui driver dapat dengan mudah memperbaiki masalah.
- Tekan Menang + r, jenis devmgmt.MSC, dan tekan Memasuki untuk meluncurkan manajer perangkat.
- Cari dan kembangkan kategori bernama Pengontrol suara, video, dan game.
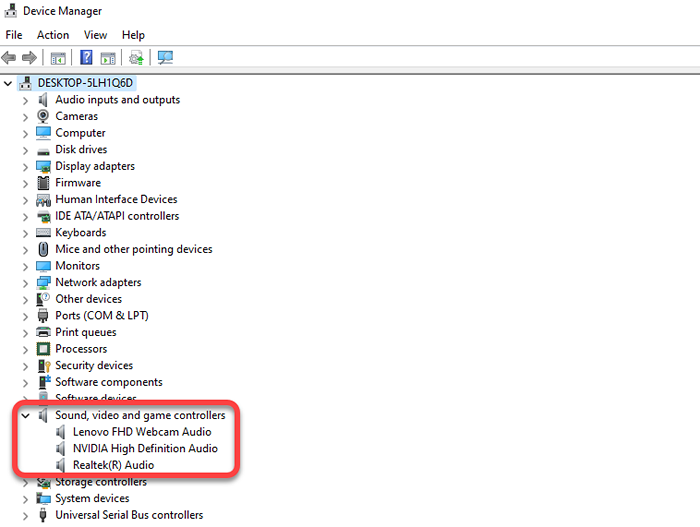
- Klik kanan pada perangkat suara dan pilih Perbarui driver.
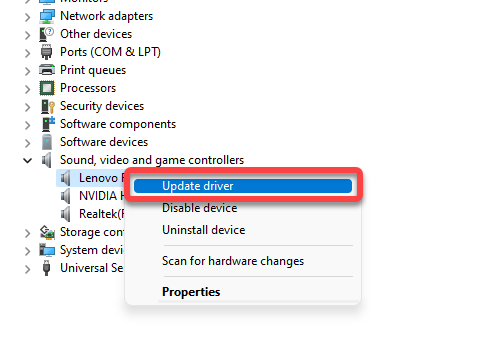
Ikuti instruksi di layar pada wizard pembaruan untuk memperbarui driver Anda.
Begitu lama, gema
Semoga, Anda harus memperbaiki masalah gema di PC Windows Anda menggunakan salah satu perbaikan ini. Sayangnya, komputer Windows sering mengalami masalah audio, dan terkadang audio berhenti bekerja sama sekali. Namun, dalam kebanyakan kasus, perbaikannya sederhana.
- « Cara menjaga agar PC Windows Anda tetap terjaga tanpa menyentuh mouse
- Cara mengembalikan kontak di android »

