Cara memperbaiki kesalahan mbr2gpt di windows 10
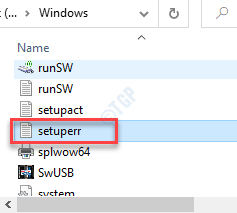
- 971
- 164
- Ricardo Gottlieb
MBR2GPT adalah alat yang sangat baik untuk mengonversi disk dari Master Boot Record (MBR) ke Tabel Partisi Guid (GPT). Ini tidak hanya berguna saat menciptakan lebih dari 4 partisi utama pada HDD, tetapi juga membantu memeras setiap byte ruang dari penyimpanan sistem yang berisi lebih dari 2 ukuran TB. Tapi MBR2GPT tidak bebas bug dan sesekali melempar pesan kesalahan di terminal. Jika Anda menghadapi kesalahan apa pun dengan MBR2GPT, ikuti perbaikan ini untuk menyelesaikannya dengan cepat.
Terutama ada 5 jenis kesalahan yang lazim dengan MBR2GPT. Kami telah membahas pemulihan untuk setiap kasus.
Daftar isi
- Validasi tata letak disk MBR2GPT gagal
- Mbr2gpt tidak dapat menemukan partisi OS
- Mbr2gpt tidak dapat menemukan ruang untuk partisi sistem EFI
- Konversi MBR2GPT gagal
- MBR2GPT Non System Disk
- Mbr2gpt tidak dapat menginstal file boot baru
Validasi tata letak disk MBR2GPT gagal
Jika tata letak disk salah konfigurasi maka mbr2gpt akan menampilkan pesan kesalahan ini.
Perbaiki 1 - Periksa versi Windows
Anda dapat menggunakan program MBR2GPT hanya jika Windows lebih baru dari versi Windows 10 1703. Jika Anda menggunakan mesin yang menjalankan Windows 10 1507, 1511 atau 1607, Anda akan menerima pesan kesalahan ini - 'Validasi Tata Letak Disk Gagal'.
Perbaiki 2 - Perbarui Windows
Instal versi terbaru Windows di komputer Anda. Kemudian, gunakan aplikasi MBR2GPT lagi. Anda dapat menggunakan Windows Update Assistant untuk mengunduh dan menginstal peningkatan OS terbaru di komputer Anda.
Perbaiki 3 - Hapus partisi tambahan
Jika Anda memiliki lebih dari 4 partisi disk, MBR2GPT akan gagal. Anda harus menghapus partisi tambahan dari komputer Anda. Anda dapat memeriksa panduan ini tentang cara menghapus drive di Windows 10.
Uji jika ini membantu.
Mbr2gpt tidak dapat menemukan partisi OS
Penyebab yang paling mungkin untuk kesalahan ini adalah entri buruk di direktori BCD atau Windows Re dinonaktifkan di komputer Anda.
Perbaiki 1 - Bangun kembali data konfigurasi boot
Jika data konfigurasi boot korup untuk menyebabkan masalah ini, cobalah membangun kembali BCD.
1. Pertama -tama Anda perlu mematikan komputer Anda.
2. Setelah itu, mulailah komputer Anda.
Saat Anda melihat bahwa komputer mulai, tekan tombol daya untuk 5 detik untuk sepenuhnya mematikan perangkat Anda.
3. Terus mengulangi proses ini Start-Force Shutdown-Start 3 kali dan pada waktu ke -4 biarkan komputer Anda dimulai secara normal.
Kamu akan lihat Perbaikan Otomatis jendela.
4. Kemudian, klik "Opsi lanjutan“.
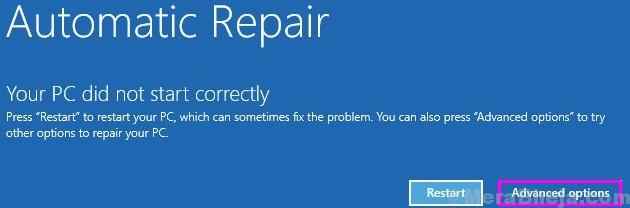
5. Setelah itu, klik, klik "Pemecahan masalah“.
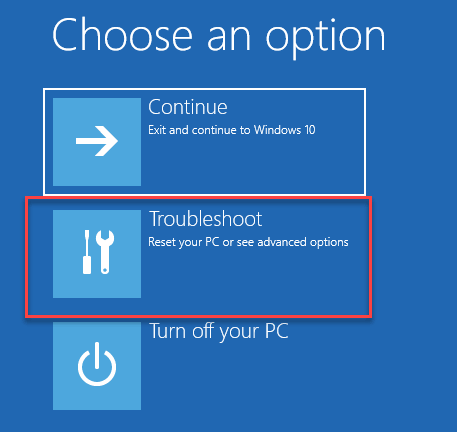
6. Kemudian, Anda harus mengklik “Opsi lanjutan“.
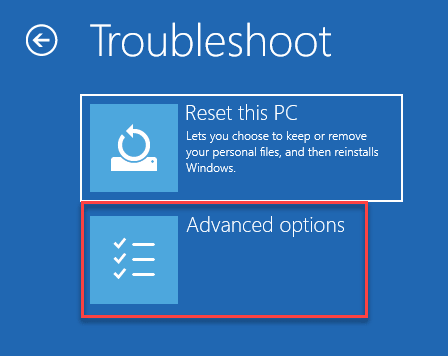
7. Untuk membuka Command prompt jendela, klik "Command prompt“.
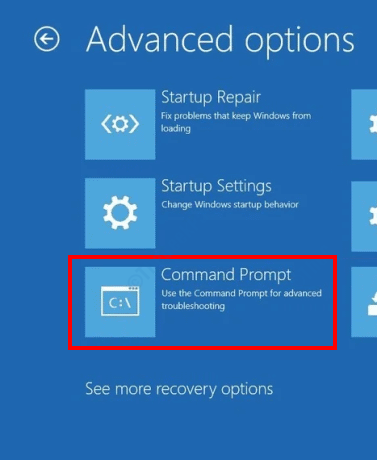
8. Kemudian, pilih akun Anda.
9. Setelah itu, masukkan kata sandi akun Anda di dalam kotak.
10. Kemudian, klik "Melanjutkan“.
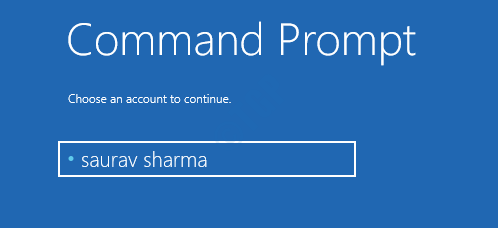
11. Setelah terminal muncul di layar Anda, Anda perlu membangun kembali konfigurasi boot di sistem Anda.
Untuk melakukannya, tempel kode ini di terminal dan kemudian tekan 'Memasuki'.
BootRec /RebuildBCD
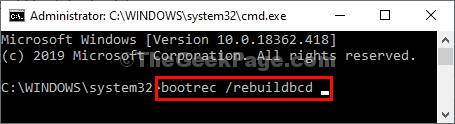
Setelah operasi pembangunan kembali selesai, tutup terminal.
12. Kemudian, klik "Melanjutkan“.
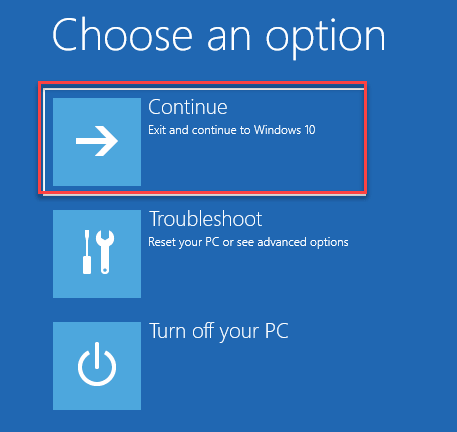
Komputer Anda akan boot ke Windows 10 secara normal. Kemudian, cobalah menggunakan MBR2GPT di komputer Anda. Ini harus memperbaiki masalah yang Anda hadapi.
Perbaiki 2 - Aktifkan Windows RE
Mungkin saja lingkungan pemulihan Windows tidak diaktifkan.
Buka komputer Anda secara normal.
1. Klik kanan di Windows ikon dan klik "Berlari“.
2. Setelah itu, tulis "cmd"Dan klik kanan pada"Command prompt"Dan klik"Jalankan sebagai administrator“.
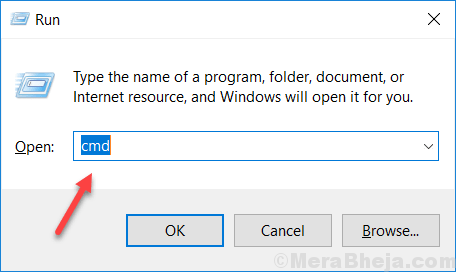
3. Berikutnya, menyalin Dan tempel perintah ini di Command prompt jendela, lalu tekan Memasuki.
reagentc /info
Ini akan memberi tahu Anda status Windows RE.
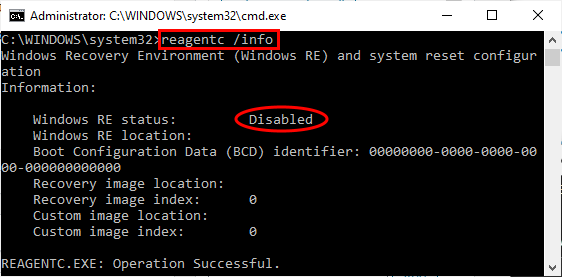
Anda dapat dengan mudah melihat bahwa “Status Windows Re:"Diberi label sebagai"Dengan disabilitas“.
Jadi, sekarang kita akan mengaktifkannya.
4. Untuk mengaktifkan ULANG, menyalin Dan tempel Perintah ini dan tekan Memasuki.
reagentc /aktifkan
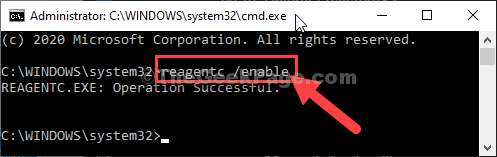
Tunggu sebentar untuk perintah tersebut dieksekusi.
Windows Lingkungan Pemulihan (RE) adalah diaktifkan di komputer Anda. Setelah itu, Anda dapat memeriksa statusnya-
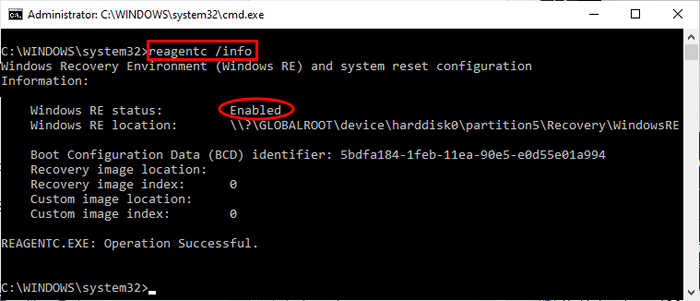
Mengulang kembali komputer Anda. Gunakan mbr2gpt lagi dan periksa apakah itu berhasil.
Mbr2gpt tidak dapat menemukan ruang untuk partisi sistem EFI
Ada banyak alasan yang mungkin di balik pesan kesalahan ini. Tetapi alasan utama termasuk memiliki lebih dari 4 partisi HDD atau ruang yang tidak mencukupi di bagian yang dipesan sistem.
Perbaiki 1 - dekripsi disk
Disk mungkin dienkripsi. Jadi mbr2gpt gagal. Mendekripsi disk dan kemudian mencobanya lagi.
Perbaiki 2 - Defrag The C: Drive
Anda dapat mencurahkan C: Drive dan periksa apakah itu membantu.
1. Pada awalnya, buka jendela jalankan.
2. Setelah itu, tulis perintah ini dan tekan Memasuki.
diskmgmt.MSC
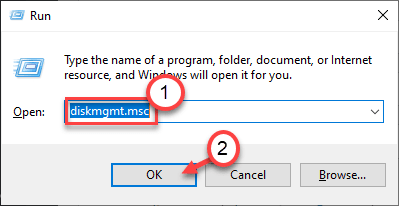
3. Saat manajemen disk muncul, klik kanan pada “C:"Drive (atau drive tempat windows diinstal) dan klik"Volume menyusut… “.
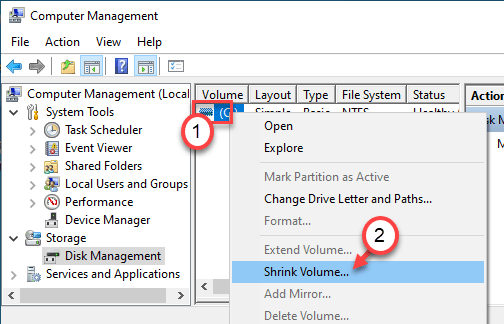
4. Di jendela berikutnya, perhatikan jumlah maksimum ruang yang bisa Anda pegang.
5. Kemudian, atur 'Masukkan jumlah ruang untuk menyusut di MB:'dengan nilai maksimum yang Anda perhatikan.
6. Kemudian, klik "Menyusut“.
[Cobalah untuk mengecilkan C: drive ke 2 GB. ]
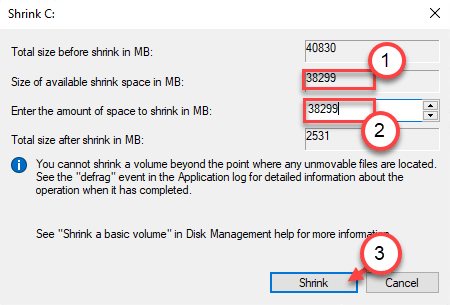
Sekarang, Windows akan mulai mengecilkan drive. Gunakan mbr2gpt lagi.
Dalam hal, jika Anda menghadapi pesan kesalahan saat menyusut drive, ikuti langkah -langkah ini untuk defrag terlebih dahulu.
1. Klik kanan di Windows ikon dan klik "Berlari“.
2. Lalu, ketik "dfrui“Di sini dan tekan Memasuki.
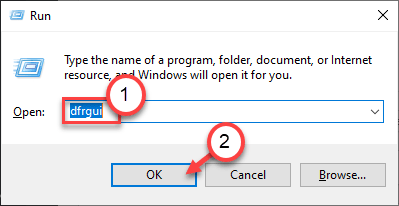
3. Setelah itu, pilih “C:"Drive dan klik"Mengoptimalkan“Untuk mengoptimalkan drive.
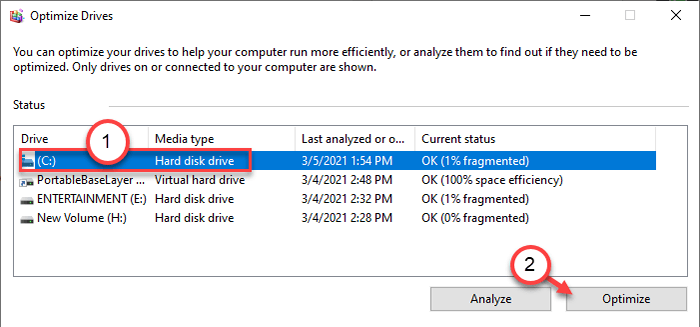
Setelah proses defragmentasi selesai, cobalah untuk mengecilkan C: mengemudi lagi.
Selanjutnya, cobalah untuk menggunakan mbr2gpt lagi.
Perbaiki 3 - Gunakan Winpe
Jika menggunakan MBR2GPT pada OS Windows biasa, Anda menghadapi masalah ini, pertimbangkan untuk menggunakannya di Winpe. Winpe seharusnya tidak menghalangi proses dan MBR2GPT harus berjalan tanpa melempar pesan kesalahan lain.
Konversi MBR2GPT gagal
Saat mengonversi partisi di komputer Anda, prosesnya mungkin gagal dengan pesan kesalahan ini - 'mbr2gpt: konversi tata letak gagal ". Ikuti langkah ini -
1. Jika Anda melihat pesan kesalahan ini, minimalkan layar prompt perintah.
2. Pergi ke lokasi ini di komputer Anda -
C: \ Windows
3. Temukan file notepad "setuperr“.
4. Setelah itu, klik dua kali di file untuk membacanya.
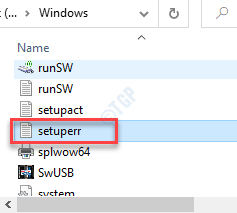
5. Di sini Anda akan melihat persis di partisi mana masalah ini telah terjadi. Catat nomornya.
Dalam kasus kami, masalah terjadi pada saat jenis percakapan "18“.

Anda sekarang dapat menutup Notepad jendela.
6. Buka tabel Partisi Guid ini.
7. Di sini, catat Guid untuk partisi yang Anda coba konversi.
[CATATAN-
Dalam kasus kami, kami mencoba menjalankan MBR pada partisi data dasar. Jadi, Guidnya -
EBD0A0A2-B9E5-4433-87C0-68B6B72699C7]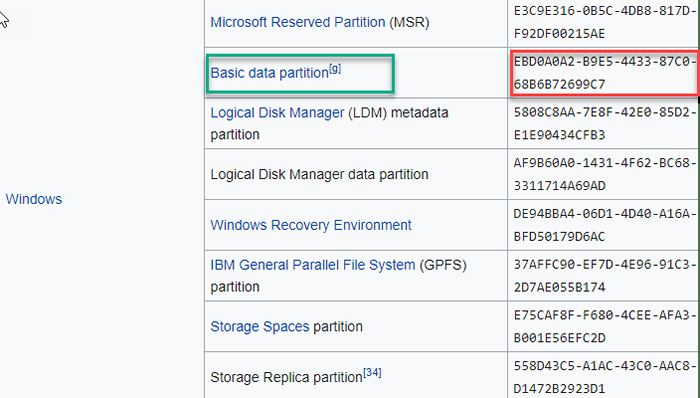
6. Setelah itu, perluas layar prompt perintah lagi.
7. Tulis perintah ini dan ubah sesuai.
Mbr2gpt.EXE /CONVERT /SIDEFFULLOS /MAP: =
[
The "”Dalam kode adalah nomor partisi yang telah Anda catat dalam notepad.
The "Akan digantikan oleh panduan yang telah Anda catat dari Wikipedia.
Dalam kasus kami, perintahnya seperti ini -
Mbr2gpt.EXE /CONVERT /SIDEFFULLOS /MAP: 18 = EBD0A0A2-B9E5-4433-87C0-68B6B72699C7
]

Prosesnya akan dimulai dan selesai. Tunggu saja dengan sabar.
MBR2GPT Non System Disk
Jika Anda mencoba mengonversi disk non-sistem dari MBR ke GPT, Anda tidak dapat melakukannya. Disk ini dikenal sebagai disk data. Anda dapat mengonversi disk data dengan manajemen disk atau dari baris perintah. Tapi, proses ini akan menghapus data apa pun yang disimpan pada disk ini, jadi Anda harus mendukungnya dengan baik sebelum Anda mencoba untuk mengubahnya.
Mbr2gpt tidak dapat menginstal file boot baru
Pesan kesalahan ini muncul di layar terminal saat Anda mencoba menggunakan mbr2gpt pada windows 8 atau windows 7. MBR2GPT tidak didukung pada versi Windows sebelum 1703.
- « Kebijakan Grup Latar Belakang Desktop tidak berlaku di Fix Windows 10 /11
- Memuat vender.DLL FAIL ERROR Harap instal Fix Kesalahan Driver VGA »

