Cara memperbaiki masalah terdeteksi loader rollback
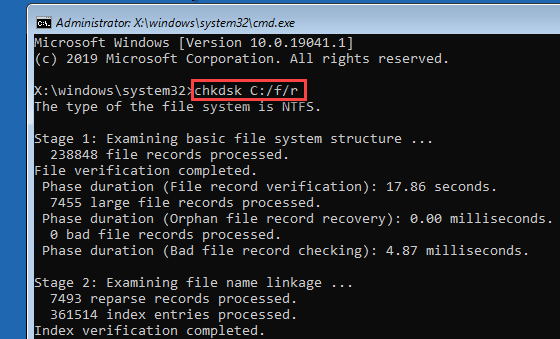
- 4101
- 94
- Luis Baumbach
Ketika versi OS Loader tidak melengkapi versi OS yang diinstal pada sistem, sistem macet dan menunjukkan "Loader_Rollback_Detected" di layar biru layar kematian. Ini sebenarnya terjadi karena file sistem yang salah konfigurasi yang ada di mesin. Mungkin ada pembaruan Windows yang salah yang mungkin menyebabkan masalah ini, tetapi Anda harus menyelesaikan masalah ini secara manual. Ikuti saja prosedur ini untuk menyelesaikan masalah dengan cepat.
Langkah -langkah untuk mem -boot komputer Anda ke perbaikan otomatis -
A. Matikan komputer Anda.
B. Cukup tekan tombol daya untuk mem -boot sistem Anda.
C. Kemudian, saat sistem Anda mem -boot, segera setelah Anda melihat logo pabrikan, tekan tahan tombol daya lagi untuk memaksa shutdown sistem Anda.
D. Lanjutkan ini selama 2-3 kali lebih banyak dan secara otomatis akan mencapai layar perbaikan startup.
Ketika komputer Anda mem -boot, Anda akan masuk Perbaikan Otomatis mode.
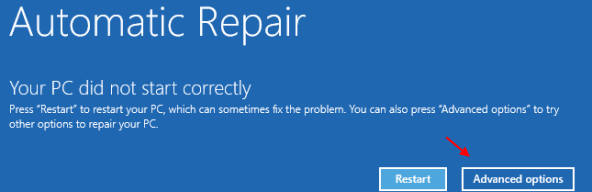
Daftar isi
- Perbaiki 1 - Perbaiki MBR
- Perbaiki 3 - Perbaiki drive C
- Perbaiki 3 - Jalankan Pemeriksa File Sistem
Perbaiki 1 - Perbaiki MBR
Anda harus memperbaiki rekaman boot master secara manual.
1. Buka jendela perbaikan otomatis mengikuti instruksi yang disebutkan sebelumnya.
2.Kemudian, klik "Opsi lanjutan“.
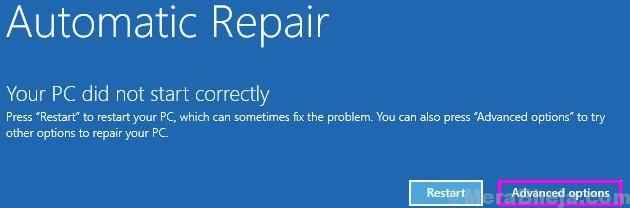
5. Setelah itu, cukup klik "Pemecahan masalah“.
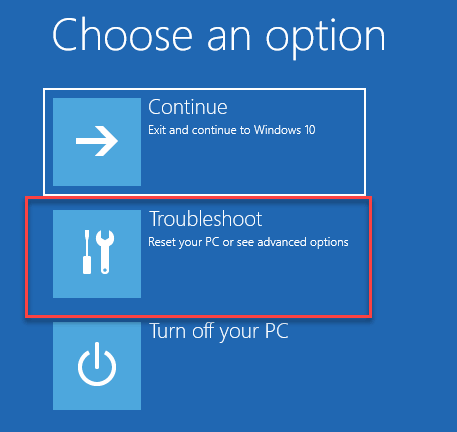
6. Kemudian, Anda harus mengklik “Opsi lanjutan“.
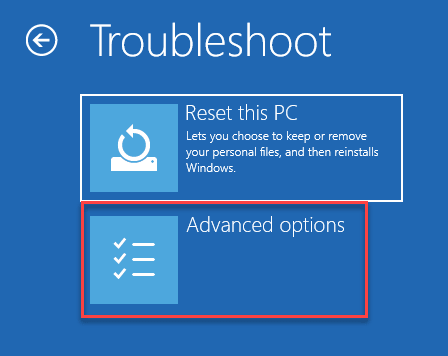
7. Untuk mengakses terminal, klik "Command prompt“.
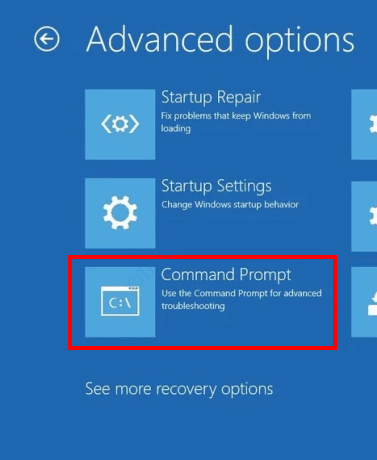
8. Di sini, pilih akun administrator Anda dan masukkan kata sandi akun di dalam kotak.
10. Kemudian, klik "Melanjutkan”Untuk membuka terminal.
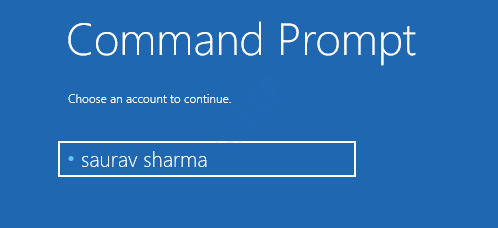
11. Setelah terminal muncul di layar Anda, copy-paste Kode ini dan kemudian tekan Memasuki untuk memperbaiki Rekaman Boot Master.
BootRec /FixMBR
BootRec /FixBoot
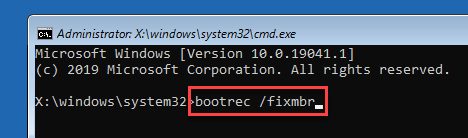
12. Sekarang, Anda dapat dengan aman membangun kembali direktori konfigurasi boot. Hasilkan saja kode ini untuk melakukannya.
BootRec /RebuildBCD
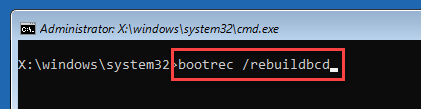
Setelah operasi pembangunan kembali selesai, tutup terminal.
13. Kemudian, klik "Melanjutkan“.
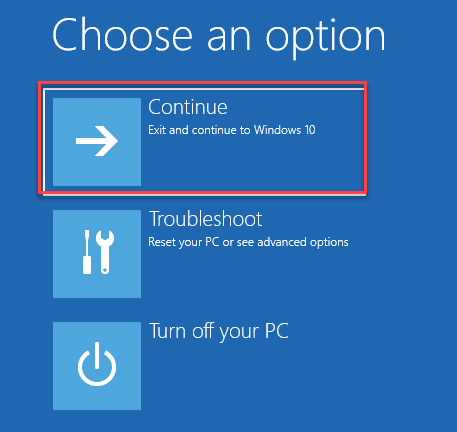
Komputer Anda akan dimulai secara normal. Ini harus memperbaiki masalah yang sedang Anda hadapi saat ini.
Perbaiki 3 - Perbaiki drive C
Anda dapat memperbaiki korupsi minimal di drive C.
1. Setelah jendela perbaikan otomatis muncul, klik pada “Opsi lanjutanKotak.
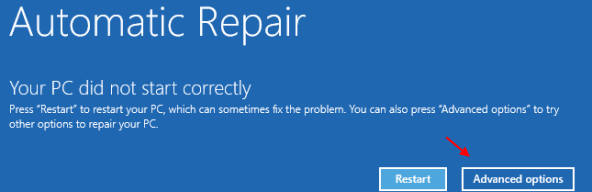
5. Di layar Pilih Opsi, klik "Pemecahan masalah“.
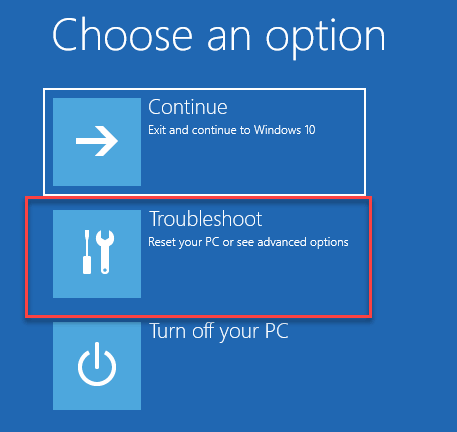
6. Untuk pergi ke pengaturan lanjutan, klik "Opsi lanjutan“.
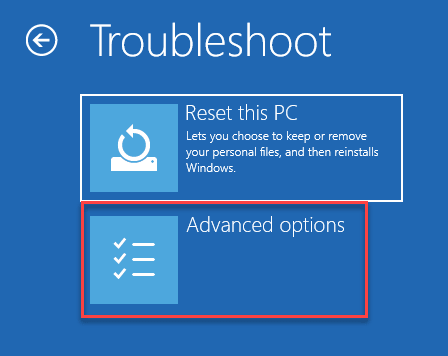
7. Sekarang, Anda dapat mengakses terminal prompt perintah. Kemudian, klik pada “Command prompt“.
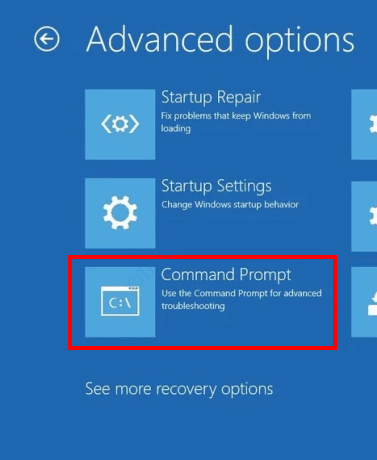
8. Sekali lagi klik akun Anda.
Sistem akan boot lagi untuk memberi Anda akses ke terminal.
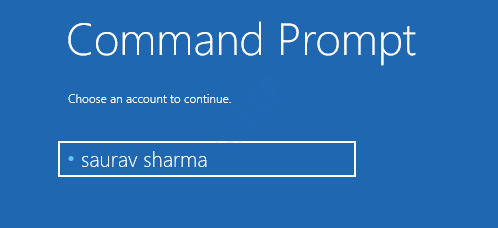
9. Sederhananya, masukkan kata sandi akun Anda di kotak tertentu.
10. Selanjutnya, klik "Melanjutkan“.
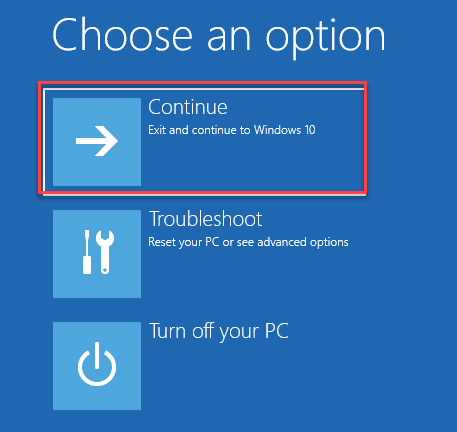
11. Setelah prompt perintah muncul, copy-paste Perintah ini dan kemudian ketuk 'Memasuki'Kunci untuk menjalankan operasi pemeriksaan disk offline.
chkdsk C: /f /r
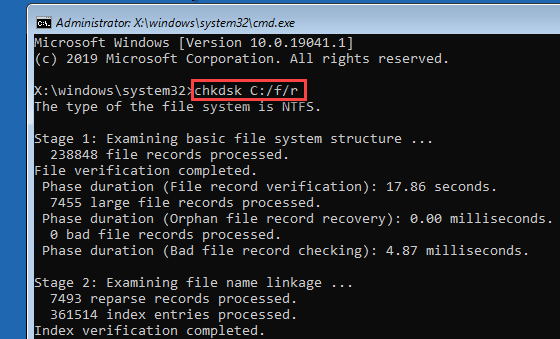
Proses pemeriksaan ini akan dilakukan dalam 6 tahap.
Mungkin butuh 10-15 menit untuk menyelesaikannya.
12. Setelah selesai, tutup terminal dan kemudian, klik "Melanjutkan“. Ini harus memperbaiki masalah yang Anda hadapi sekarang.
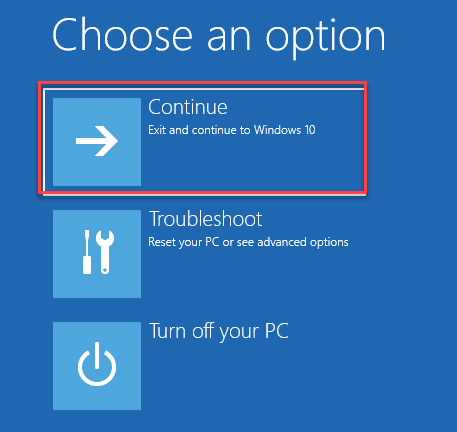
Periksa apakah ini telah menyelesaikan masalah.
Perbaiki 3 - Jalankan Pemeriksa File Sistem
Jalankan Pemeriksa File Sistem di komputer Anda untuk memindai dan memperbaiki masalah.
1. Pada awalnya, boot komputer Anda ke mode perbaikan otomatis.
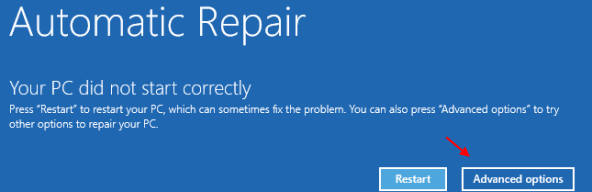
2. Lalu, pergi ke sini -
Pemecahan Masalah> Opsi Lanjutan> Perintah Prompt
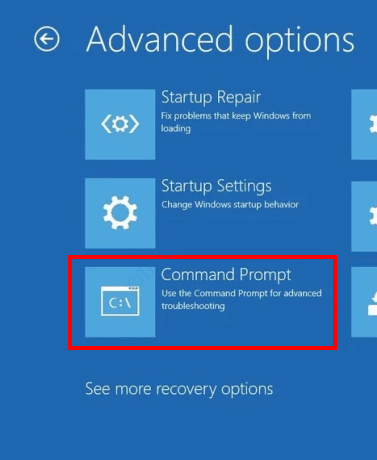
3. Sekali lagi, pilih akun Anda dan masukkan kata sandi akun untuk masuk ke komputer Anda.
4. Saat terminal terbuka, copy-paste Perintah ini dan tekan Memasuki untuk menjalankan pemindaian SFC offline.
sfc /scannow /offbootdir = c: \ /offwindir = c: \ windows
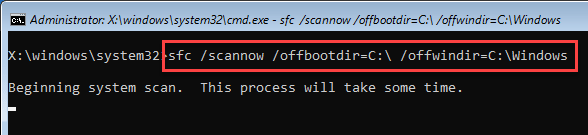
Biarkan proses pemindaian ini selesai. Setelah proses mencapai 100%, tutup terminal CMD.
Periksa apakah korupsi sudah diperbaiki atau tidak.
- « Cara menyesuaikan bilah tugas di windows 11
- Perangkat biometrik yang tidak diinstal secara tidak sengaja menggunakan Device Manager »

