Cara Memperbaiki Suara Crackling Speaker Laptop di Windows 10/11
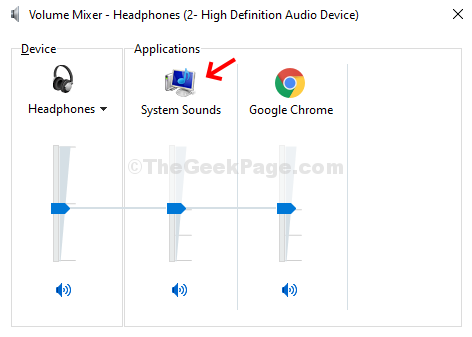
- 4651
- 1166
- John Ratke
Volume speaker PC Windows 10 Anda memainkan peran penting dalam aktivitas sehari-hari Anda, seperti mendengarkan musik, file audio, situs video, membuat visual, dan banyak lagi. Anda hanya ingin itu bekerja dengan baik pada waktu al. Tapi, bahkan kontrol volume dilengkapi dengan masalahnya, misalnya, Anda mungkin tiba -tiba mendengar suara berderak atau suara distorsi latar belakang yang menjengkelkan.
Masalah ini dapat diperbaiki dengan mudah. Begini cara Anda dapat memperbaiki suara berderak dari laptop Windows 10 Anda.
Daftar isi
- Metode 1: Cara Memperbaiki Suara Crackling Speaker Laptop Melalui Manajer Perangkat
- Metode 2: Cara Memperbaiki Suara Keretakan Speaker Laptop Melalui Panel Kontrol Suara
- Metode 3: Periksa program Pihak THID yang mengambil kontrol audio
Metode 1: Cara Memperbaiki Suara Crackling Speaker Laptop Melalui Manajer Perangkat
1 - Cari Pengaturan perangkat Di Windows Taskbar Search dan kemudian klik pada Device Manager yang menunjukkan hasil pencarian untuk langsung membukanya.
2 - Sekarang, lakukan a Kanan klik On On Your Audio Driver (dalam kasus saya itu Audio Realtek)
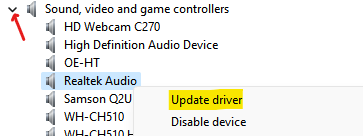
3 -How, klik Jelajahi komputer saya untuk driver pilihan
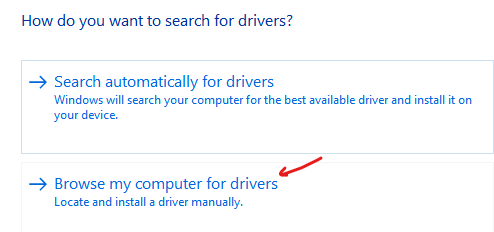
4 - Sekarang, klik Izinkan saya memilih dari daftar pengemudi yang tersedia
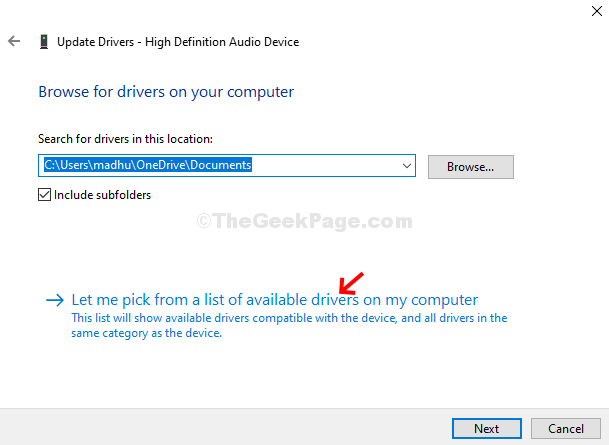
Langkah 6: Ini akan menarik perangkat suara yang tersedia di komputer Anda . Sekarang, pilih Perangkat audio definisi tinggi dan klik Berikutnya
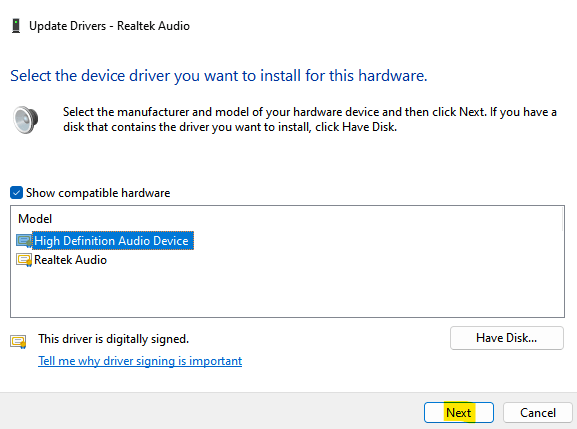
Itu saja dan suara berderak dari speaker laptop Anda harus diperbaiki.
Metode 2: Cara Memperbaiki Suara Keretakan Speaker Laptop Melalui Panel Kontrol Suara
Langkah 1 - Tekan Kunci Windows + R membuka berlari.
Langkah 2 -How, salin dan tempel mmsys.cpl di kotak perintah run
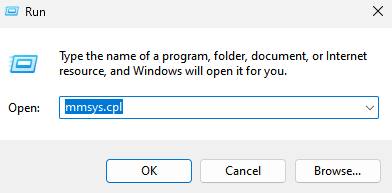
Langkah 3: Dalam Suara jendela> Pemutaran Tab> SELECT Pembicara > Klik Properti.
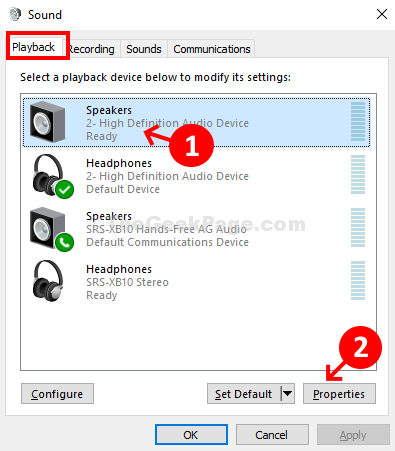
Langkah 4: Dalam Properti speaker Jendela> Klik pada Peningkatan Tab> Hapus centang Nonaktifkan Semua Peningkatan> Terapkan.
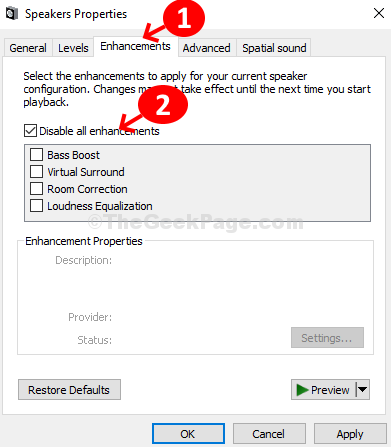
Juga, klik Canggih Tab dan kemudian Hapus centang opsi yang mengatakan Izinkan aplikasi untuk mengambil kendali eksklusif perangkat ini
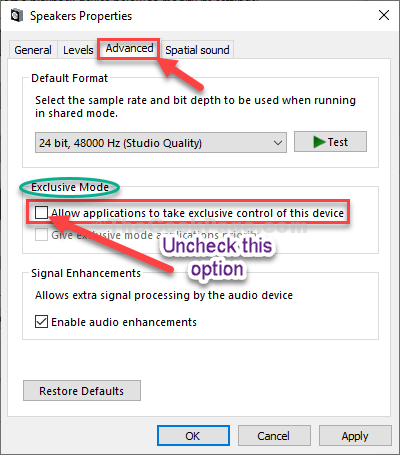
Langkah 5: Klik pada Canggih Tab> Pilih opsi 1 16 bit, 44100 Hz (kualitas CD) > Menerapkan.
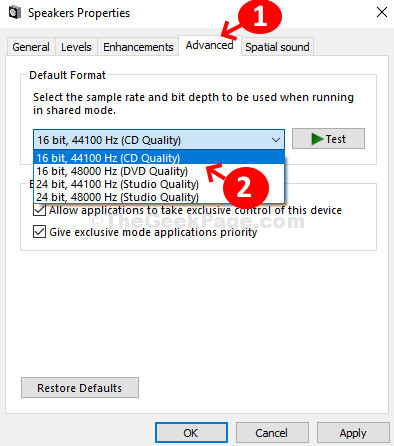
Langkah 6: Taskbar > Klik kanan pada volume Ikon> Klik Buka Volume Mixer.
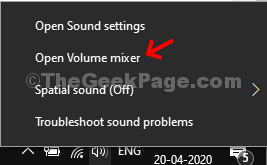
Langkah 7: Dalam Volume Mixer Jendela> Klik Suara sistem.
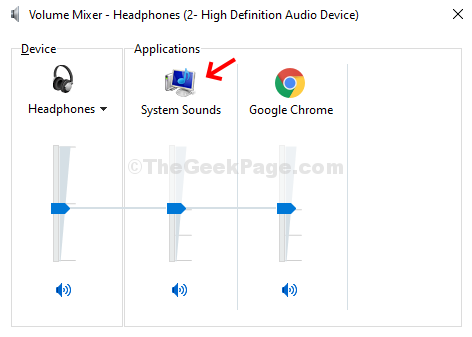
Langkah 8: Dalam Suara Jendela> Klik Komunikasi Tab> Pilih tombol radio di sebelah Kurangi volume suara lainnya sebesar 80% > Menerapkan.
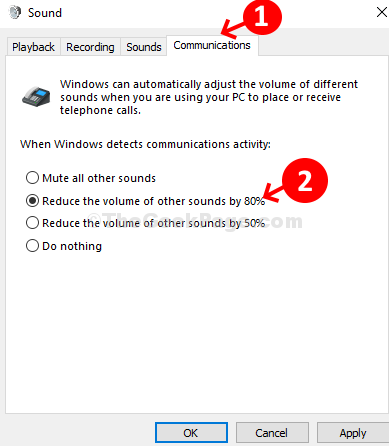
Ini harus memperbaiki suara keretakan speaker laptop Anda. Jika berlanjut, coba metode 2.
Anda juga dapat membaca: -
- Masalah gagap / distorsi suara di windows 10
- Perbaiki buzzing audio di windows 10
- Audio / suara muncul di windows 10
Metode 3: Periksa program Pihak THID yang mengambil kontrol audio
Jika Anda memiliki perangkat lunak pihak ketiga seperti Sonicmaster atau SmartByte, yang dapat mengambil kontrol audio pada sistem Anda dan dapat mengubah output audio yang menghasilkan suara berderak, cobalah untuk menghapus mereka atau melihat lebih dekat dalam pengaturan mereka.
Sekarang, biarkan pemecah masalah mendeteksi masalah apa pun dan memperbaikinya. Jika ini tidak berhasil, coba metode ke -3.
- « Perbaiki kesalahan pustaka runtime Microsoft Visual C ++ di Windows 10/11
- Cara menonaktifkan mode penyamaran di chrome menggunakan registri di windows 10 »

