Cara memperbaiki lag input keyboard di windows 10 /11
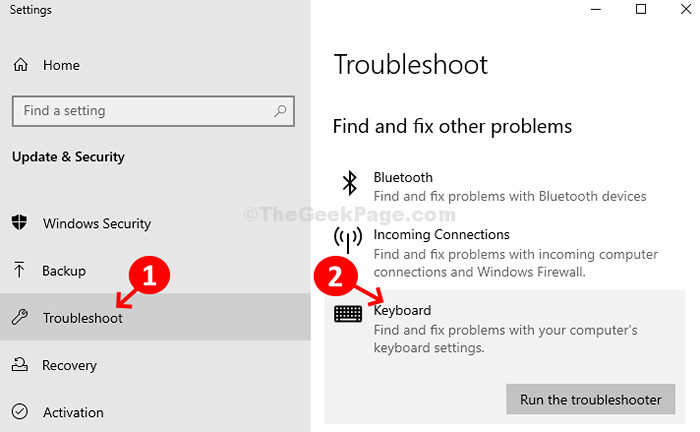
- 3438
- 565
- Miss Angelo Toy
Respons keyboard lambat adalah masalah umum dan dapat terjadi dengan siapa saja, kapan saja saat mereka mengerjakan PC Windows 10 mereka. Berkali -kali Anda mungkin mengalami, bahwa apa yang Anda ketik pada keyboard Anda membutuhkan waktu lama untuk muncul di layar Windows 10 PC. Ini bisa membuat frustrasi.
Namun, ada beberapa metode yang dapat Anda perbaiki masalah ini dan kembali mengetik dengan kecepatan normal. Mari kita lihat caranya.
Baca juga: - Cara memperbaiki keyboard lagging lambat
Daftar isi
- Metode 1: Cara memperbaiki lag input keyboard di prompt perintah windows 10
- Metode 2: Cara Memperbaiki Lag Input Keyboard Di Windows 10 Melalui Properti Keyboard
- Metode 3: Nonaktifkan tombol filter
- Metode 4: Pindahkan dari sinyal wifi lainnya
- Metode 5: Periksa baterai
- Metode 6: Perbarui driver keyboard
- Metode 7: Cara Memperbaiki Lag Input Keyboard Via Troubleshooter
Metode 1: Cara memperbaiki lag input keyboard di prompt perintah windows 10
Langkah 1: Mencari cmd Di kotak pencarian Windows 10 dan klik kanan dan pilih Jalankan sebagai administrator.
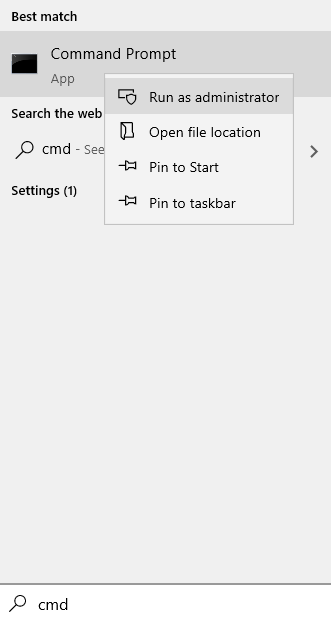
Langkah 2: Dalam Command prompt jendela, jalankan perintah di bawah satu per satu dan tekan Memasuki:
Dism /Online /Cleanup-Image /ScanHealth Dism /Online /Cleanup-Image /CheckHealth Dism /Online /Cleanup-Image /RestoreHealth
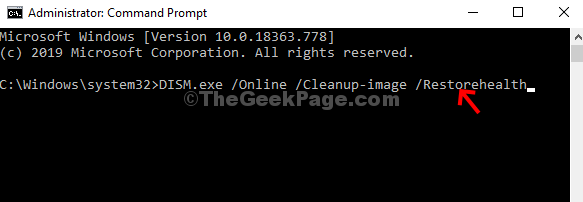
Sekarang, reboot PC Anda dan keyboard Anda harus berfungsi dengan baik.
Metode 2: Cara Memperbaiki Lag Input Keyboard Di Windows 10 Melalui Properti Keyboard
Langkah 1: tekan Kunci Windows + R bersama di keyboard Anda untuk dibuka Berlari kotak perintah. Sekarang, ketik Kontrol keyboard di dalam kotak run dan kemudian tekan Memasuki kunci dari keyboard.
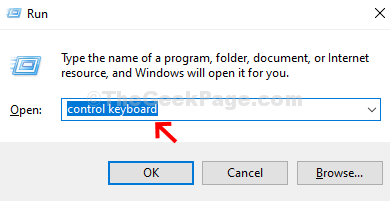
Langkah 2: Dalam Properti Keyboard jendela, klik Kecepatan tab dan di Ulangi karakter bagian mengubah Tingkat Ulangi . Pindahkan slider ke arah cepat.
Klik Menerapkan Dan OKE.
Coba lagi dan lihat apakah itu berhasil.
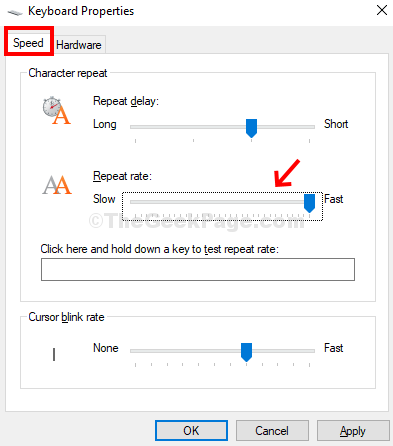
Metode ini harus memperbaiki keyboard yang bekerja sangat lambat di Windows 10 PC Anda.
Metode 3: Nonaktifkan tombol filter
Langkah 1: Klik pada Awal Tombol di Desktop Anda> Klik Pengaturan > terletak di atas Kekuatan pilihan.
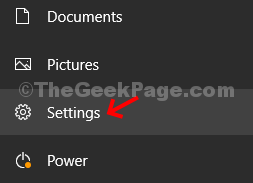
Langkah 2: Dalam Pengaturan jendela> Akses mudah pilihan.
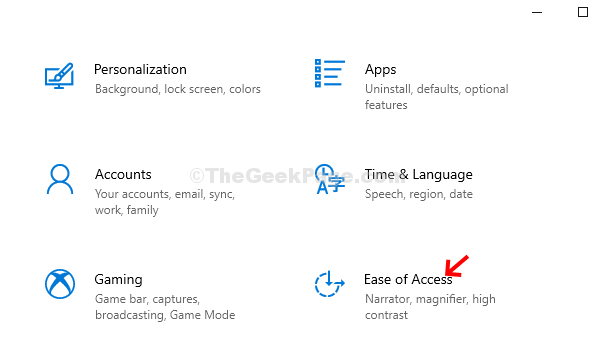
Langkah 3:Selanjutnya, klik pada Papan ketik Opsi di sisi kiri> di sisi kanan panel, gulir ke bawah untuk menemukan Gunakan tombol filter Bagian> Matikan.
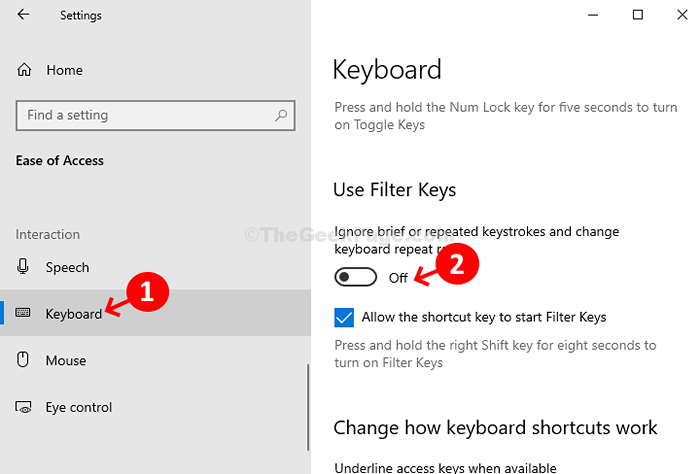
Langkah ini harus menyelesaikan masalah lag input keyboard Anda.
Catatan: - Untuk pengguna Windows 11
Tekan Kunci Windows + i kunci bersama untuk membuka pengaturan. Sekarang, klik Aksesibilitas Dari menu kiri dan kemudian klik papan ketik dari sisi kanan.
Sekarang, putar mati tombol filter.
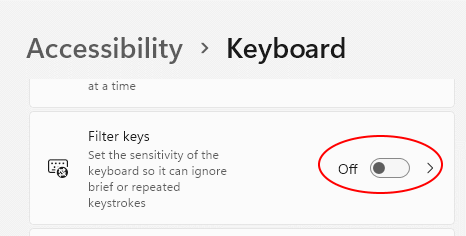
Metode 4: Pindahkan dari sinyal wifi lainnya
Jika Anda menggunakan keyboard bluetooth / keyboard nirkabel, maka pastikan tidak ada interferensi sinyal wifi yang kuat antara keyboard dan komputer. Jika Anda telah menempatkan router di sisi yang sama atau sangat dekat dengan CPU atau laptop, cobalah untuk memindahkannya ke sisi lain (dari keyboard) atau memindahkannya sedikit jauh dari CPU.
Metode 5: Periksa baterai
Baterai rendah di keyboard mungkin juga menjadi alasan untuk respons lag keyboard. Periksa baterai keyboard dan ganti jika Anda bisa dan melihat apakah itu berfungsi.
Metode 6: Perbarui driver keyboard
Langkah 1: tekan Kunci Windows + X bersama di keyboard Anda> Pengaturan perangkat Dari menu konteks.
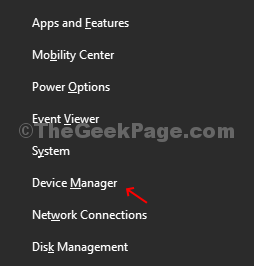
Langkah 2: Dalam Pengaturan perangkat , Klik dua kali Keyboard untuk memperluasnya . Sekarang, temukan dan klik kanan pada perangkat keyboard Anda dan kemudian klik Perbarui driver.
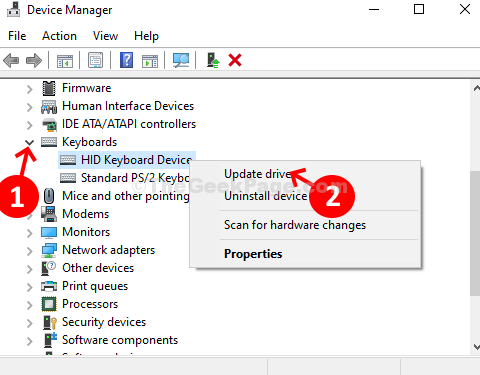
Langkah 3 - Sekarang, pilih Cari secara otomatis untuk pengemudi.
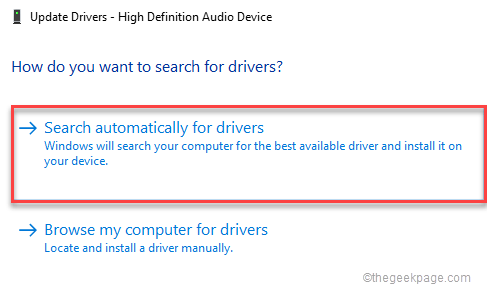
Sekarang, Ikuti instruksi di layar untuk menyelesaikan proses pembaruan driver. Jika ada pembaruan yang tersedia, itu akan memperbarui driver secara otomatis. Setelah selesai, tutup dan keluar. Reboot PC Anda dan keyboard harus berfungsi dengan baik sekarang.
Sekarang, jika tidak berhasil, maka ikuti langkah -langkah yang diberikan di bawah ini untuk menginstal ulang pengemudi.
Buka saja pengaturan perangkat Dan kemudian, ini klik kanan di driver keyboard Anda dan pilih uninstall.
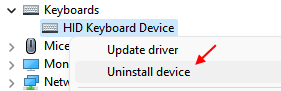
Sekarang, mengulang kembali komputer Anda.
Metode 7: Cara Memperbaiki Lag Input Keyboard Via Troubleshooter
Langkah 1: Klik pada Awal Tombol dan Cari Pengaturan pemecahan masalah.
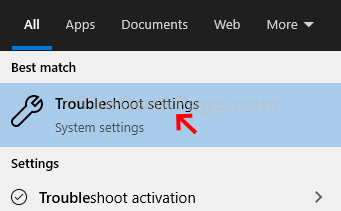
Langkah 2: Berikutnya, Pembaruan & Keamanan > Pemecahan masalah Di sisi kiri> di sisi kanan panel, gulir ke bawah> Temukan dan perbaiki masalah lainnya > papan ketik.
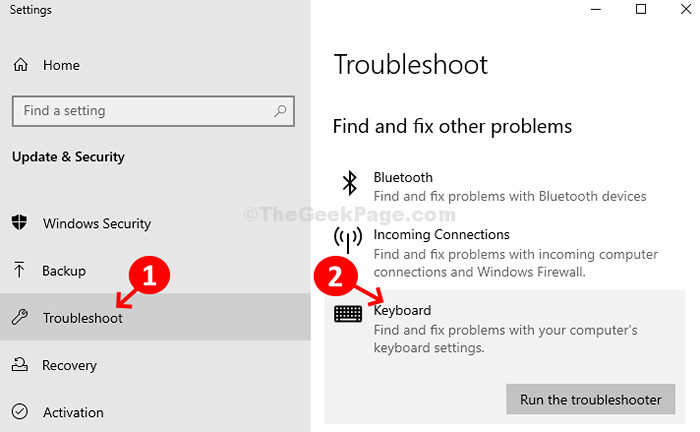
Langkah 3: Klik pada Jalankan Pemecah Masalah tombol di bawah Papan ketik pilihan. Itu akan menjalankan pemecah masalah. Jika ada masalah yang ditemukan, ikuti instruksi untuk memecahkan masalah masalah.
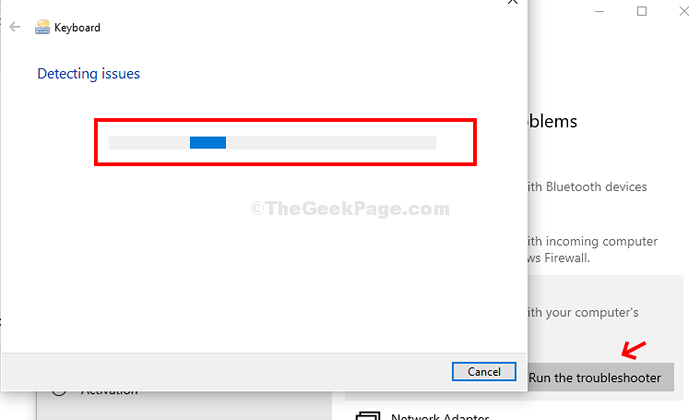
Catatan: - Untuk pengguna Windows 11
1 - Cari Pengaturan pemecahan masalah Di kotak pencarian Windows 11. Klik Pengaturan pemecahan masalah
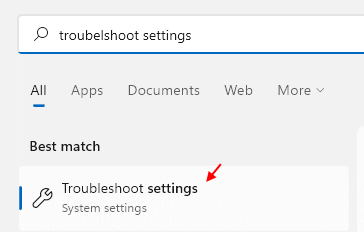
2 - Sekarang, klik Pemecah masalah lainnya
3 - Sekarang, Berlari Pemecah masalah keyboard
- « Perbaiki Windows Installer tidak berfungsi di Windows 10 /11
- Cara memperbaiki caps lock macet di windows 11/10 »

