Cara memperbaiki masalah kecerahan layar iPhone [terpecahkan]
![Cara memperbaiki masalah kecerahan layar iPhone [terpecahkan]](https://ilinuxgeek.com/storage/img/images/how-to-fix-iphone-screen-brightness-issues-[solved].png)
- 4413
- 1375
- Daryl Hermiston DVM
Banyak pengguna iPhone telah melaporkan bahwa mereka menghadapi masalah di mana kecerahan layar iPhone redup setiap saat. Itu menyebabkan ketidaknyamanan bagi pengguna iPhone menggunakan iPhone.
Beberapa pengguna tidak dapat melihat apa pun di layar iPhone mereka meskipun berada di area gelap. Ini bisa karena pengaturan kecerahan di iPhone, bug perangkat lunak teknis di dalam iPhone, fitur zoom, dan sebagainya.
Saat menganalisis faktor -faktor ini di atas yang dapat bertanggung jawab atas masalah ini, kami telah menjelaskan banyak perbaikan di bawah ini dalam artikel ini yang pasti akan membantu Anda dalam memperbaiki masalah ini.
Daftar isi
- Perbaiki 1 - Nonaktifkan Pengaturan Auto -Brightness
- Perbaiki 2 - Matikan pengaturan titik putih reduksi
- Perbaiki 3 - Matikan fitur Zoom di iPhone
- Perbaiki 4 - Setel ulang semua pengaturan
- Perbaikan tambahan
Perbaiki 1 - Nonaktifkan Pengaturan Auto -Brightness
Saat pengaturan Auto-Nyata di iPhone diaktifkan, itu berubah sesuai dengan cahaya di sekitarnya. Artinya ketika iPhone berada di ruangan yang gelap, kecerahan berkurang secara otomatis dan saat berada di bawah cahaya yang terang, itu akan meningkat. Jadi menonaktifkan pengaturan ini mungkin membantu dalam memperbaiki masalah ini.
Mari kita lihat bagaimana ini bisa dilakukan dengan menggunakan langkah -langkah di bawah ini.
Langkah 1: Anda harus membuka Pengaturan Aplikasi terlebih dahulu di iPhone Anda.
Langkah 2: Gulir ke bawah dan ketuk Aksesibilitas opsi seperti yang ditunjukkan pada gambar di bawah ini.
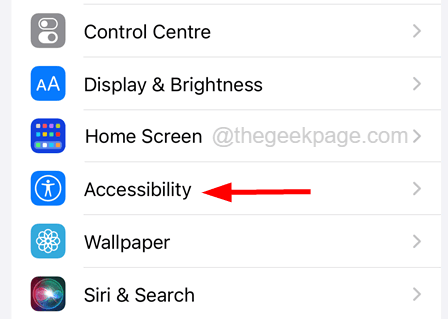
Langkah 3: Sekarang pilih Menampilkan & Ukuran teks Opsi dengan mengkliknya.
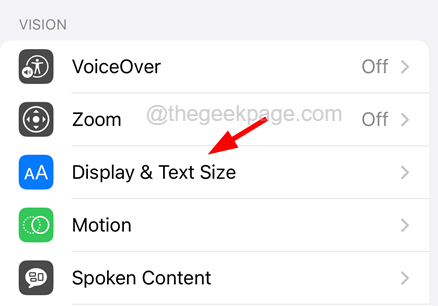
Langkah 4: Gulir ke bawah ke bawah dan nonaktifkan Auto-Brightness opsi oleh penyadapan di atasnya tombol sakelar seperti yang ditunjukkan di bawah ini.
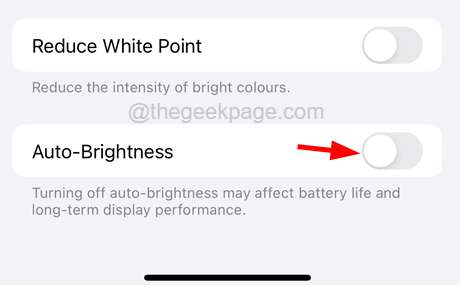
Perbaiki 2 - Matikan pengaturan titik putih reduksi
Ketika intensitas warna -warna cerah pada iPhone berkurang secara drastis, tampaknya membosankan dan pengguna merasa kecerahan layar iPhone berkurang. Juga, pastikan untuk menonaktifkan filter warna di iPhone menggunakan langkah -langkah yang dijelaskan di bawah ini.
Langkah 1: Pergilah ke Pengaturan Aplikasi terlebih dahulu di iPhone Anda.
Langkah 2: Kemudian temukan Aksesibilitas opsi dan ketuk di atasnya.
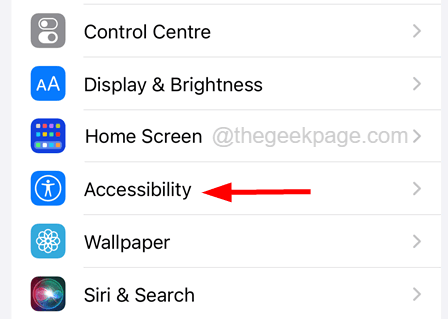
Langkah 3: Selanjutnya pilih Tampilan & Ukuran Teks Opsi dengan mengetuknya.
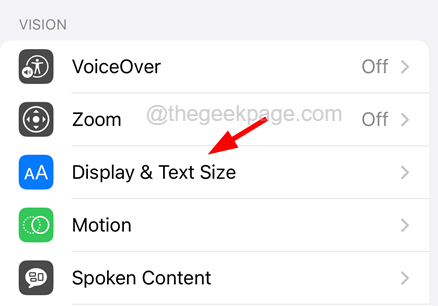
Langkah 4: Sekarang Anda akan menemukan Kurangi titik putih opsi di bagian bawah halaman.
Langkah 5: Anda harus mematikannya Toggling -nya mengalihkan ke cacat itu seperti yang ditunjukkan di bawah ini.
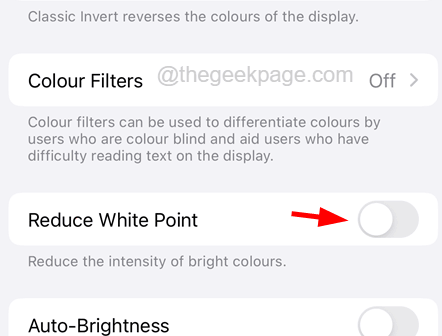
Langkah 6: Setelah menonaktifkannya, ketuk pada Filter warna opsi seperti yang ditunjukkan.
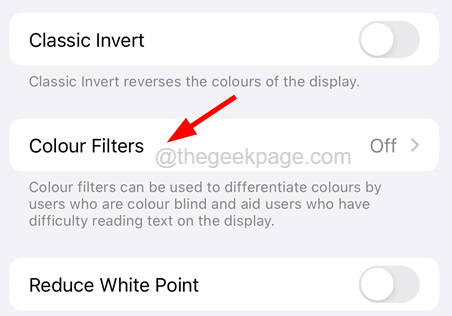
Langkah 7: Pastikan itu dengan disabilitas oleh penyadapan -nya tombol sakelar.
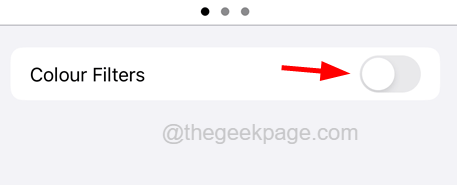
Perbaiki 3 - Matikan fitur Zoom di iPhone
Banyak pengguna iPhone mengklaim bahwa mereka telah dapat memperbaiki masalah ini dengan menonaktifkan fitur zoom di iPhone mereka. Mari kita coba matikan fitur Zoom di iPhone menggunakan langkah -langkah di bawah ini.
Langkah 1: Yang perlu Anda lakukan adalah pertama kali membuka Pengaturan Aplikasi di iPhone Anda.
Langkah 2: Anda perlu menggulir ke bawah dan mengetuk Tampilan & Kecerahan pilihan.
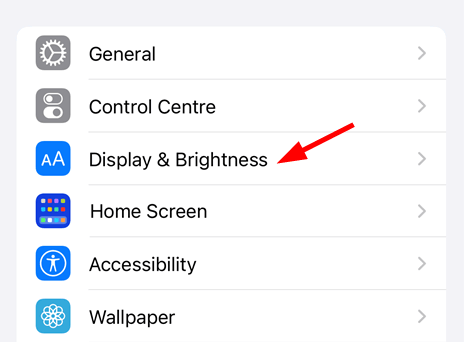
Langkah 3: Di bagian bawah halaman, klik pada Melihat opsi di bawah Tampilan Zoom bagian.
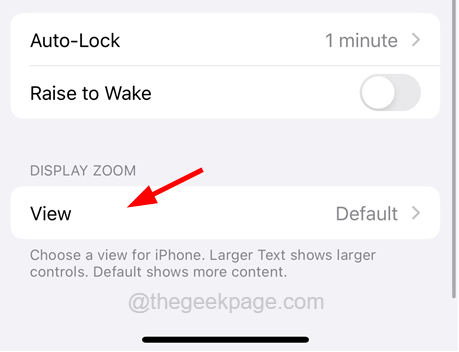
Langkah 4: Sekarang pastikan bahwa Bawaan Jenis dipilih.
Langkah 5: Setelah itu, klik pada Selesai Opsi di sisi kanan atas seperti yang ditunjukkan pada tangkapan layar di bawah ini.
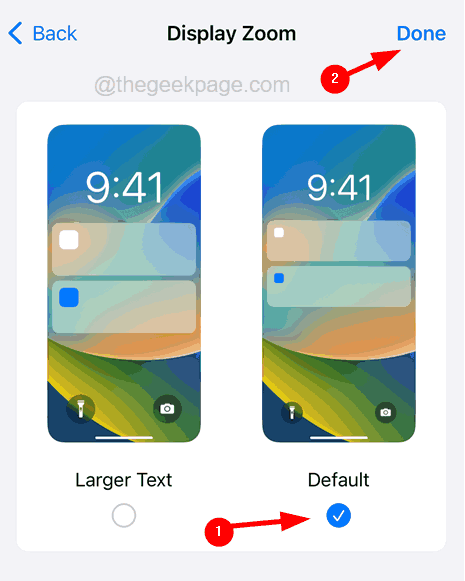
Perbaiki 4 - Setel ulang semua pengaturan
Ketika tidak ada metode yang Anda coba di artikel di atas ini bekerja untuk Anda, yang dapat Anda lakukan hanyalah mengatur ulang semua pengaturan di iPhone Anda yang pasti akan digunakan untuk menyelesaikan masalah ini.
Ikuti langkah -langkah di bawah ini tentang cara mengatur ulang semua pengaturan di iPhone.
Langkah 1: Pertama -tama, buka Pengaturan Aplikasi di iPhone Anda dengan mengklik ikon Pengaturan dari layar Beranda.
Langkah 2: Selanjutnya, gulir ke bawah halaman Pengaturan dan ketuk pada Umum opsi seperti yang ditunjukkan pada tangkapan layar di bawah ini.
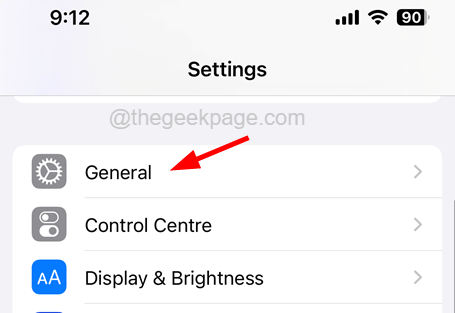
Langkah 3: Sekarang di bagian bawah halaman umum, klik pada Mentransfer atau mengatur ulang iPhone opsi seperti yang ditunjukkan di bawah ini.
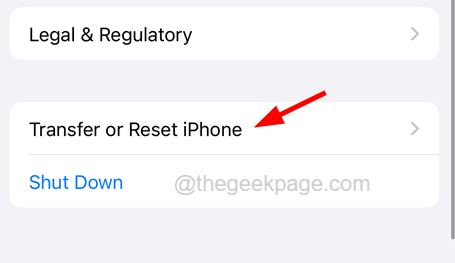
Langkah 4: Setelah itu, ketuk Mengatur ulang pilihan.
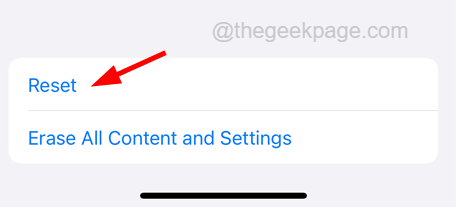
Langkah 5: Ini akan memunculkan jendela menu konteks di layar.
Langkah 6: Silakan klik Setel ulang semua pengaturan Opsi dari menu seperti yang ditunjukkan pada gambar di bawah ini.
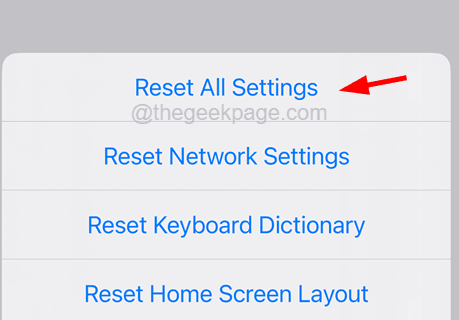
Langkah 7: Ini mungkin meminta Anda untuk memasukkan Anda kode sandi untuk melanjutkan.
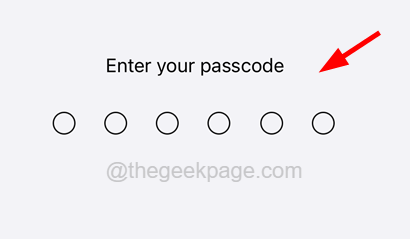
Langkah 8: Setelah Anda memasukkan kode sandi Anda yang benar, ketuk pada Setel ulang semua pengaturan Opsi pada menu pop-up konfirmasi seperti yang ditunjukkan.
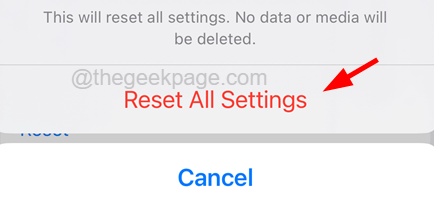
Langkah 9: Ini mulai mengatur ulang semua pengaturan di iPhone Anda dan setelah selesai, Anda mungkin harus menandatangani kembali semua koneksi jaringan untuk Internet, dll.
Perbaikan tambahan
Coba sesuaikan kecerahan
Saat menggunakan telepon apa pun, biasanya kita mengubah hal -hal tertentu dan lupa nanti. Jadi faktor kecerahan mungkin telah menurun tanpa sadar oleh Anda atau pengguna lain.
Oleh karena itu untuk menyesuaikan kecerahan, buka pusat kontrol dengan menggesek ke bawah dari sisi kanan atas layar iPhone dan Anda akan menemukan pengaturan kecerahan. Geser ke atas atau ke bawah untuk menambah atau mengurangi kecerahan layar pada iPhone Anda.
Paksa restart iPhone Anda
Sebagian besar pengguna iPhone telah mengalami paksa yang memulai ulang iPhone membantu mereka menyelesaikan banyak masalah besar yang terjadi pada iPhone mereka. Berikut adalah langkah -langkah di bawah ini yang menjelaskan cara memaksa restart iPhone Anda.
Langkah 1: Pertama untuk memaksa restart iPhone Anda, Anda harus menekan volume naik tombol sekaligus dan kemudian lepaskan.
Langkah 2: Setelah selesai, Anda sekarang harus menekan volume turun tombol dan lepaskan.
Langkah 3: Sekarang tekan kekuatan Tombol di sisi iPhone Anda selama sekitar 10 detik sampai Anda melihat apel tanda logo di layar.
Langkah 4: Setelah iPhone dimulai, coba dan periksa apakah masalahnya diselesaikan.
Perbarui iPhone
Fitur perangkat keras di iPhone mana pun berfungsi dengan baik ketika didukung oleh perangkat lunak yang diperbarui jika tidak, ia tidak akan berfungsi dengan tepat. Jadi kami sarankan pengguna kami mencoba memperbarui iOS iPhone mereka dengan terlebih dahulu ke Pengaturan Halaman di iPhone mereka. Kemudian navigasikan ke Umum opsi dan pilih Pembaruan perangkat lunak Opsi dengan mengkliknya.
Mungkin butuh beberapa detik untuk memuat halaman dengan pembaruan iPhone terbaru yang tersedia. Pastikan iPhone memiliki koneksi internet yang bagus untuk mencari pembaruan.
Setelah ada pembaruan, tolong Unduh dan pasang mereka untuk memperbarui iPhone Anda dengan versi terbaru.
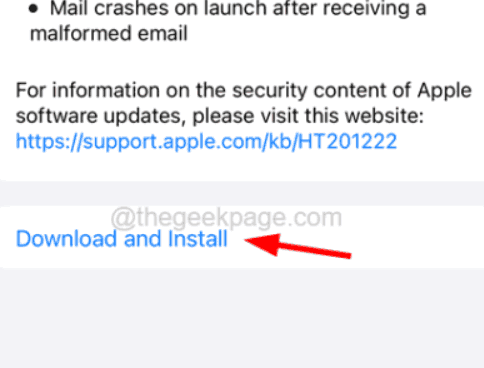
Dinginkan iPhone Anda
Kami telah mendapatkan banyak laporan hari ini yang menjelaskan bahwa salah satu penyebab utama beberapa jenis masalah yang terkait dengan layar iPhone adalah masalah yang terlalu panas. Saat Anda terlalu panas iPhone, ini bisa membuat layar iPhone terlihat redup.
Jadi cobalah untuk tidak terlalu mahal iPhone Anda dan hindari menggunakan pengisian nirkabel untuk mengurangi masalah pemanasan.
Lemparkan cahaya ke iphone
Saat kecerahan layar iPhone berubah secara otomatis tanpa pengguna mengubahnya, maka itu berarti Anda harus memasuki beberapa daerah cahaya terang. Lain yang dapat Anda coba adalah melemparkan cahaya ke iPhone menggunakan obor dan ini akan meningkatkan kecerahan layar iPhone.
Jika Anda tidak ingin iPhone mengubah kecerahan layarnya sesuai dengan kecerahan di sekitar iPhone, Anda dapat mencoba menonaktifkan pengaturan Auto-Nyata yang dijelaskan di bawah ini.
- « iPhone tidak bergetar dalam mode diam [diselesaikan]
- Cara memperbaiki masalah login Snapchat di iPhone [diselesaikan] »

