Cara Memperbaiki Penggunaan CPU Tinggi yang disebabkan karena interupsi sistem di Windows 10/11
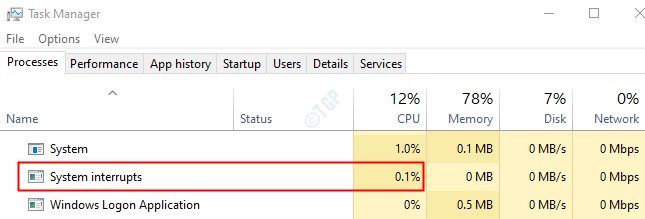
- 2922
- 52
- Jermaine Mohr
Apakah Anda bertanya -tanya apa interupsi sistem ini dan mengapa mereka memakan sebagian besar sumber daya? Maka jangan khawatir. Dalam artikel ini, kita akan membahas semua yang perlu diketahui tentang interupsi sistem dan juga menemukan berbagai cara untuk memperbaiki penggunaan CPU tinggi yang disebabkan oleh interupsi sistem.
Daftar isi
- Apa interupsi sistem?
- Cara memperbaiki penggunaan CPU tinggi yang disebabkan karena interupsi sistem
- Perbaiki 3: Matikan perangkat internal
- Perbaiki 2 - Perbarui Windows 10 Anda
- Perbaiki 3: Perbarui semua driver perangkat keras
- Fix 4: Nonaktifkan USB Root Hubs dari Device Manager
- Perbaiki 5: Nonaktifkan Efek Audio
- Perbaiki 6: Matikan startup cepat Windows
- Perbaiki 7: Perbarui BIOS di PC Anda
Apa interupsi sistem?
Interupsi sistem adalah sinyal yang dikirim ke prosesor (CPU) untuk melanjutkan apa pun yang dilakukannya dan untuk mengambil tugas prioritas yang membutuhkan intervensi CPU. Sebagian besar interupsi ini diprakarsai oleh perangkat keras eksternal. Untuk memperjelas, mari kita pertimbangkan beberapa contoh.
Pertimbangkan printer yang terhubung ke PC dan bekerja dengan lancar. Katakanlah ada selai kertas di printer, ini menciptakan interupsi sistem, dan sinyal dikirim ke CPU untuk melanjutkan apa pun yang dilakukan dan katakan tampilan pesan ini kepada pengguna.
Akan ada banyak interupsi yang dihasilkan pada waktu tertentu. Saat operasi I/O terjadi interupsi dihasilkan. Saat itulah tombol dalam keyboard ditekan atau ketika klik mouse terdeteksi, interupsi sistem dihasilkan mengindikasikan intervensi CPU diperlukan untuk menyelesaikan proses.
Interupsi sistem dihasilkan dan dirawat dalam sepersekian detik. Biasanya, penggunaan CPU untuk interupsi ini akan sangat minim. Di suatu tempat antara 0.1% -1%.
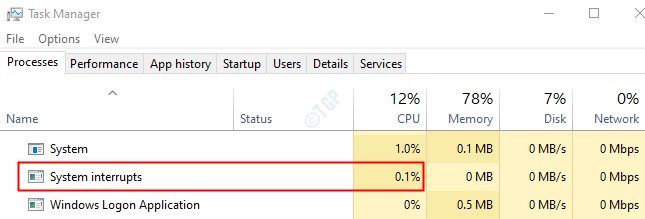
Dalam hal ini, penggunaan CPU dari interupsi sistem lebih dari 20% dan tinggal di sana untuk waktu yang lebih lama, maka ini menunjukkan beberapa masalah di perangkat keras atau driver perangkat keras.
Cara memperbaiki penggunaan CPU tinggi yang disebabkan karena interupsi sistem
Sekarang kita tahu tentang interupsi sistem, mari kita lihat bagaimana memperbaiki penggunaan CPU yang tinggi yang disebabkan oleh mereka. Coba perbaikan umum di bawah ini sebelum mencoba perbaikan spesifik.
- Restart sistem
- Periksa virus atau malware apa pun dalam sistem
- Cabut dan hapus perangkat eksternal yang terhubung ke sistem seperti USB eksternal, perangkat audio, dll.
- Bahkan pengisi daya laptop yang salah diketahui menyebabkan penggunaan disk yang tinggi karena interupsi sistem. Dalam hal ini, coba ganti pengisi daya.
Jika ini tidak membantu, coba perbaikan yang tercantum di bawah ini. Lebih baik menjalankan perbaikan dalam urutan di bawah ini.
Perbaiki 3: Matikan perangkat internal
Kadang -kadang, beberapa perangkat internal adalah penyebab masalah ini. Jadi Anda dapat mencoba menonaktifkan beberapa perangkat satu demi satu dan mencari tahu perangkat mana yang menyebabkan masalah. Anda dapat mencoba menonaktifkan perangkat berikut:
- Adaptor jaringan
- Modem
- Kartu tambahan seperti DSL, kartu tuner TV STC.
- Perangkat suara
Untuk menonaktifkan perangkat, lakukan hal berikut:
Langkah 1: Buka Device Manager (lihat Langkah 4,5 dari Fix 1)
Langkah 2: Klik dua kali Penyesuai jaringan untuk memperluas pilihan
Langkah 3: Klik kanan pada Anda penyesuai jaringan dan pilih Properti
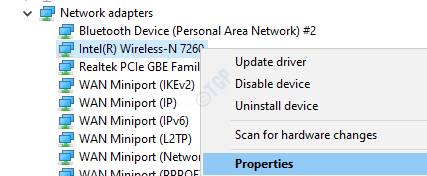
Langkah 4: Pergi ke Canggih tab
Langkah 5: Di bawah Properti Bagian, klik Bangun di paket ajaib. Di bawah Nilai bagian, pilih Dengan disabilitas.
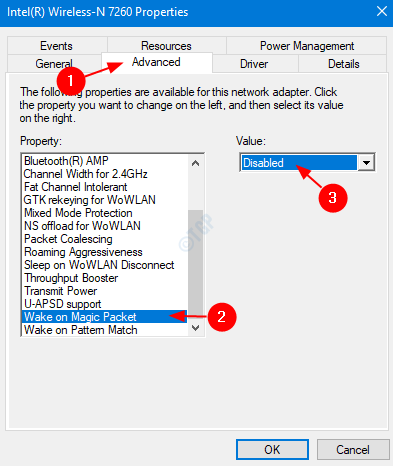
Langkah 6: Sekali lagi, pilih Bangun di Pola Pencocokan di bawah Properti bagian. Memilih Dengan disabilitas dari Nilai bagian
Langkah 7: Klik OKE
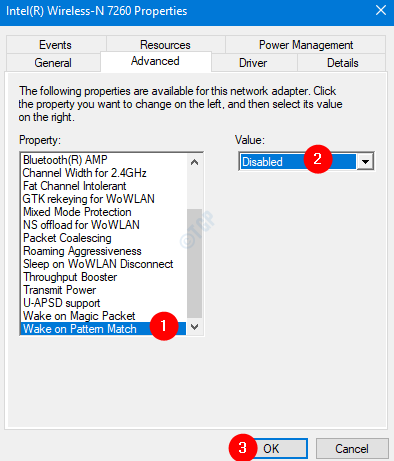
Langkah 8: Ulangi langkah yang sama untuk semua adaptor jaringan yang dapat dinonaktifkan.
Sekarang coba jika ini memperbaiki masalah dengan gangguan sistem. Jika tidak coba perbaikan berikutnya.
Perbaiki 2 - Perbarui Windows 10 Anda
1. Mencari Periksa pembaruan di Windows 10 Taskbar Search dan klik di atasnya.
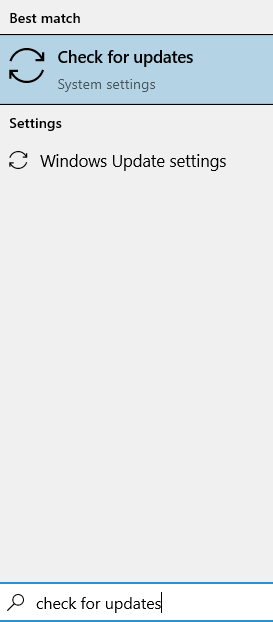
2. Klik Periksa pembaruan.
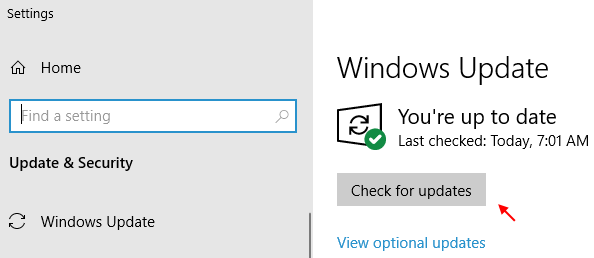
3.Biarkan pembaruan diunduh dan diinstal jika ada.
4. Mengulang kembali PC Anda.
Perbaiki 3: Perbarui semua driver perangkat keras
Langkah 1: Buka dialog run dan ketik MS-Settings: WindowsUpdate dan memukul Memasuki.
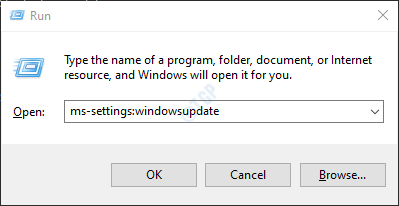
Langkah 2: Di jendela yang terbuka, klik Periksa pembaruan.
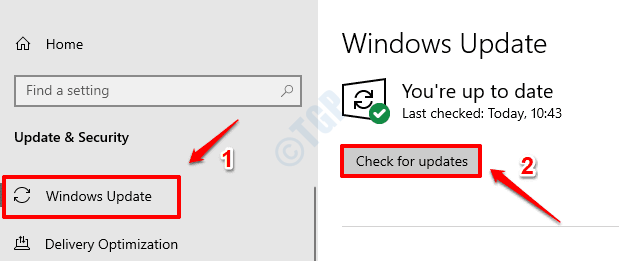
Langkah 3: Windows akan memeriksa pembaruan baru. Jika ada pembaruan baru yang ditemukan, mereka akan ditampilkan. Periksa apakah ada pembaruan untuk driver perangkat keras dan instal
Jika ada driver khusus yang ingin Anda perbarui, maka ikuti langkah -langkah di bawah ini
Langkah 4: Buka Jendela Jalankan dengan Menahan Kunci Windows+r
Langkah 5: Masukkan devmgmt.MSC, dan memukul OKE
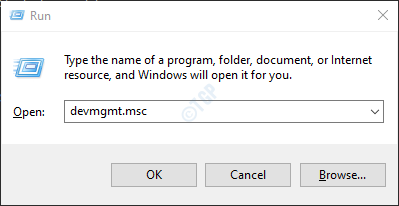
Langkah 6: Temukan driver yang diperlukan dari daftar dan klik kanan di atasnya. Sebagai contoh, kami akan mencoba memperbarui adaptor Microsoft AC
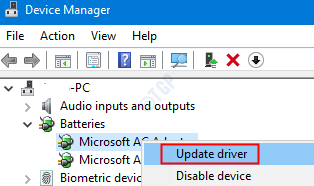
Langkah 7: Di jendela yang muncul, klik Cari secara otomatis untuk pengemudi.
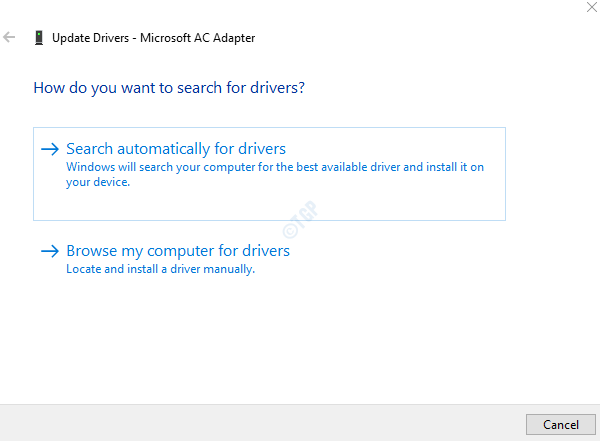
Langkah 8: Jika ada pembaruan yang tersedia, Anda akan diberi tahu. Anda dapat mengikuti instruksi di layar untuk memperbarui driver.
Langkah 9: Pastikan semua driver perangkat keras diperbarui menggunakan langkah -langkah di atas. Pastikan bahwa tidak ada tanda seru kuning pada perangkat keras yang tercantum di Device Manager.
Periksa apakah masalahnya masih ada. Saya kasusnya, coba perbaikan berikutnya.
Fix 4: Nonaktifkan USB Root Hubs dari Device Manager
Langkah 1: Buka Device Manager (Langkah 4,5 dari Fix 1)
Langkah 2: Gulir ke bawah dan temukan Pengendali Bus Serial Universal. Klik pada tanda panah di sebelahnya untuk memperluas pilihan
Langkah 3: Sekarang kita harus menonaktifkan USB Root Hubs. Mouse dan keyboard juga akan terhubung ke hub root USB. Hub root ini tidak boleh dinonaktifkan.
Langkah 4: Klik kanan di USB Root Hub dan pilih Properti
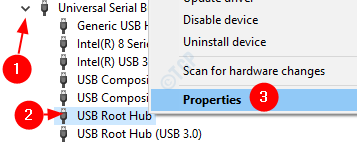
Langkah 5: Pergi ke Kekuatan tab. Di bawah perangkat terlampir, itu akan menunjukkan apakah mouse dan keyboard terhubung
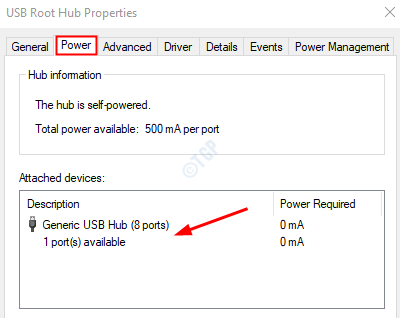
Langkah 3: Dari gambar di atas kita dapat melihat bahwa mouse dan keyboard tidak terhubung ke hub. Jadi, kita bisa menonaktifkannya. Untuk menonaktifkan, Klik kanan di USB Root Hub dan pilih Nonaktifkan perangkat.
Catatan: Jika ada lebih dari satu hub root, semua hub root harus dinonaktifkan.
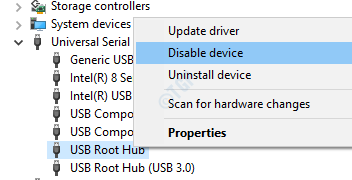
Periksa apakah solusi ini menyelesaikan masalah. Jika tidak, coba perbaikan berikutnya.
Perbaiki 5: Nonaktifkan Efek Audio
Langkah 1: Buka dialog Jalankan menggunakan memegang tombol Windows Dan R bersama.
Langkah 2: Ketikkan perintah mmsys.cpl dan memukul Memasuki kunci
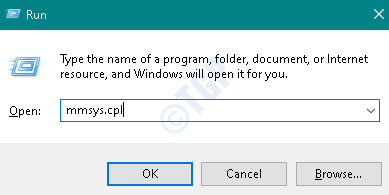
Langkah 3: Pastikan Anda berada di Pemutaran tab.
Langkah 4: Klik pada perangkat default. Dalam hal ini, itu Len L24E-20
Langkah 5: Klik Properti
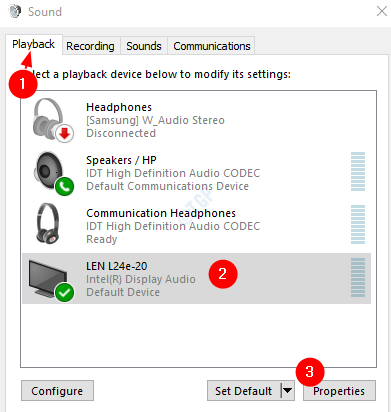
Langkah 6: Pergi ke Peningkatan tab
Langkah 7: Kutu pada Nonaktifkan semua peningkatan
Langkah 8: Klik Menerapkan dan kemudian klik OKE
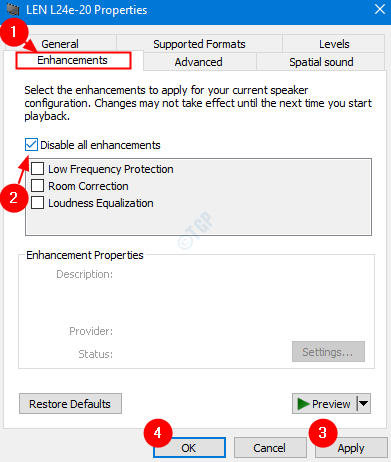
Periksa apakah ini memperbaiki masalah. Jika tidak coba perbaikan berikutnya.
Perbaiki 6: Matikan startup cepat Windows
Banyak pengguna telah melaporkan bahwa menonaktifkan startup cepat Windows telah memperbaiki masalah untuk mereka.
Langkah 1: Buka Jalankan dialog
Langkah 2: Masukkan Kontrol PowerCFG.cpl dan tekan OKE
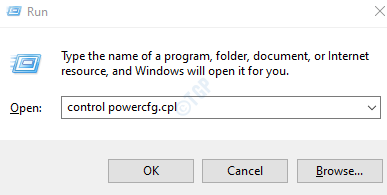
Langkah 3: Dari sisi kiri, klik Pilih apa yang dilakukan tombol power pilihan
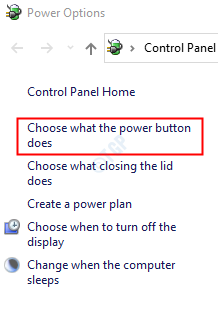
Langkah 4: Klik Ubah pengaturan yang saat ini tidak tersedia

Langkah 5: Di bawah Pengaturan Matikan, tanpa henti pilihan Nyalakan startup cepat (disarankan)
Langkah 6: Klik Simpan perubahan
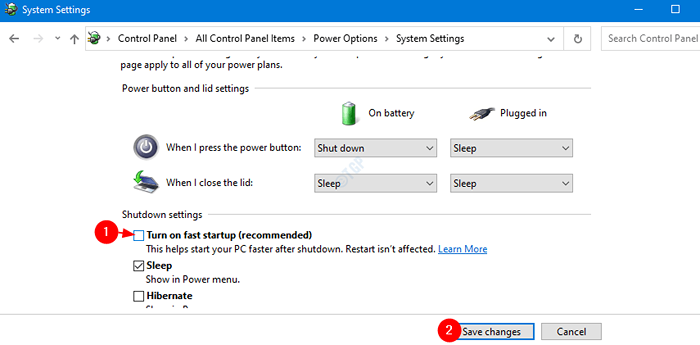
Sekarang, periksa apakah masalahnya tetap ada. Jika demikian, coba perbaikan berikutnya.
Perbaiki 7: Perbarui BIOS di PC Anda
CATATAN: Silakan coba perbaikan ini setelah mencoba semua perbaikan lainnya. Metode ini rumit dan juga berisiko. Kesalahan kecil dapat merusak sistem. Jadi silakan ambil cadangan perangkat yang diperlukan sebelum melanjutkan.
Pertama, kita harus menemukan versi BIOS dari sistem. Untuk melakukannya, ikuti langkah -langkah di bawah ini:
Langkah 1: Tekan Kunci Windows + R kunci
Langkah 2: Ketik msInfo32 dan tekan OKE
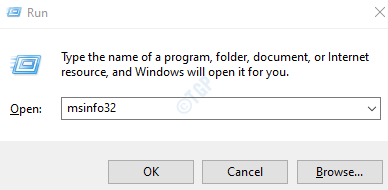
Langkah 3: Perhatikan Versi BIOS Dan Model sistem seperti yang ditunjukkan di bawah ini
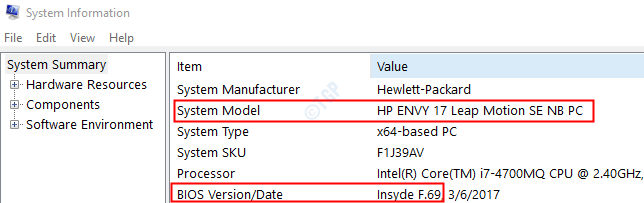
Langkah 4: Sekarang, kunjungi situs web pabrikan untuk mengunduh dan mengekstrak versi terbaru BIOS.
Langkah 5: Setelah diekstraksi, langsung ke BIOS (lihat Baca aku.txt file untuk instruksi) atau buat a USB DOS Bootable Berkendara untuk memperbarui BIOS. Atau, Anda juga dapat menggunakan aplikasi berbasis Windows untuk memperbarui BIOS ke versi saat ini.
Langkah 6: Sekarang, reboot PC Anda
Itu saja
Terima kasih telah membaca. Kami berharap artikel ini informatif.
- « Layar Perbarui Kosong di Windows 10 Fix
- Tahu mana yang merupakan driver Bluetooth utama Anda di Device Manager di Windows 10 »

