Cara memperbaiki layanan lokasi abu -abu di windows 10 /11
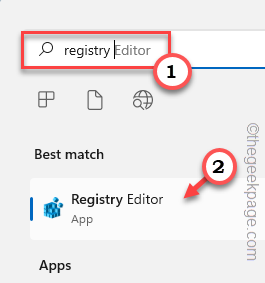
- 4733
- 406
- Dwayne Hackett
Layanan Lokasi adalah fitur penting untuk beberapa aplikasi di windows yang tergantung pada lokasi sistem. Jadi, jika Anda telah melihat bahwa opsi Layanan Layanan Greyed Out On System Anda, Anda bahkan tidak dapat secara manual beralih. Biasanya, beberapa kerusakan sistem menyebabkan masalah ini dan Anda dapat dengan mudah menyelesaikannya mengikuti solusi mudah ini.
Daftar isi
- Perbaiki 1 - Tweak Registry
- Perbaiki 2 - Gunakan Kebijakan Grup
- Perbaiki 3 - Otomatiskan Layanan Geolokasi
Perbaiki 1 - Tweak Registry
Anda dapat mengubah registri untuk memperbaiki masalah layanan lokasi abu-abu ini.
1. tekan Menangkan Kunci dan ketik "registri“.
2. Lalu, ketuk “Editor Registri”Untuk membuka editor registri di sistem Anda.
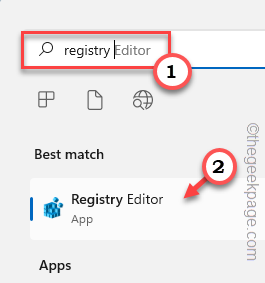
3. Anda akan menghapus sub-direktur registri tertentu. Biasanya, itu tidak mempengaruhi sistem Anda sama sekali. Tapi, disarankan agar Anda mengambil cadangan sistem.
A. Setelah membuka editor registri, ketuk "Mengajukan"Dan klik pada"Ekspor"Opsi untuk mendukung registri.
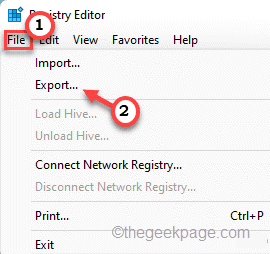
3. Setelah mengambil cadangan, pergi ke sini -
Hkey_local_machine \ system \ currentControlset \ services \ lfsvc \ triggerInfo
4. Sekarang, di panel kiri, ketuk kanan “3"Folder dan klik"Menghapus”Untuk menghapus folder.
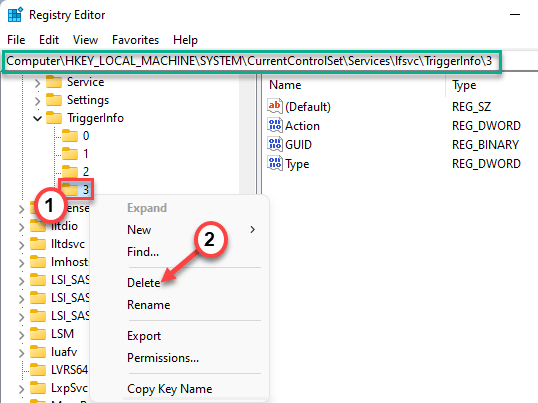
5. Anda akan melihat prompt peringatan. Mengetuk "Ya“Untuk menghapusnya dari sistem Anda.
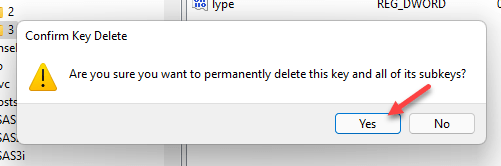
Setelah itu, tutup jendela ini dan lakukan sistem mengulang kembali. Setelah restart, buka halaman Pengaturan dan uji apakah Anda dapat memeriksa apakah Anda dapat beralih dari layanan lokasi atau tidak.
Perbaiki 2 - Gunakan Kebijakan Grup
[UNTUK Windows Pro & PERUSAHAAN Edisi]
Anda dapat menggunakan pengaturan kebijakan grup lokal untuk mengaktifkan layanan lokasi.
1. Anda harus menekan Menangkan Key+R kunci bersama.
2. Tulis saja ini dan klik "OKE“.
gpedit.MSC
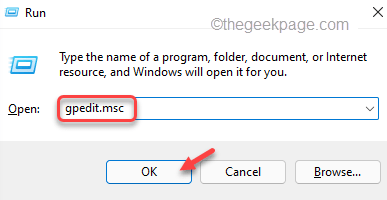
3. Setelah Anda membuka halaman utilitas, pergi ke sini -
Konfigurasi Komputer> Templat Administratif> Komponen Windows> Lokasi dan Sensor
4. Di sisi kanan, Anda akan menemukan tiga pengaturan kebijakan.
5. Anda harus menonaktifkan semua itu. Jadi hanya ketuk ganda The "Matikan skrip lokasiPengaturan kebijakan untuk mengaksesnya.
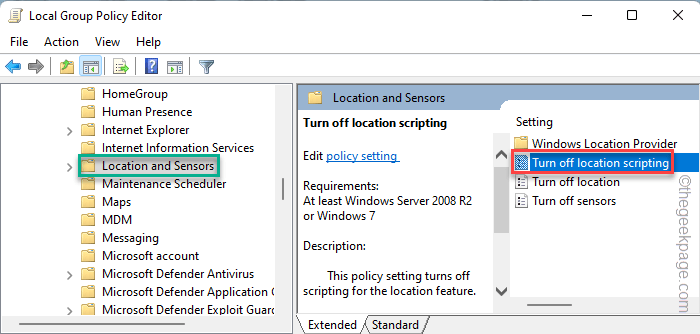
6. Kemudian, klik pada “Dengan disabilitasKebijakan untuk menonaktifkan kebijakan di sistem Anda.
7. Setelah itu, ketuk "Menerapkan" Dan "OKE”Untuk menyimpan modifikasi ini.
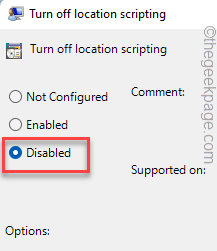
8. Dengan cara ini, Anda juga harus menonaktifkan dua kebijakan lain. Jadi, ketuk ganda The "Matikan lokasiKebijakan untuk mengeditnya.
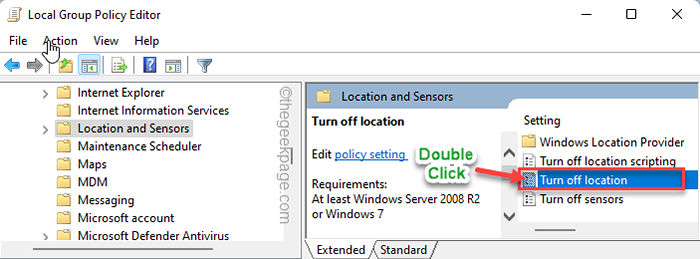
9. Tetapkan kebijakan ini ke “Dengan disabilitas“, Sama seperti kebijakan lainnya.
10. Lalu, ketuk "Menerapkan" Dan "OKE" lagi.
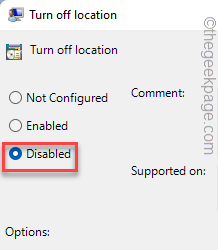
11. Akhirnya, ketuk ganda The "Matikan sensor" kebijakan.
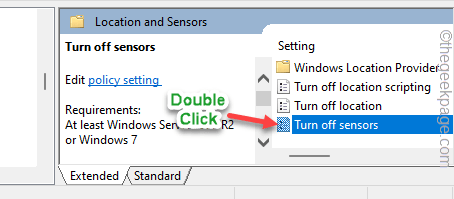
12. Selanjutnya, pilih “Tidak dikonfigurasi" pilihan.
13. Kemudian, klik "Menerapkan" Dan "OKE”Untuk menyimpan perubahan.
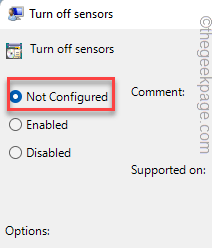
Tutup halaman Editor Kebijakan Grup Lokal. Sekarang, Anda hanya perlu melakukannya mengulang kembali mesin Anda sekali.
Setelah itu, setelah Anda restart, Anda dapat beralih dan memeriksa apakah Anda dapat menghidupkan atau mematikan lokasi.
Perbaiki 3 - Otomatiskan Layanan Geolokasi
Anda harus mengotomatiskan layanan geolokasi.
1. Tekan saja Kunci Windows dan ketik "jasa“.
2. Kemudian, klik "Jasa“Untuk mengaksesnya.
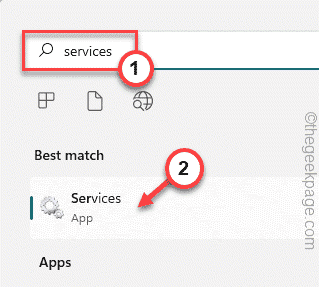
3. Saat di halaman utilitas layanan, cari “Layanan Geolokasi“.
4. Kemudian, klik dua kali pada layanan untuk mengaksesnya.
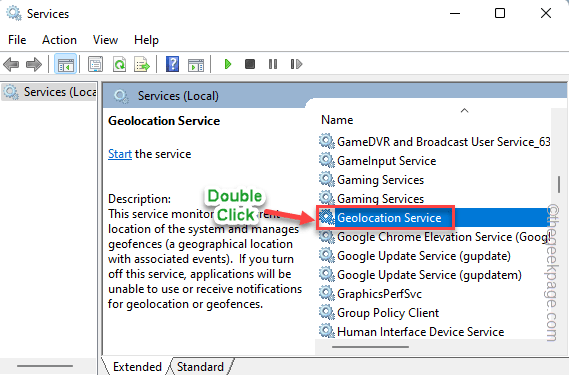
5. Selanjutnya, atur 'Status Layanan:' ke “Otomatis“Dari drop-down.
6. Jika Anda melihat layanan ini 'berhenti', Anda hanya perlu mengetuk “Awal“Untuk memulai.
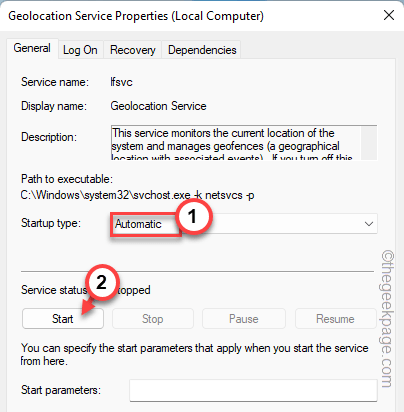
7. Setelah itu, klik "Menerapkan" Dan "OKE”Untuk menyimpan perubahan.
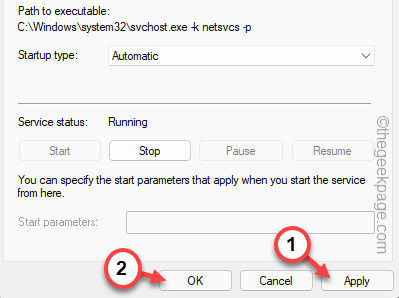
Setelah ini, tutup halaman layanan. Kemudian, cobalah untuk mengaktifkan layanan lokasi sekali lagi.
Ini seharusnya memecahkan masalah Anda.
- « Cara mengubah warna garis kisi di microsoft excel
- Cara Mengaktifkan Mode Pengembang di Microsoft Outlook »

