Cara memperbaiki video hijau dan ungu di google chrome
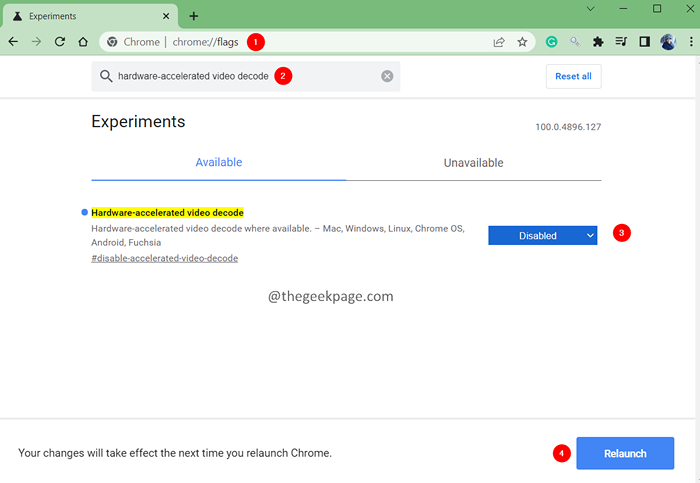
- 1647
- 221
- Simon Cormier
Google Chrome adalah browser populer yang dicintai dan dihargai oleh pengguna. Namun, banyak pengguna melaporkan melihat bug saat menonton video di platform media sosial seperti Facebook, YouTube, Twitter, dan Instagram. Video ditampilkan dengan rona ungu kehijauan.
Browser menggunakan kartu video untuk menampilkan video yang dipercepat GPU. Saat proses GPU Chrome berakhir secara tiba-tiba, pengguna melihat warna berwarna hijau dan ungu di video.
Jika Anda memperhatikan masalah ini, coba buka video di beberapa browser lainnya. Jika Anda melihat bahwa video tersebut ditampilkan dengan benar, itu memberi tahu kami bahwa masalahnya adalah dengan Chrome. Dalam hal ini, cobalah perbaikan yang disebutkan di bawah untuk mengatasi masalah tersebut.
Daftar isi
- Perbaiki 1: Nonaktifkan percepatan perangkat keras di Chrome
- Perbaiki 2: Aktifkan Akselerasi Perangkat Lunak di Chrome
- Perbaiki 3: Perbarui driver GPU
- Perbaiki 4: Hapus instalan dan instal ulang Google Chrome
Perbaiki 1: Nonaktifkan percepatan perangkat keras di Chrome
Langkah 1: Buka jendela browser chrome.
Langkah 2: Di bilah pencarian yang terletak di bagian atas, masukkan alamat di bawah ini dan tekan Enter.
chrome: // bendera/
Langkah 3: Di bilah pencarian yang terletak di bagian atas, masukkan kunci pencarian Decode video yang dipercepat perangkat keras dan memukul Memasuki seperti yang ditunjukkan di bawah ini.
Langkah 4: Dari Manajer Konteks, pilih Dengan disabilitas.
Langkah 5: Sekarang, klik pada Peluncuran kembali tombol untuk meluncurkan kembali aplikasi.
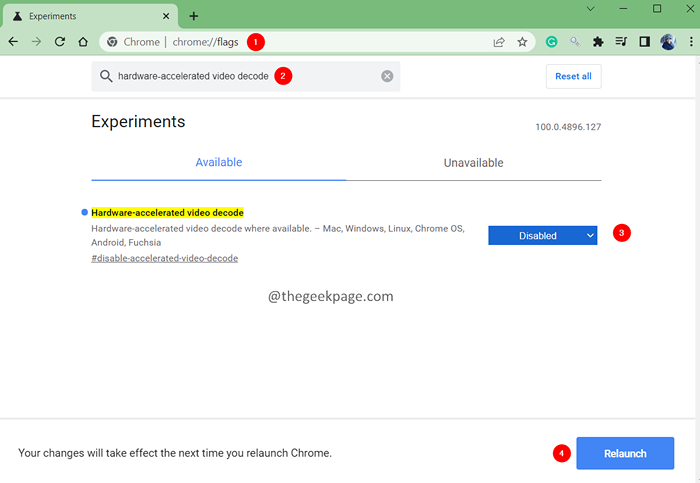
Periksa apakah ini membantu. Jika tidak mencoba perbaikan berikutnya.
Perbaiki 2: Aktifkan Akselerasi Perangkat Lunak di Chrome
Jika akselerasi perangkat keras dinonaktifkan dan Anda melihat masalahnya, cobalah menonaktifkannya.
Langkah 1: Buka jendela browser Google Chrome.
Langkah 2: Di bilah pencarian, masukkan alamat di bawah ini dan tekan Enter.
chrome: // bendera/
Langkah 3: Di bilah pencarian yang ditunjukkan di bawah ini, masukkan kunci pencarian Decode video yang dipercepat perangkat keras dan memukul Memasuki seperti yang ditunjukkan di bawah ini.
Langkah 4: Dari Manajer Konteks, pilih Diaktifkan.
Langkah 5: Sekarang, klik pada Peluncuran kembali tombol untuk meluncurkan kembali aplikasi.
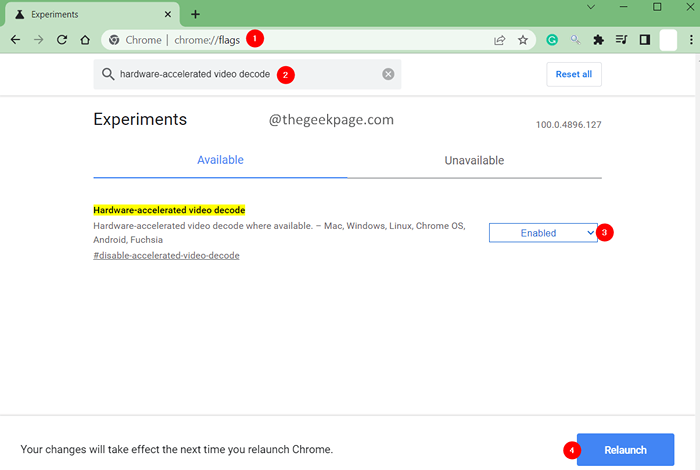
Periksa apakah ini membantu. Jika tidak, cobalah perbaikan berikutnya yang terdaftar.
Perbaiki 3: Perbarui driver GPU
Langkah 1: Tahan Keys Windows+R pada saat yang sama.
Langkah 2: Dalam dialog Run yang terbuka, masukkan perintah di bawah ini dan tekan Memasuki.
devmgmt.MSC
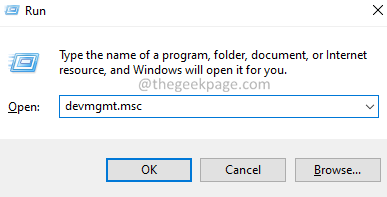
Langkah 3: Sekarang, klik dua kali pada Driver tampilan.
Langkah 4: Klik kanan pada driver tampilan yang diperlukan dan pilih Perbarui driver.
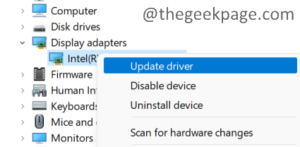
Langkah 5: Di jendela yang muncul, klik Cari secara otomatis untuk pengemudi.
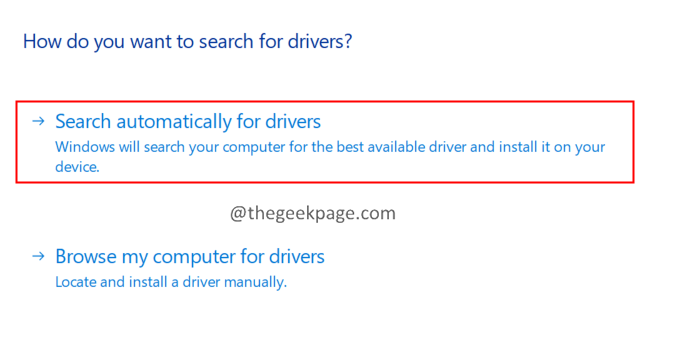
Langkah 6: Anda akan diberi tahu jika driver akan diperbarui. Ikuti instruksi di layar untuk menyelesaikan proses pembaruan.
Langkah 7: Setelah driver diperbarui, restart sistem.
Periksa apakah ini membantu, atau coba perbaikan berikutnya.
Perbaiki 4: Hapus instalan dan instal ulang Google Chrome
Langkah 1: Tahan Kunci Windows+r Untuk membuka dialog Run.
Langkah 2: Masukkan perintah di bawah ini dan tekan Enter.
appwiz.cpl
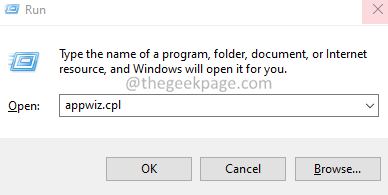
Langkah 3: Di jendela program dan fitur yang muncul, temukan Google Chrome dan klik kanan di atasnya.
Langkah 4: Pilih Uninstall. Ikuti instruksi di layar dan selesaikan proses uninstallation.
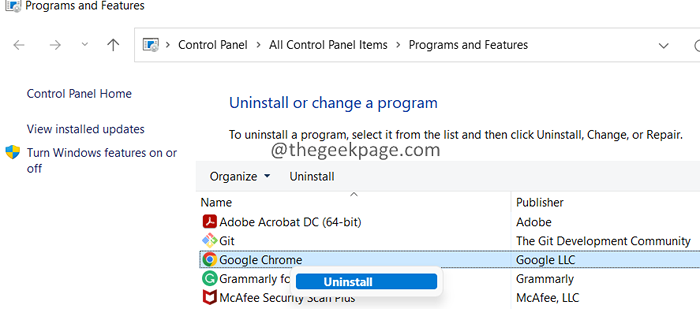
Langkah 5: Klik tautan unduhan Google Chrome
Langkah 6: Klik pada Unduh tombol.
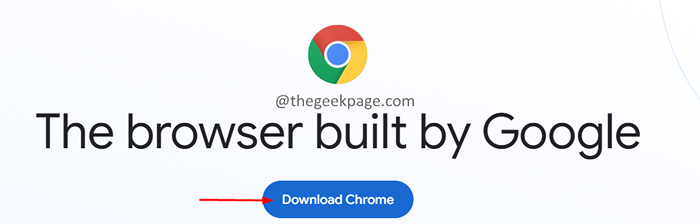
Langkah 7: Setelah unduhan selesai, jalankan penginstal dan selesaikan proses instalasi.
Langkah 8: Sekarang, buka video dan periksa apakah masalahnya telah diselesaikan.
Itu saja.
Mohon berkomentar dan beri tahu kami perbaikan yang membantu Anda menyelesaikan masalah ini.
Terima kasih sudah membaca.
- « Cara mengaktifkan atau menonaktifkan jendela pop-up di Mozilla Firefox
- Perbaiki kesalahan ms-settingsonalisasi-background [diselesaikan] »

