Cara memperbaiki otentikasi Google Play diperlukan masalah di ponsel Android
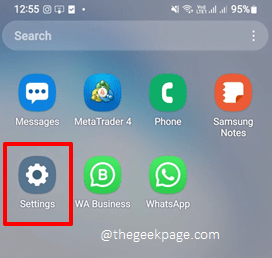
- 2365
- 716
- Darryl Ritchie
Google Play Store adalah tempat tujuan terbaik bagi sebagian besar pengguna Android untuk mengunduh dan memperbarui semua aplikasi favorit mereka. Google Play Store seringkali sempurna, namun, ia mengalami masalah sesekali. Salah satu masalah utama adalah Diperlukan otentikasi. Anda harus masuk ke akun Google Anda masalah. Meskipun kesalahannya jelas mengatakan Anda harus masuk ke akun Anda, itu dapat terjadi bahkan jika Anda masuk. Jadi, apa sebenarnya alasannya? Nah, mungkin ada banyak alasan mengapa kesalahan ini bisa terjadi dan kami di sini untuk memberi tahu Anda semua tentang itu hari ini.
Dalam artikel ini, kami telah menjelaskan secara rinci bagaimana Anda dapat dengan mudah mengetahui apa yang sebenarnya menyebabkan Diperlukan otentikasi. Anda harus masuk ke akun Google Anda masalah. Kami juga telah merinci semua solusi yang mungkin yang dapat Anda coba perbaiki masalah Anda ini. Anda dapat mencoba setiap s0lusi satu per satu. Kami yakin Anda akan memiliki jawaban atas pertanyaan Anda begitu segera! Jadi tunggu apa lagi? Mari selami langsung, haruskah kita?
Catatan: Kami telah menggunakan Samsung Galaxy Note 10 Lite perangkat dengan Android OS Versi 12, untuk menjelaskan langkah -langkah dalam artikel ini. Namun, semua layar serupa di semua perangkat Android. Jika Anda memiliki pertanyaan, jangan ragu untuk menghubungi kami melalui bagian komentar.
Daftar isi
- Solusi 1: Lakukan Stop Force Stop di Google Play Store
- Solusi 2: Sinkronisasi Akun Google Anda
- Solusi 3: Clear Google Play Store Cache dan Data
- Solusi 4: Aktifkan data tidak terbatas untuk Google Play Store
- Solusi 5: Hapus Pembaruan Google Play Store
- Solusi 6: Hapus akun Google dan tambahkan kembali
- Solusi 7: Nonaktifkan Otentikasi untuk Pembelian Play Store
- Solusi 8: Instal aplikasi dengan file APK -nya
Solusi 1: Lakukan Stop Force Stop di Google Play Store
Dalam solusi ini, kami akan memaksa Google Play Store Anda. Tidak ada yang perlu dikhawatirkan, tindakan tidak akan menghapus data apa pun, itu hanya akan menghentikan aplikasi sementara.
Langkah 1: Langkah pertama adalah membuka Pengaturan aplikasi. Untuk itu, klik pada Pengaturan Ikon dari laci aplikasi.
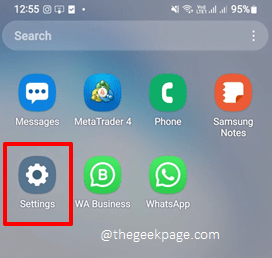
Langkah 2: Gulir melalui Pengaturan opsi tersedia, dan klik pada Aplikasi ubin.
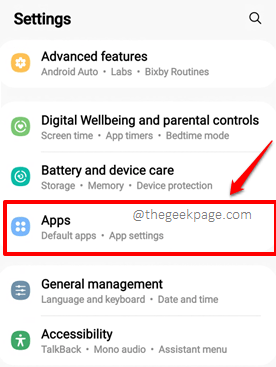
Langkah 3: Gulir ke bawah untuk menemukan dan mengklik pada Google Play Store aplikasi.
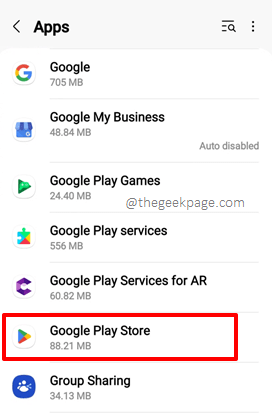
Langkah 4: Sekarang, di halaman Pengaturan Google Play Store, klik tombol Force Stop. Itu dia. Aplikasi sekarang akan ditutup.
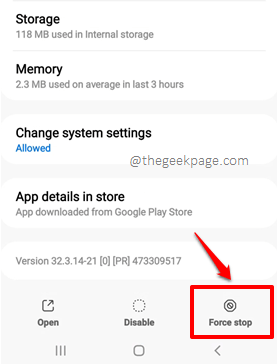
Langkah 5: Anda sekarang dapat mencoba meluncurkan kembali Play Store aplikasi dengan mengklik ikonnya. Periksa apakah masalahnya diselesaikan atau tidak. Jika tidak, mari kita coba solusi berikutnya dalam antrian.
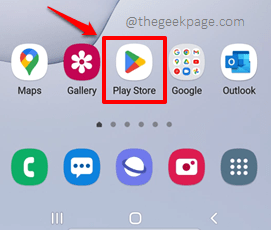
Solusi 2: Sinkronisasi Akun Google Anda
Terkadang masalahnya Diperlukan otentikasi. Anda harus masuk ke akun Google Anda terjadi jika akun Google menggunakan yang telah Anda masuk ke Play Store tidak sinkron. Dalam kasus seperti itu, operasi sinkronisasi akun sederhana dapat menyelesaikan masalah dengan mudah.
Langkah 1: Sekali lagi, luncurkan Pengaturan aplikasi dengan mengklik ikonnya.
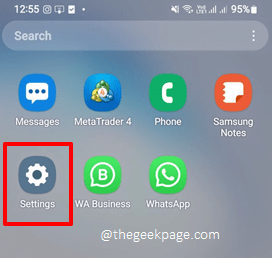
Langkah 2: Dari layar Pengaturan, temukan dan klik opsi yang mengatakan Akun dan cadangan.
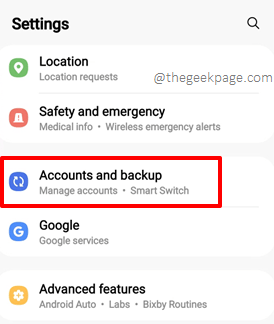
Langkah 3: Di Akun dan cadangan layar, klik opsi Mengelola akun.
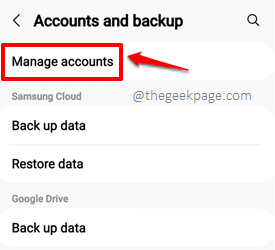
Langkah 4: Di layar berikut, Anda akan dapat melihat semua akun yang ditandatangani di perangkat Anda. Anda perlu mengklik akun Google yang Anda dapatkan Diperlukan otentikasi. Anda harus masuk ke akun Google Anda Masalah dari Play Store.
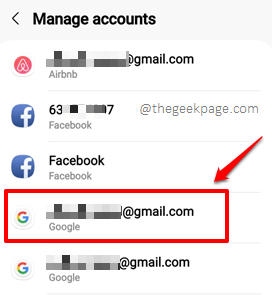
Langkah 5: Seperti berikutnya, cukup klik pada Akun sinkronisasi Ubin seperti yang ditunjukkan di bawah ini.
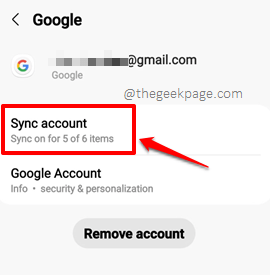
Langkah 6: Di layar akun sinkronisasi, klik pada 3 Titik Vertikal Ikon hadir di sudut kanan atas.
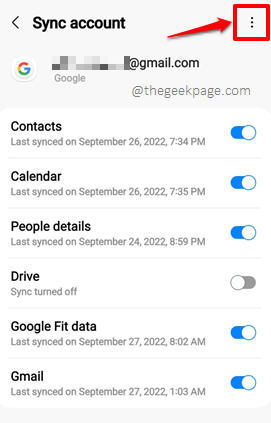
Langkah 7: Sekarang klik pada Sinkronisasi sekarang tombol.
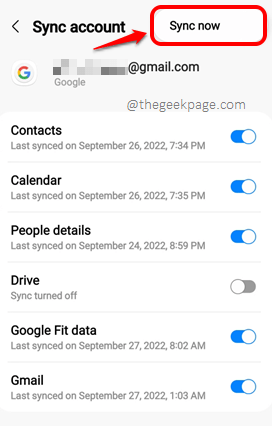
Langkah 8: Tunggu sementara operasi sinkronisasi berjalan sampai selesai. Setelah semuanya selesai, mari kita lanjutkan dan luncurkan aplikasi Google Play Store dengan mengklik ikonnya. Periksa apakah masalahnya hilang atau tidak.
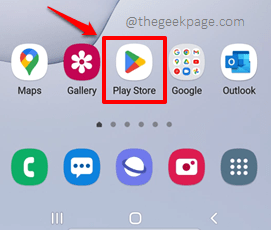
Jangan khawatir jika masalahnya masih ada. Kami hanya memeriksa dan menutupi kasus dasar. Mari kita coba solusi berikutnya sekarang.
Solusi 3: Clear Google Play Store Cache dan Data
Ada kemungkinan besar lain bahwa tidak ada yang salah dengan perangkat atau pengaturan akun Anda, tetapi Anda mungkin memiliki cache Google Play Store yang rusak. Dalam hal ini, kami dapat melakukan penghapusan cepat dari data aplikasi dan cache Google Play Store Anda. Mari kita lihat bagaimana hal ini dilakukan dalam langkah mendatang.
Langkah 1: Seperti biasa, luncurkan Pengaturan aplikasi pertama dengan mengklik ikonnya.
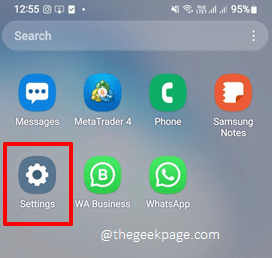
Langkah 2: Di layar Pengaturan, gulir ke bawah dan klik Aplikasi.
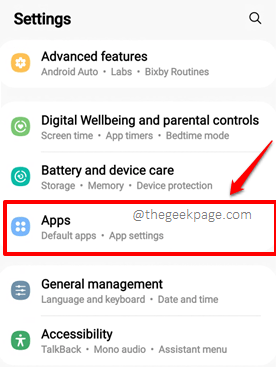
Langkah 3: Dari daftar aplikasi, klik Google Play Store.
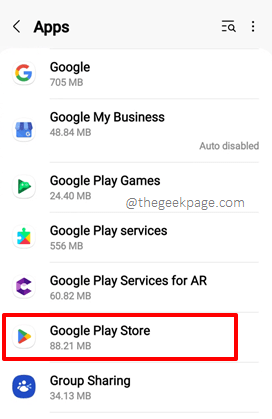
Langkah 4: Di layar Pengaturan Google Play Store, gulir ke bawah dan klik Penyimpanan ubin.
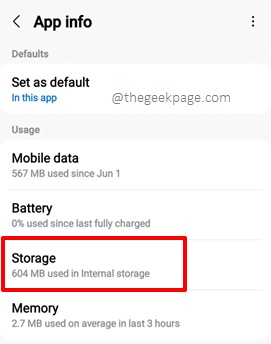
Langkah 5: Saat layar penyimpanan terbuka sebelum Anda, klik Hapus data tombol dulu. Kemudian klik Hapus cache tombol.
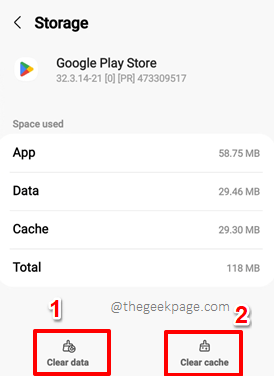
Itu dia. Masalah Anda sekarang sebagian besar harus diperbaiki. Jika masih belum, silakan pergi ke solusi berikutnya.
Solusi 4: Aktifkan data tidak terbatas untuk Google Play Store
Dalam solusi ini, kami akan menghapus kebijakan pembatasan data yang diterapkan di Google Play Store Anda, jika ada. Mari kita lihat bagaimana ini bisa dilakukan dalam langkah -langkah di bawah ini.
Langkah 1: Klik pada Pengaturan Ikon dari laci aplikasi untuk meluncurkan aplikasi Pengaturan.
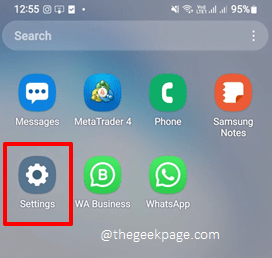
Langkah 2: Klik pada Aplikasi Ubin dari daftar opsi pengaturan.
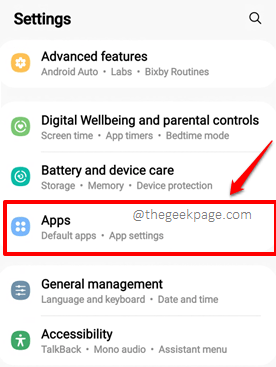
Langkah 3: Di layar aplikasi, gulir ke bawah dan klik Google Play Store.
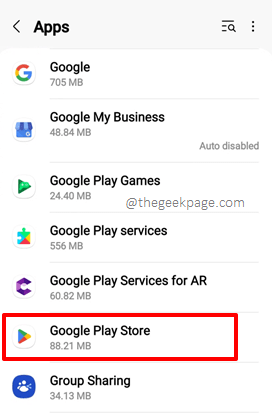
Langkah 5: Ketika layar Google Play Store terbuka sebelum Anda, gulir ke bawah dan kemudian klik pada Data seluler pilihan.
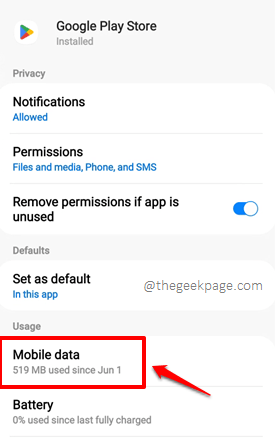
Langkah 6: Sekarang di layar berikut, di bagian bawah, Anda akan melihat tombol sakelar yang terkait dengan opsi Izinkan Penggunaan Data Saat Penghemat Data aktif. Putar tombol sakelar ini ke PADA negara.
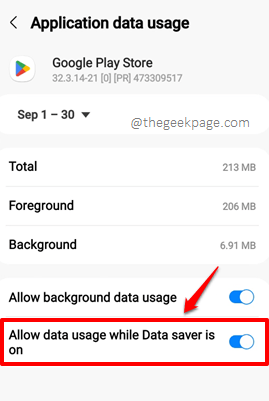
Itu dia. Anda sekarang dapat mencoba dan memeriksa apakah masalah Anda diselesaikan atau tidak.
Solusi 5: Hapus Pembaruan Google Play Store
Pembaruan Buggy Play Store mungkin menjadi akar penyebab semua masalah Anda. Dalam solusi ini, mari kita hapus semua pembaruan yang diinstal di Play Store Anda.
Mari kita coba dan periksa apakah masalahnya sudah diperbaiki setelahnya. Setelah masalah diperbaiki, kami akan memperbarui Play Store Anda ke versi terbaru yang tersedia.
Langkah 1: Klik pada Pengaturan Aplikasi dari laci aplikasi.
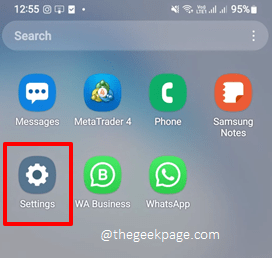
Langkah 2: Di layar Pengaturan, gulir ke bawah dan klik Aplikasi.
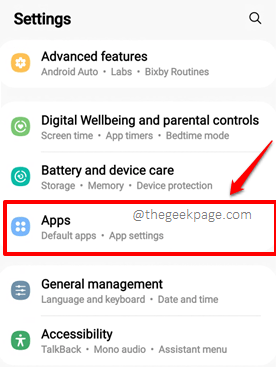
Langkah 3: Seperti berikutnya, temukan dan klik aplikasi Google Play Store.
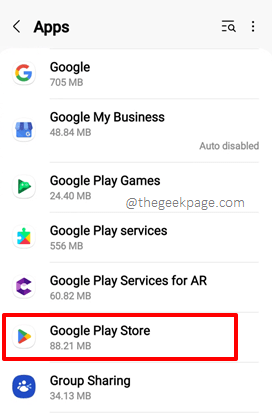
Langkah 4: Di layar Info Aplikasi untuk Google Play Store, klik pada 3 Titik Vertikal ikon hadir di ujung kanan atas layar.
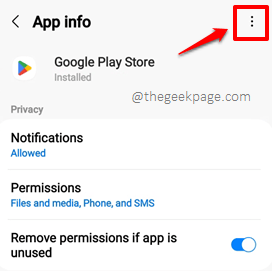
Langkah 5: Dari menu konteks kecil yang mengembang, klik opsi Hapus pembaruan.
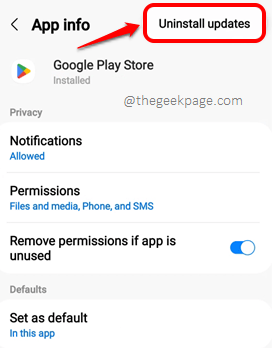
Langkah 6: Anda sekarang akan mendapatkan kotak dialog peringatan yang mengatakan semua pembaruan Play Store Anda akan dihapus dengan tindakan yang Anda lakukan. Ini juga memperingatkan Anda bahwa aplikasi akan diganti dengan versi pabriknya. Semua data aplikasi akan dihapus juga.
Tekan OKE tombol untuk melanjutkan.
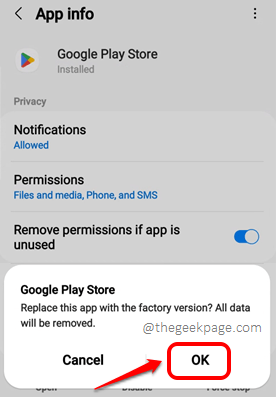
Langkah 7: Play store Anda sekarang harus berada di versi pabriknya. Mari kita coba dan periksa apakah masalah Anda diselesaikan atau tidak dengan meluncurkan aplikasi Play Store.
Ke Luncurkan Play Store, Cukup klik ikonnya.
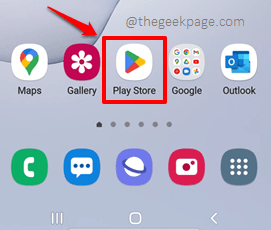
Anda sekarang dapat memeriksa apakah Anda mendapatkan Diperlukan otentikasi. Anda harus masuk ke akun Google Anda masalah. Kebanyakan akan diselesaikan.
Sekarang mari kita perbarui Play Store Anda ke versi terbaru yang tersedia.
Langkah 8: Pastikan Anda masuk ke akun Google. Setelah Anda masuk, di layar aplikasi Play Store, di sudut kanan atas, Anda akan dapat melihat gambar profil Anda. Klik pada Ikon Profil untuk melanjutkan.
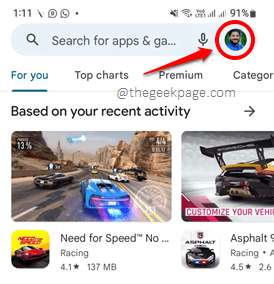
Langkah 9: Seperti berikutnya, klik pada Pengaturan pilihan.
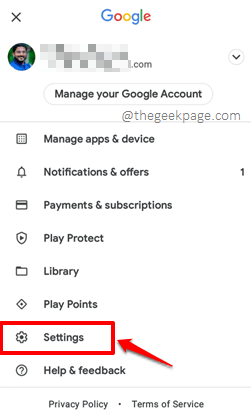
Langkah 10: Di layar Pengaturan, gulir ke bawah dan perluas Tentang bagian dengan mengklik pada turun Panah yang terkait dengannya.
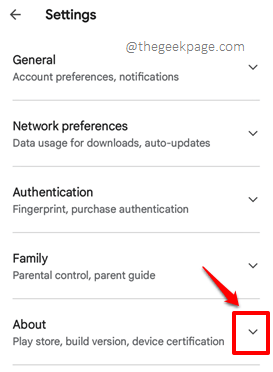
Langkah 11: Sekarang di bawah bagian Putar versi toko, klik pada Perbarui Play Store Tautan untuk memperbarui Play Store Anda ke versi terbaru yang tersedia.
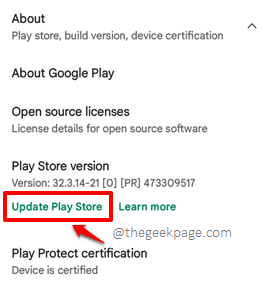
Solusi 6: Hapus akun Google dan tambahkan kembali
Solusi lain yang dapat memperbaiki masalah ini adalah menghapus akun Google yang memiliki masalah dan kemudian menambahkannya kembali. Ini adalah proses yang sederhana dan dapat dilakukan dengan sangat mudah dengan bantuan langkah -langkah berikut.
Langkah 1: Luncurkan Pengaturan aplikasi dengan mengklik ikonnya.
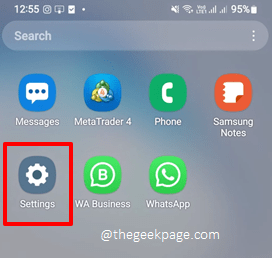
Langkah 2: Di layar Pengaturan, klik Akun dan cadangan pilihan.
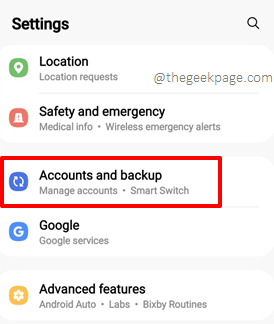
Langkah 3: Sekarang di Akun dan cadangan layar, klik pada Mengelola akun ubin.
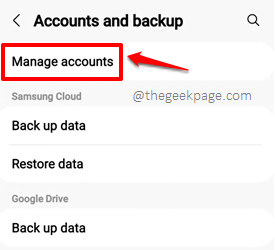
Langkah 4: Seperti berikutnya, klik pada akun Google yang memiliki masalah. Kami akan menghapus akun ini di langkah -langkah di bawah ini.
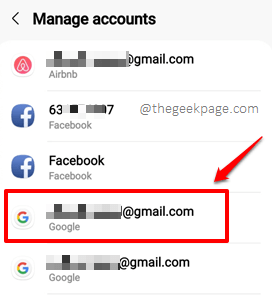
Langkah 5: Di layar akun, klik pada Menghapus akun Tombol di Botton.
Jika diminta konfirmasi, berikan persetujuan.
Setelah akun dihapus, klik pada Kembali tombol di atas untuk kembali ke Mengelola akun layar.
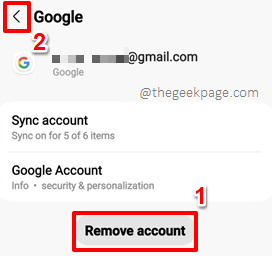
Langkah 6: Di Mengelola akun screen, gulir ke bawah dan klik pada Menambahkan akun tombol di bagian bawah.
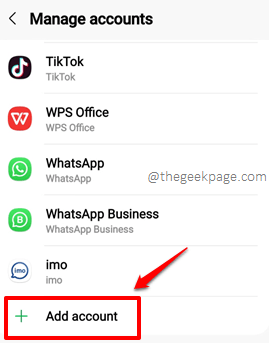
Langkah 7: Seperti berikutnya, klik pada Google Ubin untuk menambahkan akun Google. Anda sekarang dapat mengikuti instruksi di layar untuk menambahkan akun Google Anda kembali ke perangkat Anda. Anda bahkan dapat mencoba menambahkan akun Google yang berbeda untuk memeriksa apakah masalahnya ada atau tidak.
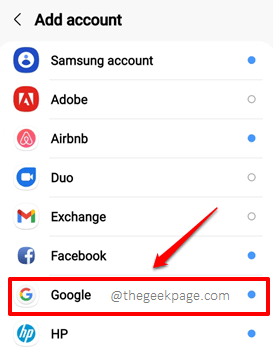
Jika masalah Anda masih belum terselesaikan, silakan coba solusi berikutnya.
Solusi 7: Nonaktifkan Otentikasi untuk Pembelian Play Store
Jika Anda telah mengaktifkan otentikasi pembelian untuk Play Store, maka masalahnya Diperlukan otentikasi. Anda harus masuk ke akun Google Anda Terkadang dapat terjadi. Sekarang mari kita nonaktifkan otentikasi pembelian play store dan periksa apakah itulah alasan mengapa kita dalam masalah.
Langkah 1: Luncurkan Play Store aplikasi dengan mengklik ikonnya.
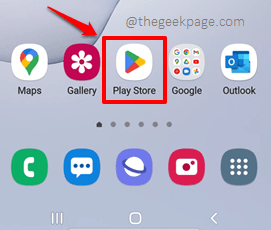
Langkah 2: Pastikan Anda masuk ke akun Google. Klik pada Ikon Profil di sudut kanan atas layar.
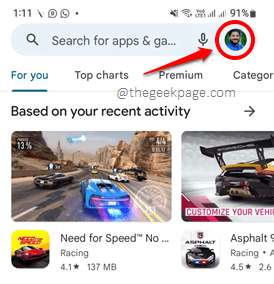
Langkah 3: Seperti berikutnya, klik pada Pengaturan pilihan.
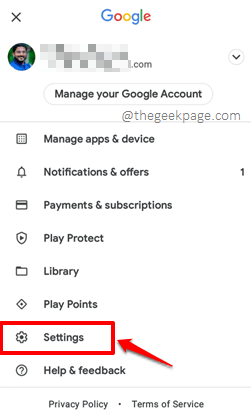
Langkah 4: Sekarang memperluas bagian bernama Autentikasi dengan mengkliknya.
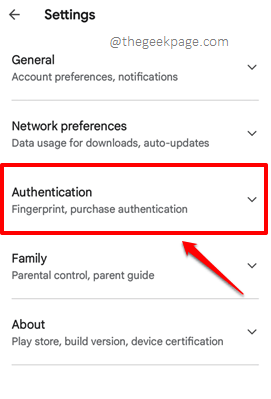
Langkah 5: Sekarang di bawah bagian otentikasi, klik opsi Membutuhkan otentikasi untuk pembelian.
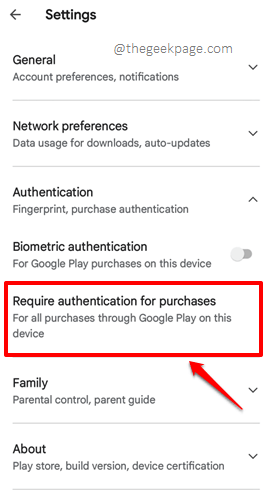
Langkah 6: Seperti berikutnya, pada jendela otentikasi pembelian, klik tombol radio yang terkait dengan opsi Tidak pernah.
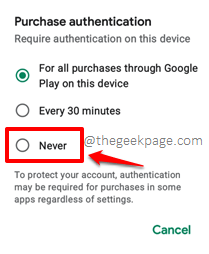
Langkah 7: Anda sekarang akan diminta untuk mengonfirmasi kata sandi akun Google yang telah Anda masuki ke Play Store. Ketik kata sandi dan kemudian tekan OKE Tombol di sudut kanan bawah. Itu dia. Anda dapat memeriksa apakah masalah Anda hilang atau tidak sekarang.
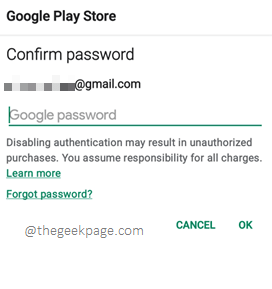
Solusi 8: Instal aplikasi dengan file APK -nya
Jika tidak ada solusi di atas yang berfungsi dan Anda sangat membutuhkan aplikasi, sehingga Anda mencoba menginstal, untuk diinstal, maka ada solusi solusi juga. Anda hanya perlu membuka mesin pencari Google di salah satu browser web dan kemudian ketik Nama Aplikasi diikuti oleh kata kunci Apk.
Misalnya: snapchat apk (Buka Google dan cari dalam pola ini untuk menemukan file apk dari aplikasi yang Anda butuhkan)
Ada banyak situs web yang aman dari mana Anda dapat mengunduh file apk dari aplikasi yang Anda butuhkan. Setelah APK diunduh, Anda bisa mengkliknya untuk menginstal aplikasi. Karena metode ini tidak melibatkan Play Store, Anda tidak akan menghadapi masalah ini Diperlukan otentikasi. Anda harus masuk ke akun Google Anda Saat Anda menginstal aplikasi menggunakan metode ini.
Kami sangat senang mendengar metode mana yang berhasil untuk Anda. Tolong beri tahu kami semua tentang hal itu di bagian komentar.
Tetap disini untuk lebih banyak artikel yang menakjubkan di sini di halaman Geek! Selamat Geeking!
- « Cara menyelesaikan pr_connect_reset_error di chrome
- Kecerahan terus berubah bahkan jika Auto-Nyata dimatikan di iPhone [diselesaikan] »

