Cara Memperbaiki Google Drive Tidak Menyinkronkan Masalah di Windows 11 /10
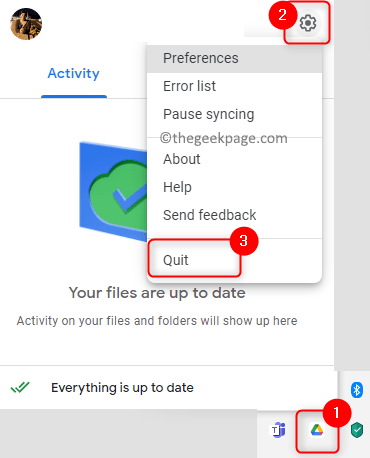
- 2479
- 232
- Miss Angelo Toy
google Drive adalah solusi cloud yang disediakan oleh Google yang memungkinkan pelanggan mengunggah dan menyimpan file mereka (dokumen, gambar, dan video) dan mengaksesnya di berbagai perangkat mereka. Ini menyediakan ruang penyimpanan 15GB awal yang dapat diperpanjang dengan berlangganan paket penyimpanan. Baru -baru ini, banyak pengguna telah melaporkan masalah dengan aplikasi Google Drive di Windows PC mereka di mana ia telah berhenti menyinkronkan. Dalam artikel ini, kita akan membahas beberapa strategi pemecahan masalah untuk membantu mengatasi ini Google Drive Tidak Menyinkronkan Masalah. Sebelum mencoba perbaikan, periksa apakah Anda Koneksi internet berfungsi dan melakukan a Mulai ulang PC Anda untuk melihat apakah itu membantu masalah ini.
Daftar isi
- Perbaiki 1 - Restart Google Drive untuk Aplikasi Desktop
- Perbaiki 2 - Pasang kembali aplikasi Google Drive
- Perbaiki 3 - Putuskan dan sambungkan kembali akun Google Anda
- Perbaiki 4 - periksa ulang pengaturan sinkronisasi
- Perbaiki 5 - Jalankan Aplikasi Google Drive dengan hak istimewa Admin
- Perbaiki 6 - Ubah Pengaturan Proxy Drive
- Perbaiki 7 - Hapus desktop.file INI
Perbaiki 1 - Restart Google Drive untuk Aplikasi Desktop
Beberapa pengguna telah menyarankan agar hanya berhenti dan memulai kembali aplikasi telah membantu memperbaiki masalah ini.
1. Klik pada Ikon untuk Google Drive di baki sistem Anda.
2. Di jendela yang muncul, klik pada Ikon gigi di kanan atas.
3. Klik Berhenti di menu yang terbuka untuk keluar dan menutup aplikasi.
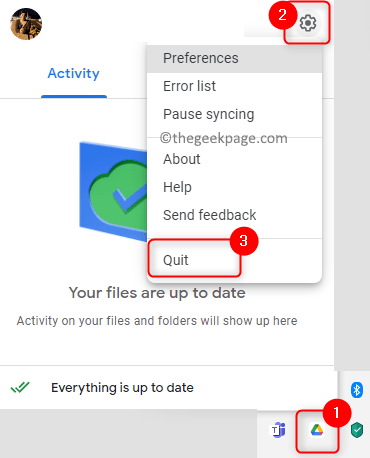
4. Sekarang tekan Windows tombol dan ketik google Drive di kotak pencarian.
5. Meluncurkan Aplikasi dengan mengklik aplikasi Google Drive di daftar.
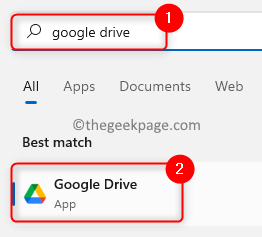
6. Sekarang Anda akan melihat ikon di baki sistem. Periksa apakah proses sinkronisasi telah dimulai dan masalah Anda sudah diperbaiki.
Perbaiki 2 - Pasang kembali aplikasi Google Drive
1. Buka Berlari dialog menggunakan Windows dan r Kombinasi kunci.
2. Jenis MS-Settings: AppSfeatures untuk membuka Pengaturan Aplikasi & Fitur halaman.
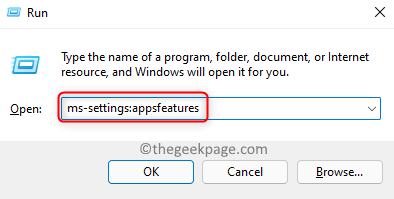
3. Di kotak teks di bawah ini Daftar Aplikasi jenis Google Menyetir Untuk menemukan aplikasi dalam daftar aplikasi yang diinstal.
4. Klik pada tiga titik vertikal terkait dengan aplikasi dan pilih Uninstall.
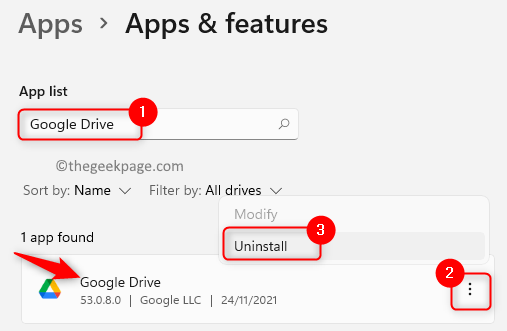
5. Klik Uninstall Sekali lagi di prompt konfirmasi. Tunggu proses uninstallation untuk menyelesaikannya.
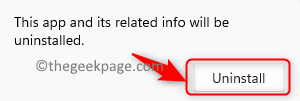
6. Sekarang buka tautan ini untuk mengunduh yang dapat dieksekusi untuk aplikasi.
7. Klik pada Unduh drive untuk desktop tombol.
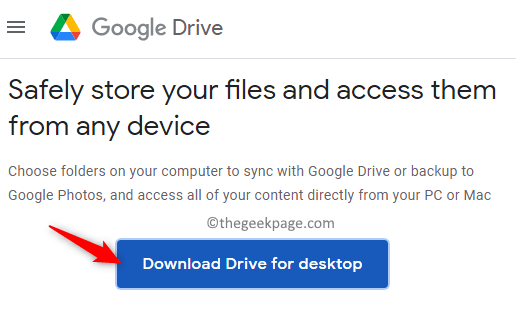
8. Klik dua kali pada penginstal dan lengkapi instalasi mengikuti instruksi.
9. Meluncurkan Google Drive dan masuk dengan akun Anda. Periksa apakah masalah sinkronisasi telah diselesaikan.
Perbaiki 3 - Putuskan dan sambungkan kembali akun Google Anda
1. Di baki sistem, cari Ikon Google Drive dan pilih.
2. Anda dapat melihat a Ikon gigi di kanan atas jendela yang muncul. Klik di atasnya.
3. Pilih Preferensi Opsi di daftar menu.

4. Dalam Jendela Preferensi Google Drive, klik pada Pengaturan (ikon gigi).
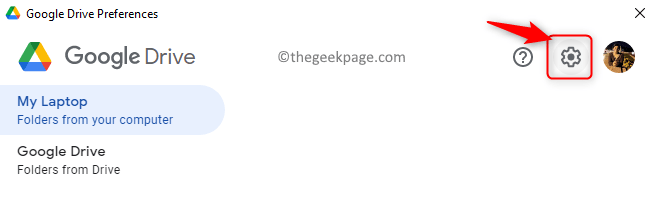
5. Klik pada Lepaskan akun tautan.
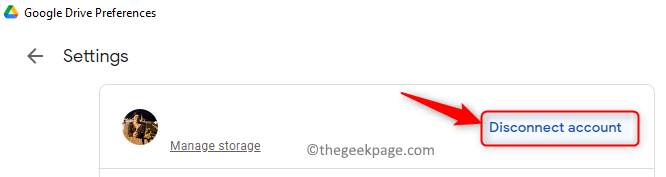
6. Dalam konfirmasi, klik Memutuskan lagi.
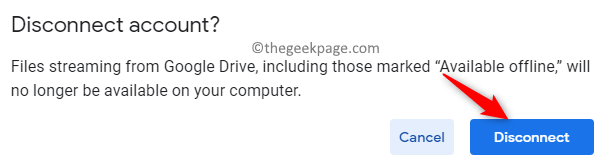
7. Meluncurkan aplikasi dan masuk ke akun Google Drive Anda untuk menghubungkannya kembali.
8. Periksa apakah Anda dapat memperbaiki masalah sinkronisasi.
Perbaiki 4 - periksa ulang pengaturan sinkronisasi
Google Drive menyediakan dua opsi sinkronisasi yang berbeda untuk pengguna: stream dan file mirror. Jika Anda menggunakan file stream maka file hanya akan disajikan di Google Cloud tetapi Anda dapat memilih lokasi di mana Anda ingin file tersedia secara offline di PC Anda. Sedangkan file mirror akan menyimpan file yang ada di drive offline di direktori yang berbeda di sistem Anda.
1. Buka baki sistem Anda dan pilih ikon untuk google Drive.
2. Klik pada Ikon gigi.
3. Memilih Preferensi di menu yang muncul.

4. Pergi ke google Drive tab di sisi kiri di Preferensi jendela.
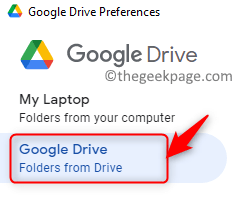
5. Pilih tombol radio yang terkait dengan File mirror di panel kanan.
6. Anda akan diminta untuk memilih folder di komputer Anda di mana file harus disimpan. Anda dapat mengklik Konfirmasi lokasi untuk menggunakan lokasi yang ditunjukkan. Lagi klik pada Ubah lokasi folder Untuk mengatur folder baru untuk menyinkronkan file.
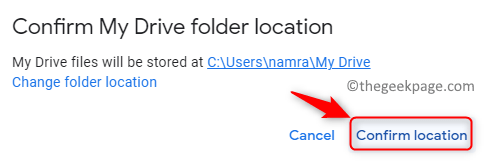
7. Klik pada Menyimpan tombol untuk menyimpan pengaturan.
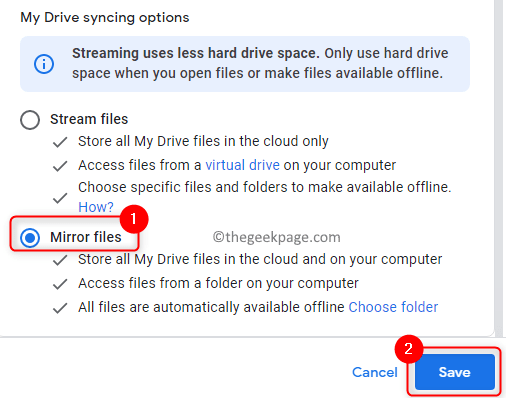
8. Di prompt, klik Restart sekarang Untuk me -reboot PC Anda. Luncurkan Google Drive dan periksa apakah masalah sinkronisasi sudah diperbaiki.
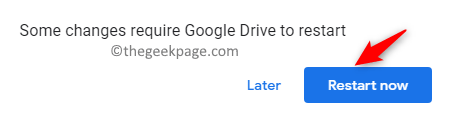
Perbaiki 5 - Jalankan Aplikasi Google Drive dengan hak istimewa Admin
1. Tekan Windows kunci dan ketik google Drive di kotak pencarian.
2. Klik kanan pada google Drive di daftar aplikasi dan klik Jalankan sebagai administrator.
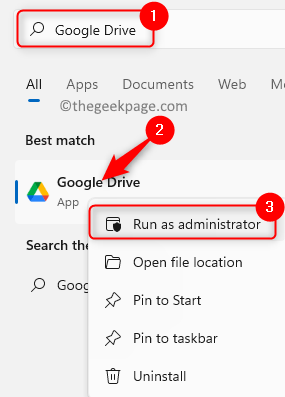
3. Klik Ya Saat diminta oleh Kontrol akses pengguna.
4. Setelah aplikasi diluncurkan, periksa apakah Anda dapat menyinkronkan folder.
Perbaiki 6 - Ubah Pengaturan Proxy Drive
1. Klik pada Ikon baki sistem Google Drive.
2. Pilih gigi ikon dan pilih Preferensi.

3. Dalam Preferensi jendela, pilih Pengaturan Ikon gigi.
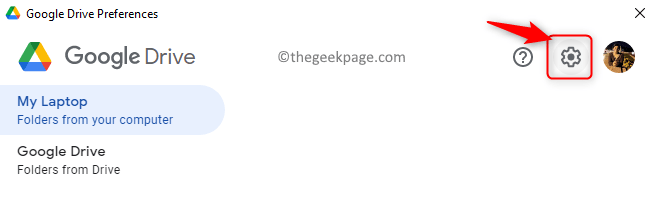
4. Cari Pengaturan proxy.
5. Pilih opsi Koneksi langsung dan klik Menyimpan Untuk menyimpan perubahan pengaturan.
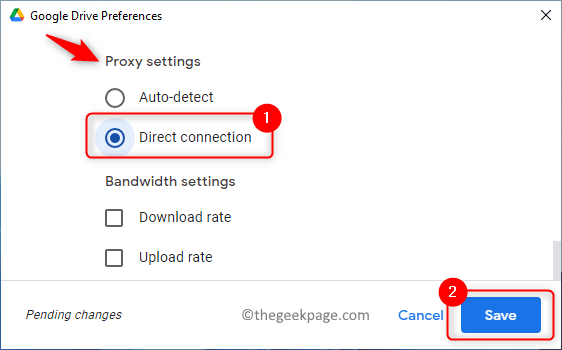
6. Klik Restart sekarang Untuk meluncurkan kembali Google Drive dan periksa apakah masalahnya sudah diperbaiki.
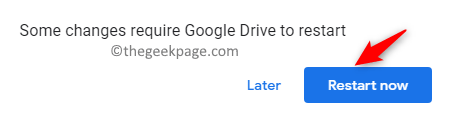
Perbaiki 7 - Hapus desktop.file INI
Biasanya, OS Windows membuat file konfigurasi (yang disembunyikan) di dalam folder yang telah Anda atur untuk disinkronkan setiap kali kesalahan sinkronisasi Google Drive terjadi pada PC Anda. Beberapa pengguna telah menemukan bahwa menghapus file konfigurasi desktop ini di folder sinkronisasi telah membantu mereka menghapus kesalahan.
1. Pergi ke Drive saya folder yang merupakan lokasi file Anda sedang disinkronkan.
2. Klik Melihat di file penjelajah Anda.
3. Pergi ke Menunjukkan Di menu yang muncul dan pilih opsi Item tersembunyi.
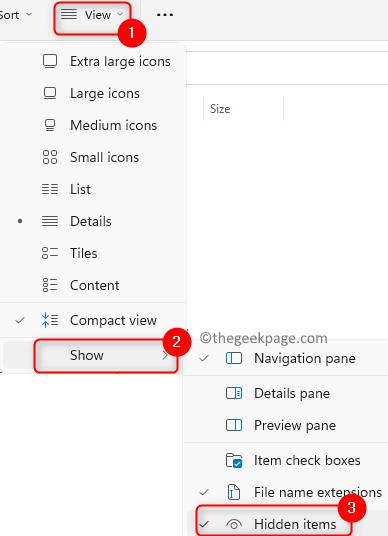
4. File kesalahan Desktop.INI atau desktop akan terlihat.
5. Pilih berkas. Di bagian atas klik pada Menghapus ikon untuk menghapus file.
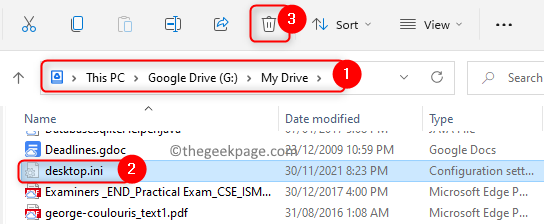
6. Sekarang luncurkan Google Drive dan periksa apakah masalah sinkronisasi sudah diperbaiki.
Itu dia.
Kami berharap strategi dalam artikel ini telah membantu menyelesaikan masalah sinkronisasi Google Drive di PC Anda. Berkomentar dan beri tahu kami perbaikan yang membantu Anda.
- « Cara menyalakan atau mematikan rotasi layar otomatis di windows 11
- Perbaiki google chrome error 0xc00000a5 di windows 11/10 »

