Cara Memperbaiki Gambar Tanda Tangan Gmail Tidak Menampilkan Masalah
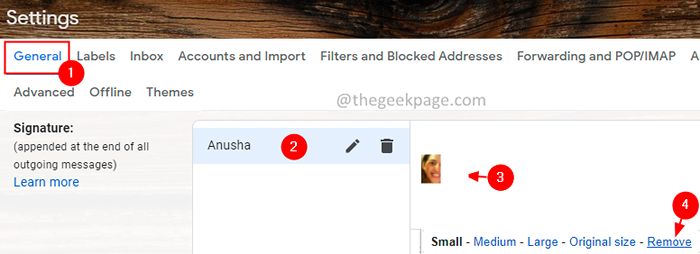
- 736
- 190
- Simon Cormier
Menambahkan tanda tangan dalam email cukup umum. Tanda tangan juga dapat memiliki gambar. Banyak pengguna telah melaporkan bahwa mereka tidak dapat melihat gambar tanda tangan di email. Dalam beberapa kasus, email tanda tangan ditampilkan sebagai lampiran, dalam kasus tertentu, tidak terlihat sama sekali. Jika Anda menghadapi masalah ini, baca bersama. Dalam artikel ini, kami telah mengumpulkan beberapa perbaikan yang dapat membantu Anda memperbaiki gambar tanda tangan Gmail.
Daftar isi
- Perbaiki 1: Hapus dan tambahkan kembali gambar
- Perbaiki 2 - Hapus pemformatan
- Perbaiki 3: Host gambar secara online dan gunakan di tanda tangan
Perbaiki 1: Hapus dan tambahkan kembali gambar
1. Buka Gmail Anda di browser.
2. Klik pada Pengaturan. (Ikon seperti gigi di sudut kanan atas)
3. Klik Lihat semua pengaturan tombol.
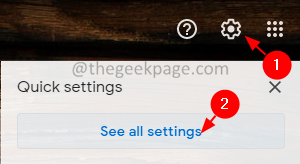
4. Di jendela pembuka, pastikan Anda berada di Umum tab.
5. Gulir ke bawah untuk menemukan Tanda tangan bagian.
6. Klik pada Tanda Tangan Anda ingin mengedit.
7. Di sisi kanan, Klik pada gambar.
8. Anda dapat melihat spanduk kecil bermunculan dengan opsi. Klik Menghapus.
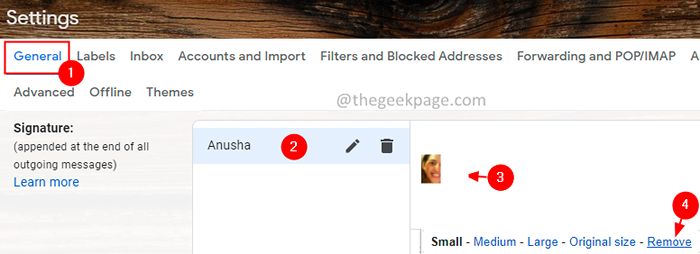
9. Sekarang Tambahkan Akun. Untuk melakukannya, ikuti langkah 4-6 dan buka bagian Tanda Tangan Edit.
10. Klik pada Masukkan gambar ikon seperti yang ditunjukkan di bawah ini.
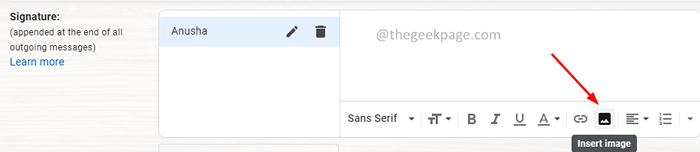
11. Jelajahi dan pilih gambar yang diperlukan.
12. Coba kirim email tes dan periksa apakah ini memperbaiki masalah.
Perbaiki 2 - Hapus pemformatan
1 - Buka Gmail
2 - Klik Ikon Pengaturan Berbentuk Gigi Terletak di kanan atas.
3 - Klik Lihat semua pengaturan.
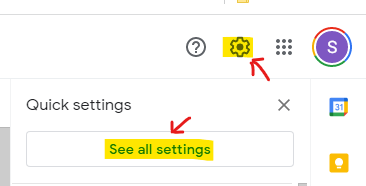
4 - Sekarang, gulir ke bawah dan temukan tanda tangan:
5 - Sekarang, klik ikon panah ke bawah yang terletak di ujung bidang teks di kanan dan kemudian klik Hapus pemformatan.
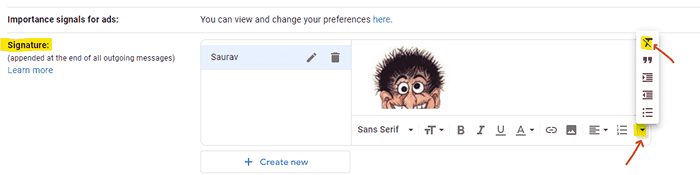
6 -How, klik Simpan perubahan di bottm.
Perbaiki 3: Host gambar secara online dan gunakan di tanda tangan
Jika perbaikan di atas tidak membantu, coba hosting gambar di web dan gunakan di tanda tangan. Anda dapat menggunakan situs hosting apa pun. Dalam tutorial ini, kami menggunakan postimages.org
1. Buka browser web Anda, kunjungi postimages.org
2. Di bawah Posting gambar Anda di sini Bagian, klik Pilih gambar tombol.
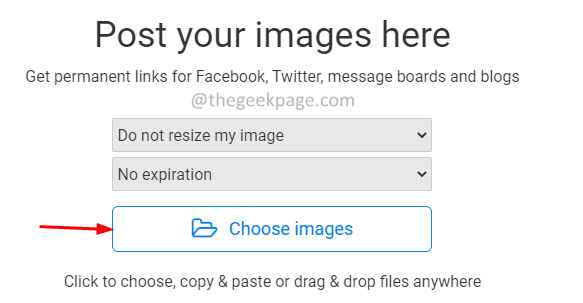
3. Jelajahi file Anda di PC dan unggah gambar pilihan Anda.
4. Setelah, gambar diunggah, Anda melihat status selesai.
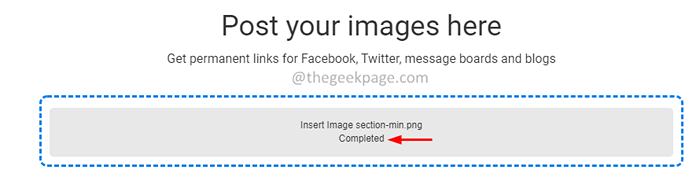
5. Sekarang, Anda akan melihat banyak tautan di bawah ini, pilih tautan langsung dan klik tombol Copy-Paste seperti yang ditunjukkan di bawah ini.

6. Di jendela browser, buka tab lain dan buka gmail Anda.
7. Klik pada Pengaturan. (Ikon seperti gigi di sudut kanan atas)
8. Klik Lihat semua pengaturan.
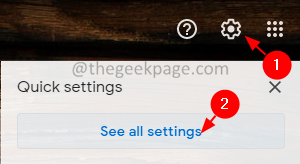
4. Di jendela pembuka, pastikan Anda berada di Umum tab.
5. Gulir ke bawah untuk menemukan Tanda tangan bagian.
6. Klik pada Tanda Tangan Anda ingin mengedit.
7. Klik pada Masukkan gambar ikon seperti yang ditunjukkan di bawah ini.
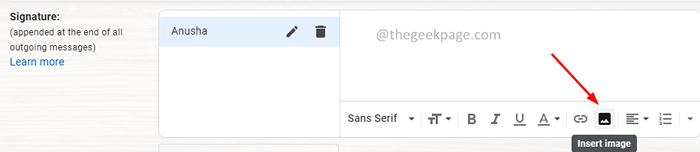
8. Klik pada Alamat web (URL) tab.
9. Sekarang, tempel tautan yang disalin dari langkah 5 di bawah Tempel URL gambar di sini
10. Anda akan melihat pratinjau gambar.
11. Klik pada Pilih tombol.
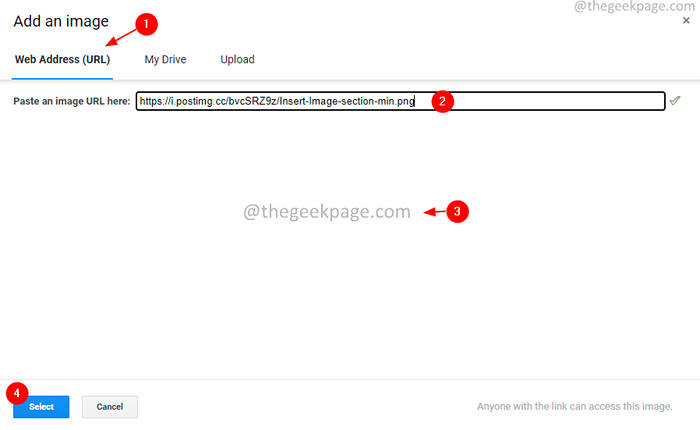
12. Sekarang, coba kirim email tes dan periksa apakah lampirannya terlihat baik -baik saja.
Jika tidak ada yang membantu Anda, periksa apakah pengaturan di ujung penerima menyebabkan masalah. Layanan email atau program mungkin memblokir gambar.
Itu saja.
Kami berharap artikel ini informatif.
Mohon berkomentar dan beri tahu kami perbaikan yang telah membantu Anda memecahkan masalah dan tetap ikuti perkembangannya kepada kami untuk lebih banyak tips dan trik.
- « [Diperbaiki] Kami tidak dapat mencapai program Windows Insider sekarang di Windows 11
- Cara menambahkan nilai registri reg_binary menggunakan prompt perintah »

