Cara Memperbaiki Firefox Tidak Menanggapi PC dan Mac

- 2368
- 504
- Miss Angelo Toy
Mozilla Firefox telah ada selama hampir dua dekade, dengan banyak peningkatan stabilitas dan kinerja. Namun, masih belum jarang menemukan contoh dengan pembekuan browser tepat setelah diluncurkan, selama penggunaan rutin, atau saat melakukan kegiatan tertentu.
Jika Anda mengalami masalah dengan Firefox tidak menanggapi PC atau Mac Anda, buka perbaikan di bawah ini untuk memecahkan masalah dan menyelesaikan masalah.
Daftar isi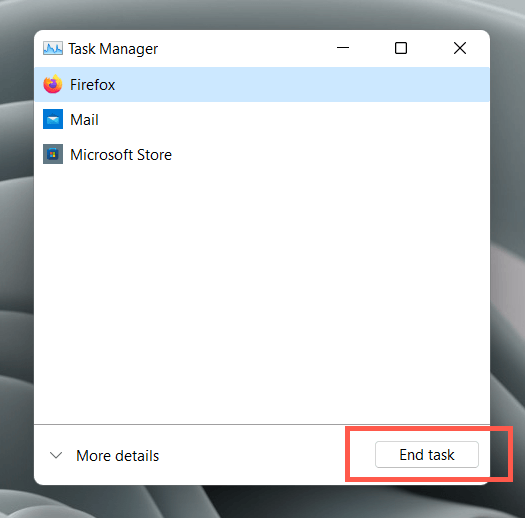
Buka Landasan peluncuran dan pilih Lainnya > Monitor aktivitas Jika Anda menggunakan Mac. Kemudian, pilih Firefox > Berhenti > Keluar paksa dan mencoba memulai Firefox lagi.
Hidupkan Kembali komputer Anda
Yang terbaik adalah me -restart komputer Anda jika Firefox terus membeku. Di windows, buka saja Mulai menu dan pilih Kekuatan > Mengulang kembali.
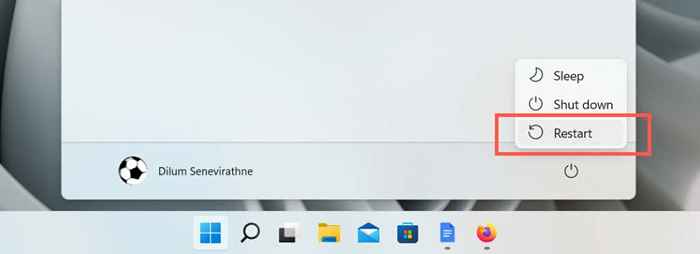
Di Mac, buka Menu apel dan pilih Mengulang kembali, Tapi hapus kotak di sebelah Buka kembali windows saat masuk kembali sebelum memilih Mengulang kembali lagi pada dialog konfirmasi.
Buat database tempat
Firefox menyimpan riwayat penelusuran dan bookmark Anda dalam database yang disebut “Places.”Terkadang, itu dapat merusak dan mengakibatkan browser web tidak merespons. Untuk mengesampingkannya, Anda harus memaksa Firefox untuk membuat ulang database.
Pilih Menu Firefox Ikon (tombol dengan tiga garis bertumpuk di sudut kanan atas jendela) dan pilih Membantu > Lebih banyak informasi pemecahan masalah. Kemudian, di bawah Dasar -dasar Aplikasi bagian, pilih Folder terbuka tombol di sebelah Folder profil.
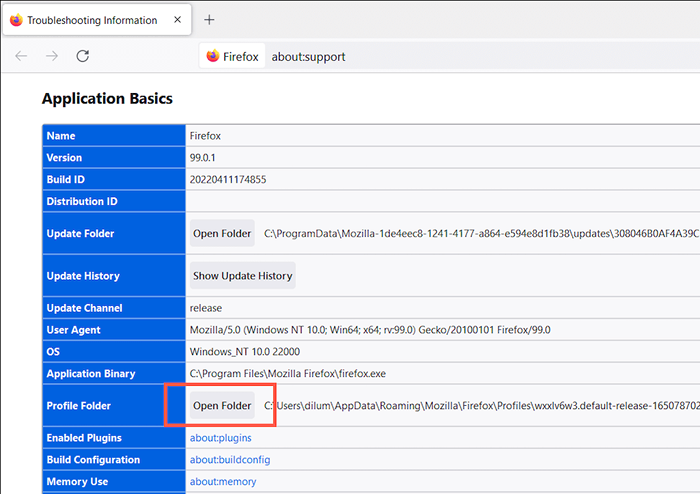
Pada jendela penjelajah file atau jendela pencari yang kemudian muncul, buka folder profil firefox Anda dan ganti nama file di bawah ini dengan menambahkan .tua Di akhir nama file:
tempat.sqlite
tempat.Sqlite-Journal
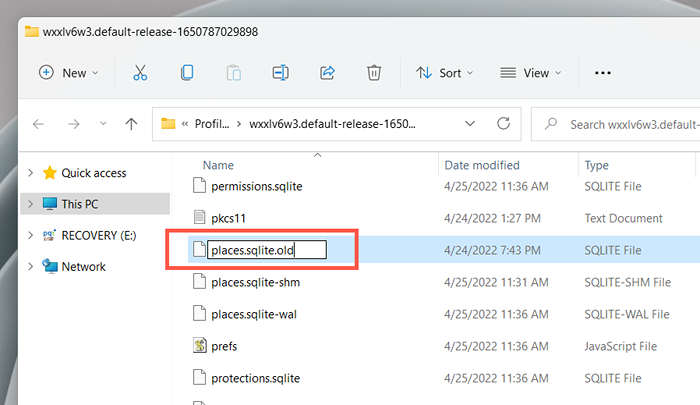
Jika Firefox sama sekali tidak responsif, Anda dapat langsung mendapatkan folder profil melalui file penjelajah atau pencari.
Windows: Membuka File Explorer, Salin dan tempel jalur berikut ke bilah alamat di bagian atas jendela, dan tekan Memasuki:
%userprofile%\ appdata \ roaming \ mozilla \ firefox \ profiles \
Mac: Membuka Penemu dan pilih Pergi > Pergi ke folder. Kemudian, salin dan tempel jalur berikut dan tekan Memasuki:
~/Dukungan Perpustakaan/Aplikasi/Firefox/Profil
Perbarui untuk memperbaiki Firefox
Mozilla merilis pembaruan yang sering untuk mengatasi masalah yang diketahui di Firefox. Untuk memeriksa apakah browser terkini, buka Menu Firefox dan pilih Pengaturan. Kemudian, di bawah Umum tab, gulir ke bawah ke Pembaruan Firefox bagian dan pilih Periksa pembaruan.
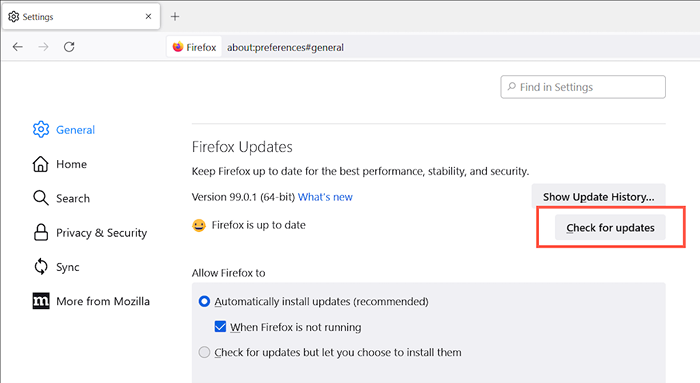
Nonaktifkan percepatan perangkat keras
Secara default, Firefox memanfaatkan unit pemrosesan grafis (GPU) di komputer Anda untuk meningkatkan fungsionalitas dan kinerja halaman web. Namun, tergantung pada konfigurasi PC atau Mac Anda, itu bisa memiliki efek sebaliknya. Nonaktifkan percepatan perangkat keras dan periksa apakah itu membuat perbedaan.
Sekali lagi, buka Pengaturan panel di Firefox dan menggulir ke bawah ke Pertunjukan bagian. Kemudian, hapus centang kotak di sebelah Gunakan pengaturan kinerja yang disarankan Dan Gunakan akselerasi perangkat keras ketika tersedia.
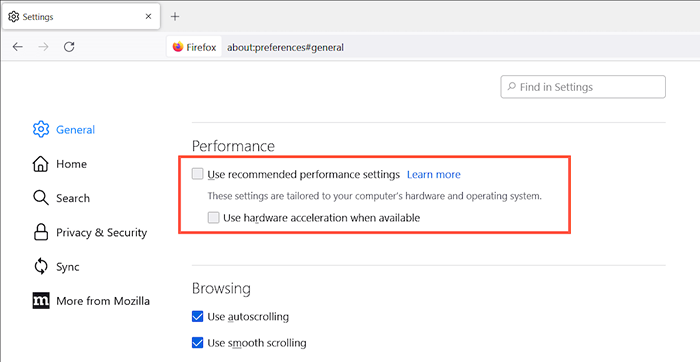
Jika itu membantu, pertimbangkan untuk memperbarui driver grafik atau sistem operasi (lebih lanjut tentang itu berikutnya) sebelum mengaktifkan kembali akselerasi perangkat keras lagi.
Perbarui Sistem Operasi
Menjalankan versi terkini dari sistem operasi dapat berdampak positif pada bagaimana Firefox berjalan di komputer Anda. Untuk memperbarui Microsoft Windows 10/11, buka Pengaturan aplikasi dan pilih pembaruan Windows. Lalu pilih Periksa pembaruan > Unduh dan pasang.
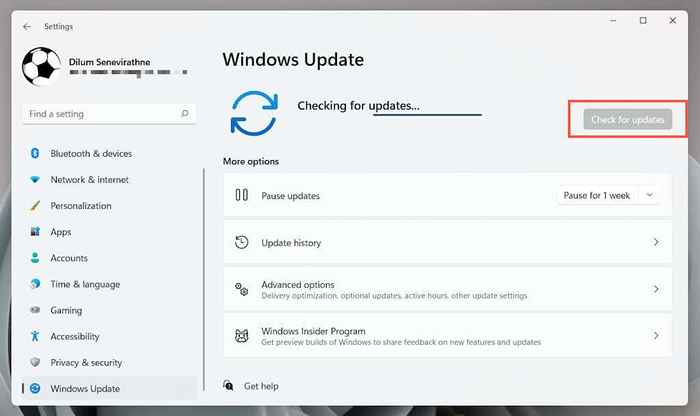
Di Mac, buka Preferensi sistem aplikasi dan pilih Pembaruan perangkat lunak > Memperbarui sekarang. Atau, buka Menu apel dan pilih Tentang mac ini > Pembaruan perangkat lunak > Memperbarui sekarang.
Bersihkan Cache Firefox
Cache web lokal usang adalah alasan lain untuk degradasi kinerja di Firefox. Hapus untuk memaksa browser mengambil data situs terkini.
Untuk melakukan itu, pergi ke Firefox Pengaturan panel dan beralih ke Privasi & Keamanan tab. Kemudian, gulir ke bawah ke Cookie dan data situs bagian, pilih Hapus data, Tandai kotak di sebelah Cookie dan data situs Dan Konten web yang di -cache, dan pilih Jernih.
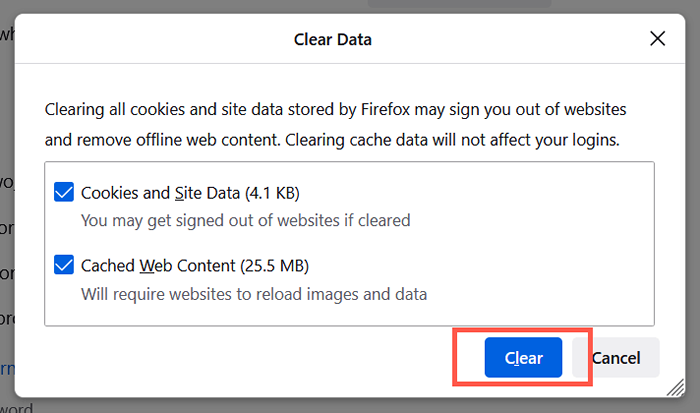
Bersihkan cache startup Firefox
Jika browser Firefox cenderung membeku saat diluncurkan, Anda harus menghapus cache startupnya. Mulailah dengan membuka Menu Firefox. Selanjutnya, pergi ke Membantu > Lagi Tinformasi pemecahan roubelh dan pilih Hapus cache startup.
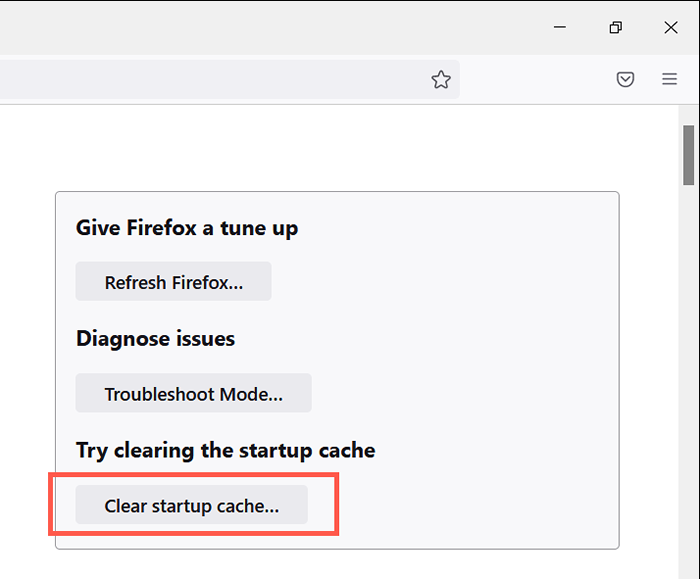
Jika Anda kesulitan mengunjungi layar di atas, Anda harus menyegarkan Firefox (lebih lanjut tentang itu di bawah).
Sejarah unduhan Clear Firefox
Apakah Firefox hanya membeku saat menyimpan file secara offline? Riwayat unduhan yang luas dapat menyebabkan itu. Untuk membersihkannya, buka Menu Firefox dan pilih Unduhan > Unduhan yang jelas.
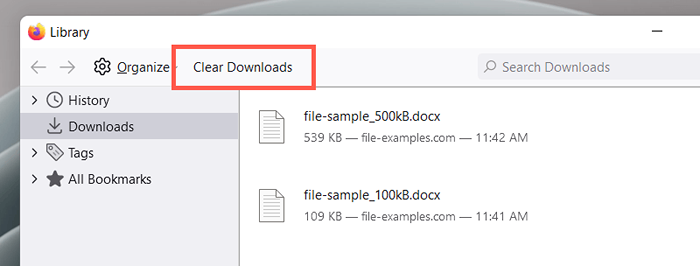
Ubah folder unduhan firefox
Jika Firefox berhenti merespons setiap kali Anda memulai unduhan, coba ganti folder di mana browser menyimpan file secara default.
Buka Pengaturan panel, gulir ke bawah ke Unduhan sub-bagian, dan gunakan Jelajahi Tombol untuk beralih ke lokasi yang berbeda. Hindari media yang dapat dilepas untuk hasil terbaik.
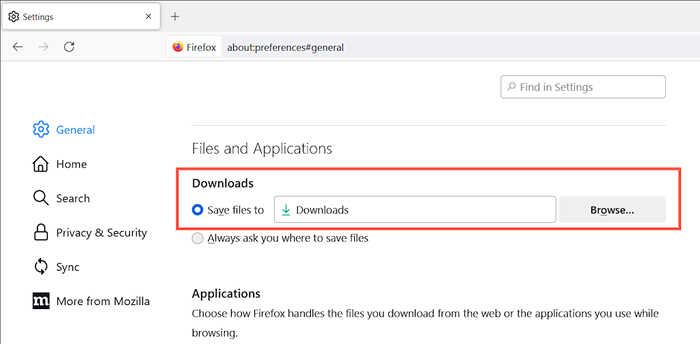
Buka Firefox dalam mode pemecahan masalah
Mode Pemecahan Masalah Firefox (sebelumnya disebut Safe Mode) Memuat browser dengan semua kustomisasi dan add-on dinonaktifkan. Itu membantu Anda menentukan apakah tema atau ekstensi pihak ketiga adalah sumber masalah.
Pertama, tutup Firefox. Selanjutnya, tahan Menggeser (PC) atau Pilihan (Mac) kunci dan peluncuran kembali browser. Di jendela pop-up yang ditampilkan, pilih Membuka Untuk membuka Firefox dalam mode pemecahan masalah.
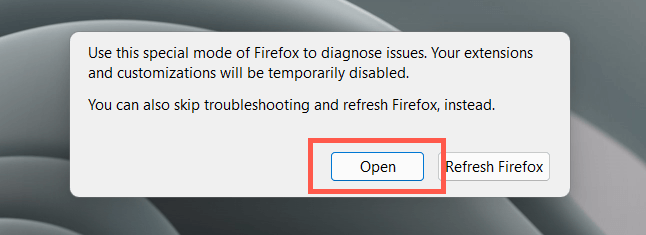
Jika Firefox berfungsi ok dalam mode pemecahan masalah, buka Menu Firefox dan pilih Add-on dan tema. Kemudian, gali ke dalam Ekstensi, Tema, Dan Plugin kategori dan melakukan yang berikut:
- Aktifkan setiap item sampai Anda mengisolasi add-on atau tema yang bermasalah.
- Hapus add-on atau tema.
- Perbarui semua ekstensi dan kustomisasi yang tersisa (pilih ikon berbentuk gigi di bawah setiap kategori dan pilih Periksa pembaruan).
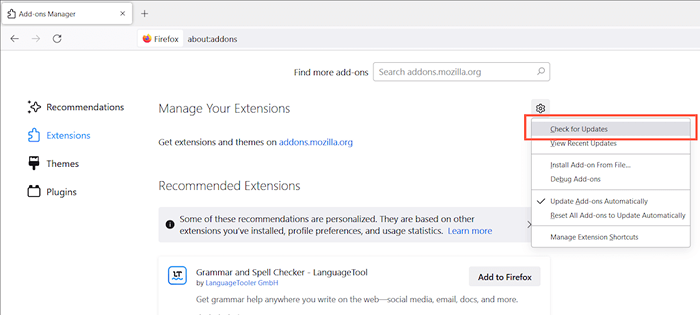
Segarkan Firefox
Jika tidak ada perbaikan di atas bantuan, cobalah menyegarkan Firefox. Yang menghilangkan semua penyesuaian dan ekstensi dan mengatur ulang browser ke default pabrik. Untuk melakukan itu, buka Menu Firefox dan pilih Membantu > Lebih banyak informasi pemecahan masalah. Lalu pilih Segarkan Firefox.
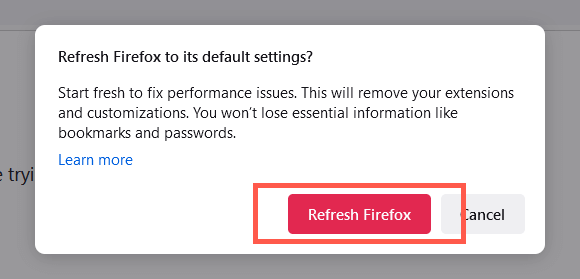
Atau, buka Firefox sambil menahan Menggeser (PC) atau Pilihan (Mac) kunci dan pilih Segarkan Firefox.
Siapkan profil firefox baru
Untuk mengesampingkan masalah dengan profil Firefox yang korup, buka Manajer Profil Firefox, pilih Buat profil, dan mengatur profil pengguna baru. Jika Firefox tidak lagi membeku atau macet setelah itu, Anda mungkin ingin memigrasikan data profil dari profil lama Anda.
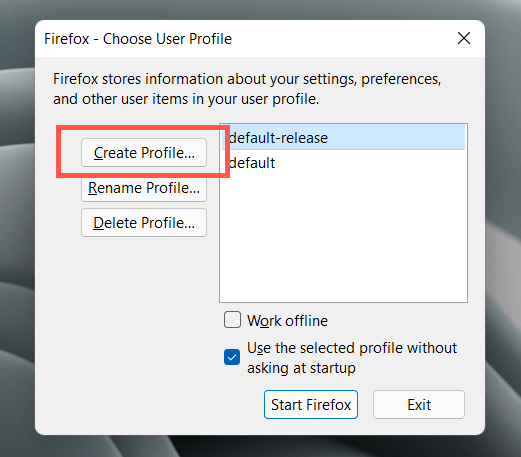
Untuk mengakses Firefox Profile Manager, lakukan yang berikut di PC atau Mac Anda. Jika Firefox sudah berjalan, tutup sebelum Anda mulai.
Windows: Klik kanan Awal tombol, pilih Berlari, dan jalankan yang berikut:
Firefox.exe -p
Mac: Buka Landasan peluncuran dan pilih Lainnya > Terminal. Kemudian, jalankan perintah berikut:
/Aplikasi/Firefox.Aplikasi/Isi/MacOS/Firefox -Bin -P
Pasang kembali Firefox
Kemungkinan Anda berurusan dengan instalasi Firefox yang korup yang hanya dapat diperbaiki oleh pemasangan ulang lengkap. Untuk menghapus Firefox di PC, klik kanan Awal tombol, pilih Aplikasi dan fitur dan pilih Firefox > Uninstall. Seret saja Firefox dari Aplikasi folder ke Sampah Jika Anda menggunakan Mac.
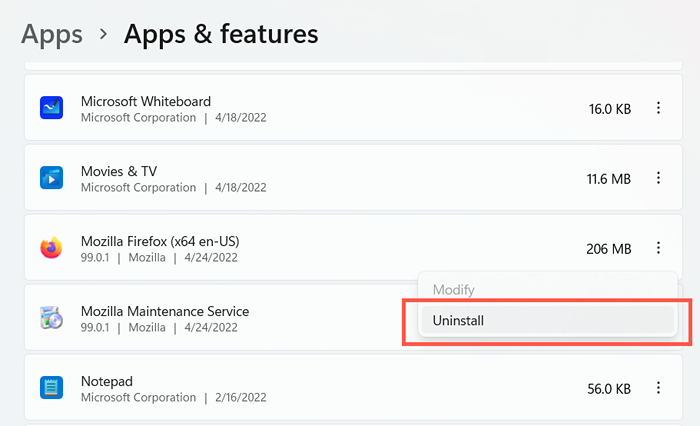
Setelah menghapus pemasangan Firefox, restart komputer Anda. Kemudian, unduh dan instal versi terbaru browser dari Mozilla.com.
Jangan mendiskon malware
Jika firefox membeku sesekali atau sepanjang waktu meskipun melakukan perbaikan di atas, Anda mungkin berurusan dengan infestasi malware. Gunakan utilitas antivirus teratas ini untuk PC dan Mac untuk melakukan pemindaian komprehensif untuk virus komputer.
- « Cara Menginstal Aplikasi Android di Windows 11
- The Obbot Tiny 4K Webcam yang mengesankan untuk PC & Mac »

