Cara Memperbaiki Add-On Firefox Tidak Masalah Bekerja
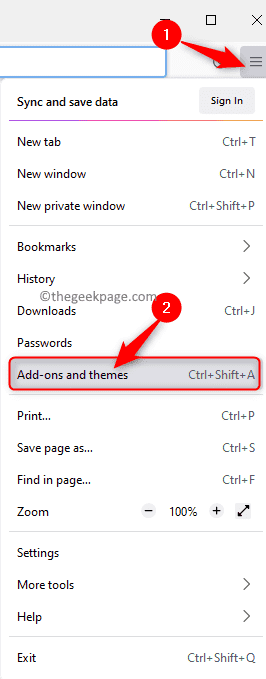
- 1250
- 114
- Enrique Purdy
Add-on atau ekstensi browser adalah modul yang memungkinkan kustomisasi browser, menambah fungsionalitas, dan membantu meningkatkan pengalaman menjelajah pengguna. Saat ini, semua browser utama seperti Chrome, Firefox, dan Microsoft Edge memberikan dukungan untuk add-on atau ekstensi.
Namun, banyak pengguna telah melaporkan masalah di mana add-on di Firefox berhenti bekerja begitu mereka meluncurkan browser. Untuk beberapa pengguna, masalahnya terlihat hanya dengan beberapa add-on di browser sedangkan untuk yang lain baik add-on tidak terlihat sama sekali atau semua add-on tidak berfungsi. Masalah ini dapat terjadi jika browser Firefox Anda sudah ketinggalan zaman, pengaturan tanggal/waktu sistem tidak benar, atau profil pengguna di Firefox rusak. Jika Anda menghadapi masalah ini dengan add-ons browser Firefox Anda, maka silakan dan baca artikel ini untuk menemukan beberapa solusi pemecahan masalah yang dapat membantu Anda memperbaiki masalah ini di Windows PC Anda.
Daftar isi
- Metode 1-secara manual mengaktifkan kembali add-ons
- Metode 2 - Ubah Pengaturan Tanggal dan Waktu Sistem
- Metode 3 - Nonaktifkan preferensi ekstensi di Firefox
- Metode 4 - Hapus kustomisasi toolbar dan tombol
- Metode 5 - Nonaktifkan penyimpanan DOM di Firefox
- Metode 6 - Aktifkan Sejarah Firefox
- Metode 7 - Ubah Ekstensi.file json
- Metode 8 - Hapus File dari Folder Penyimpanan Profil Pengguna Firefox
- Metode 9 - Hapus file ekstensi dari profil pengguna
- Metode 10 - Buat profil pengguna baru
- Metode 11 - Segarkan browser
- Metode 12 - Nonaktifkan Persyaratan Sertifikat Add -On
Metode 1-secara manual mengaktifkan kembali add-ons
Langkah 1. Buka Mozilla Firefox browser.
Langkah 2. Pergi ke sudut kanan atas jendela dan klik pada tiga garis horizontal tombol untuk membuka menu.
Langkah 3. Di menu, klik Add-on dan tema.
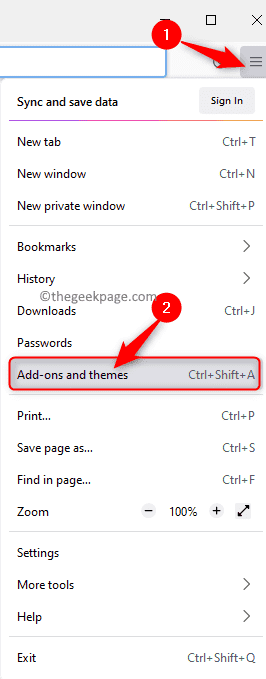
Langkah 4. Di Tambahkan ons Halaman, klik pada Ekstensi Tab di panel kiri.
Langkah 5. Pertama, cacat semua add-ons dalam daftar oleh Mematikan sakelar terkait dengan masing -masing.
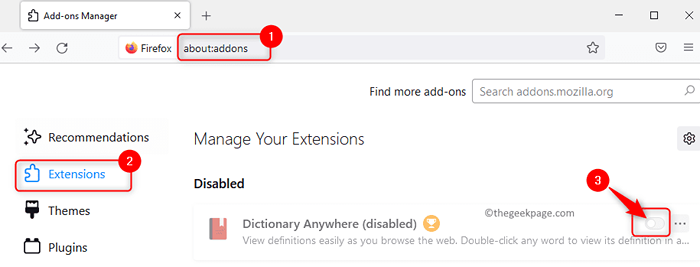
Langkah 6. Kemudian, memungkinkan add-ons oleh Bergantian di sakelar di sebelah add-ons.
Setelah semua add-on telah diaktifkan kembali, periksa apakah add-ons berfungsi.
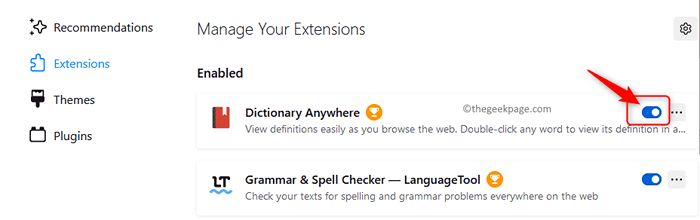
Langkah 7. Jika masalah masih berlanjut, Anda bisa tambahkan ekstensi lain di Firefox dan periksa apakah masalahnya sudah diperbaiki.
Langkah 8. Jika masalahnya belum terselesaikan, maka Anda bisa Hapus add-on dan periksa apakah itu menyebabkan masalah.
Untuk menghapus add-on, pada Add-on Halaman, klik pada Menu tiga titik di sebelah ekstensi dan pilih Menghapus.
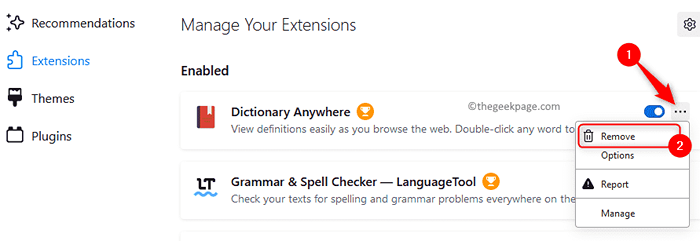
Klik Menghapus Sekali lagi untuk mengkonfirmasi penghapusan tambahan.
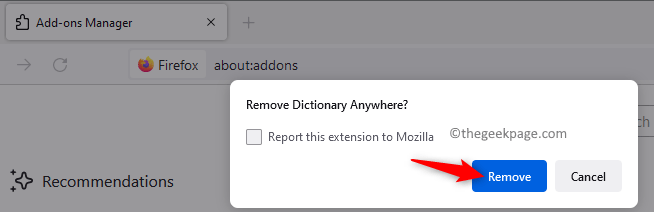
Periksa apakah masalahnya diselesaikan setelah menghapus add-on.
Metode 2 - Ubah Pengaturan Tanggal dan Waktu Sistem
Langkah 1. Klik kanan pada jam di ujung kanan bilah tugas Anda dan pilih Sesuaikan tanggal dan waktu.
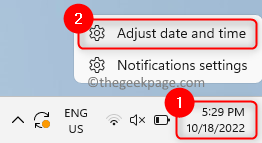
Langkah 2. Di Tanggal Waktu Halaman Pengaturan, beralih sakelar yang terkait dengan opsi Atur waktu secara otomatis Dan Setel zona waktu secara otomatis.
Langkah 3. Selanjutnya, klik pada Mengubah tombol di sebelah Tetapkan tanggal dan waktu secara manual.
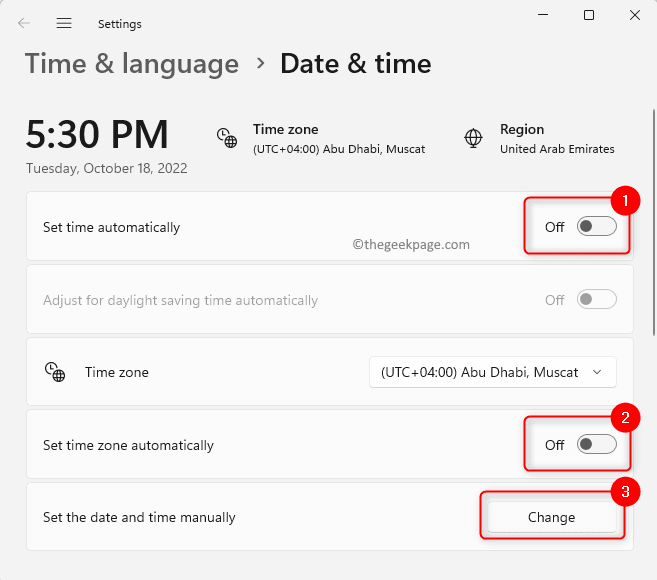
Langkah 4. Dalam Ubah Tanggal dan Waktu jendela yang muncul terbuka, atur tanggal dan waktu yang benar.
Kemudian, klik Mengubah.
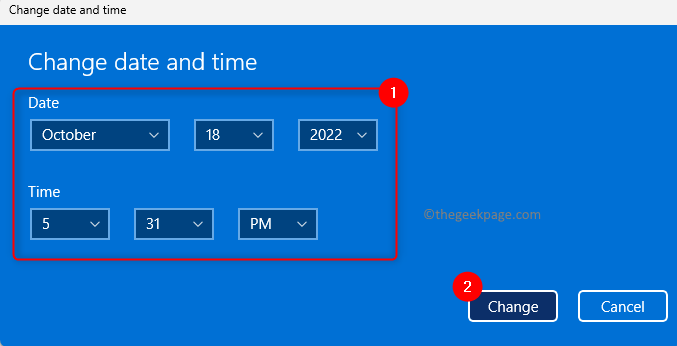
Langkah 5. Gunakan dropdown di Zona waktu bagian, dan pilih zona waktu yang benar dari daftar.
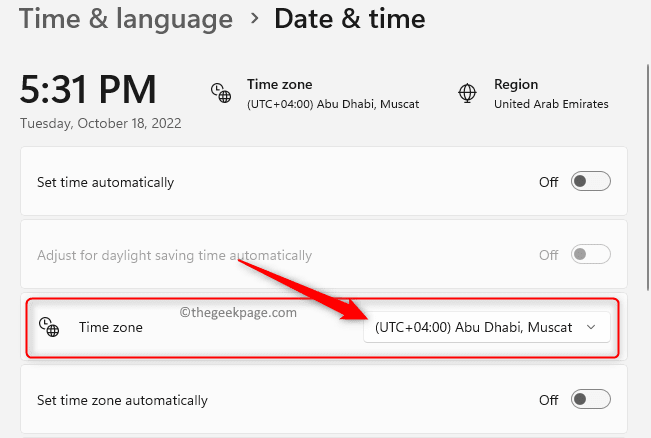
Langkah 6. Peluncuran kembali Firefox dan periksa apakah add-on bekerja tanpa masalah.
Metode 3 - Nonaktifkan preferensi ekstensi di Firefox
Jika preferensi ekstensi di Firefox diaktifkan, maka Firefox dapat menonaktifkan semua ekstensi dengan asumsi semuanya sebagai ekstensi di luar proses. Jadi, Anda dapat menonaktifkan preferensi ekstensi ini dan memeriksa apakah masalahnya sudah diperbaiki.
Langkah 1. Buka Firefox.
Di bilah alamat di bagian atas, ketik tentang: config dan memukul Memasuki untuk pergi ke Preferensi lanjutan halaman.
Langkah 2. Klik Terima risikonya dan lanjutkan dalam peringatan tentang mengubah preferensi konfigurasi lanjutan.

Langkah 3. Di kotak pencarian di bagian atas, ketik ekstensi.WebExtensions.terpencil untuk mencari preferensi ekstensi.
Langkah 4. Menggunakan sakelar sakelar terkait dengan preferensi ini dan mengubahnya menjadi PALSU.
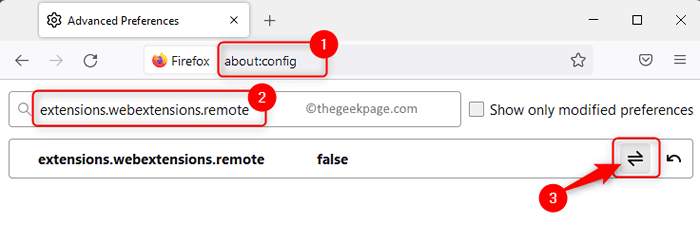
Langkah 5. Tutup dan buka kembali browser.
Periksa apakah add-on bekerja tanpa membuat masalah saat meluncurkan browser.
Metode 4 - Hapus kustomisasi toolbar dan tombol
Langkah 1. Buka Firefox.
Klik pada Menu Tombol di sudut kanan atas.
Langkah 2. Di menu yang terbuka, klik Lebih banyak alat.
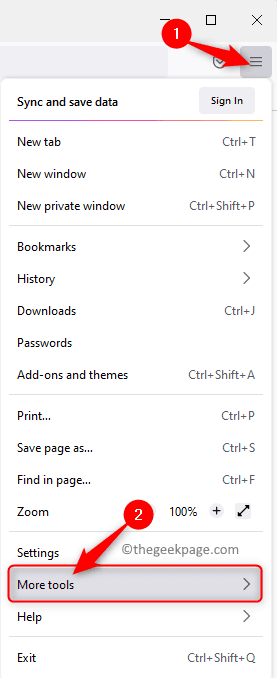
Sekarang, klik Kustomisasi toolbar… di sub menu yang terbuka.
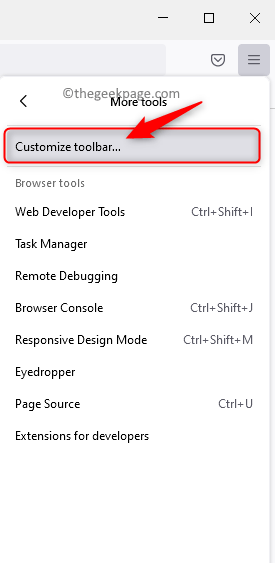
Langkah 3. Dalam Kustomisasi Firefox Halaman, klik tombol Memulihkan Default di sudut kanan bawah.
Kemudian, klik Selesai.
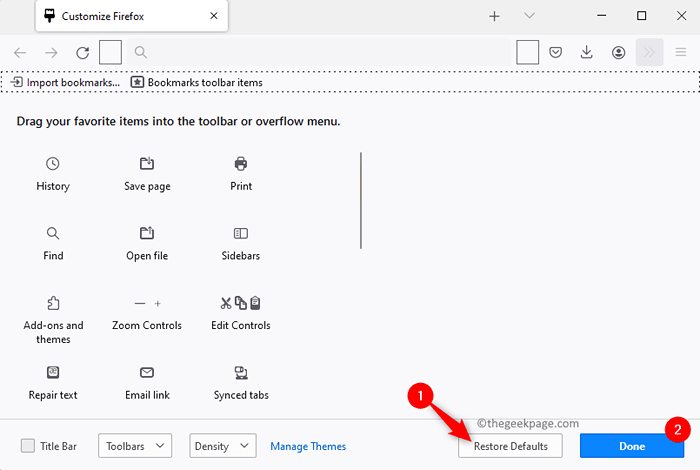
Langkah 4. Setelah pengaturan default dipulihkan, periksa apakah masalah dengan add-ons diselesaikan di Firefox.
Metode 5 - Nonaktifkan penyimpanan DOM di Firefox
Seperti cookie browser, penyimpanan DOM di Firefox digunakan untuk menyimpan informasi per sesi atau domain di browser. Setiap kesalahan dalam penyimpanan DOM dapat mempengaruhi kerja normal dari add-ons firefox. Jadi, Anda dapat menonaktifkan penyimpanan DOM dan melihat apakah masalahnya diperbaiki.
Langkah 1. Di bilah alamat Firefox, ketik tentang: config dan memukul Memasuki.
Langkah 2. Klik Terima risikonya dan lanjutkan di halaman peringatan yang terbuka.

Langkah 3. Di kotak pencarian di bagian atas, ketikkan teks di bawah ini
dom.quotamanager.UsedoSdevicePathSyntax
Langkah 4. Ubah nilai preferensi ini PALSU (jika diatur ke true) dengan menggunakan sakelar di sebelahnya.
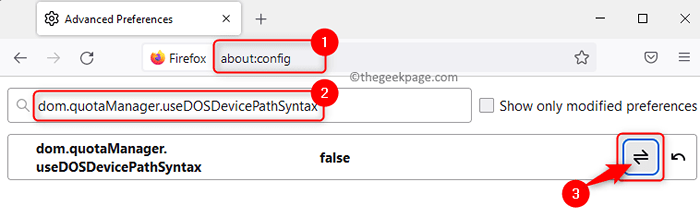
Langkah 5. Tutup dan buka kembali Firefox dan periksa apakah masalah add-on diselesaikan.
Metode 6 - Aktifkan Sejarah Firefox
Langkah 1. Luncurkan Firefox browser.
Langkah 2. Di bilah alamat, ketik Tentang: Preferensi#Privasi untuk pergi ke Pribadi & Keamanan Halaman Pengaturan Browser.
Langkah 3. Gulir ke bawah ke Sejarah bagian.
Langkah 4. Di bagian ini, klik pada daftar dropdown di sebelah Firefox akan dan pilih opsi Ingat sejarah dari daftar.
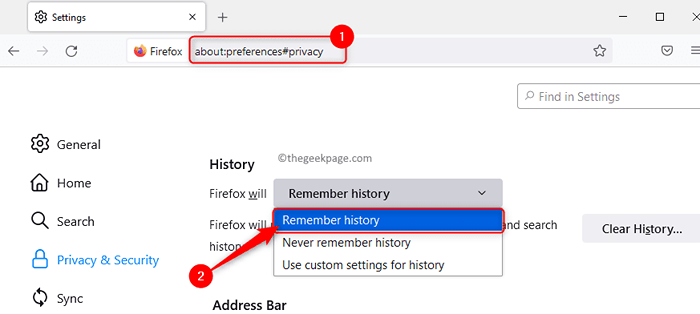
Langkah 5. Peluncuran kembali browser dan periksa apakah add-on bekerja tanpa membuat masalah apa pun.
Metode 7 - Ubah Ekstensi.file json
Langkah 1. Di bilah alamat browser Firefox, ketik Tentang: Dukungan dan tekan Memasuki.
Langkah 2. Temukan Folder profil baris di tabel dengan judul Dasar -dasar Aplikasi.
Langkah 3. Di sini, klik pada Folder terbuka tombol di sebelah Folder profil.
Ini membuka file penjelajah dengan folder profil firefox yang sedang digunakan.
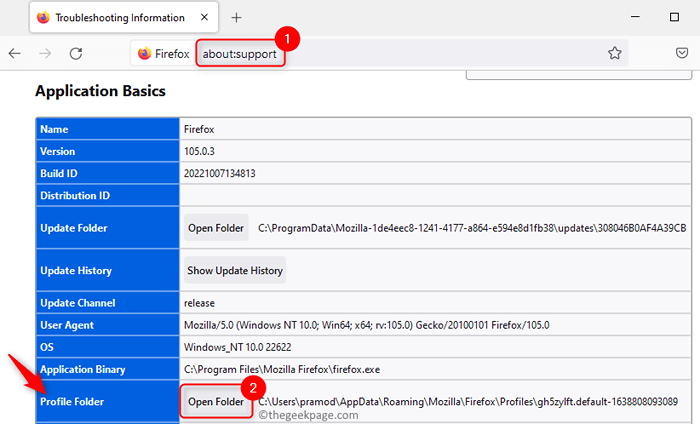
Langkah 4. Minimalkan file penjelajah dan tutup jendela Firefox.
Buka Task Manager (Ctrl + Shift + ESC) dan akhiri semua proses berjalan yang terkait dengan Firefox.
Langkah 5. Kembali ke Folder profil di File Explorer.
Cari ekstensi.json file dan buka menggunakan notepad atau editor teks pilihan.
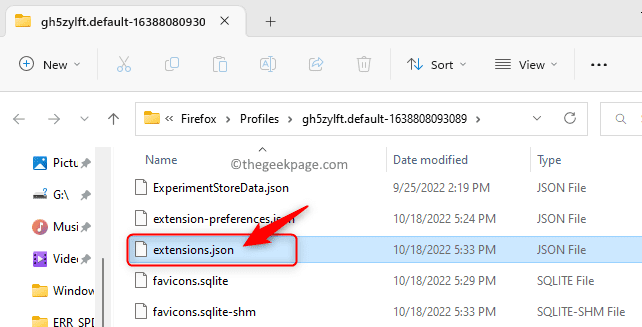
Langkah 6. Sekarang, tekan Ctrl + f untuk membuka Menemukan kotak.
Jenis AppDisabled di kotak pencarian dan tekan Memasuki untuk mencari teks di file.
Ubah nilainya menjadi PALSU (jika diatur ke true) untuk semua kejadian AppDisabled.
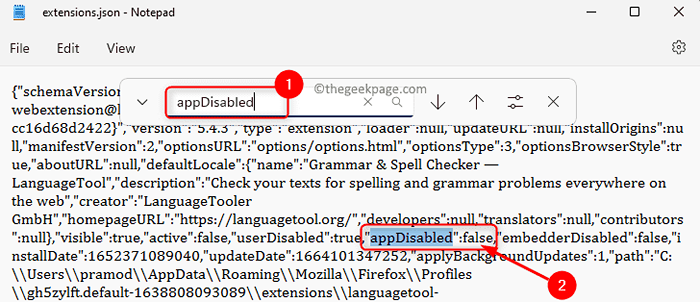
Langkah 7. Selanjutnya, lakukan pencarian seperti yang dinyatakan dalam Langkah 6 untuk SignedState pintu masuk.
Mengubah nilai untuk semua kejadian SignedState ke 2 (Jika diatur ke 1).
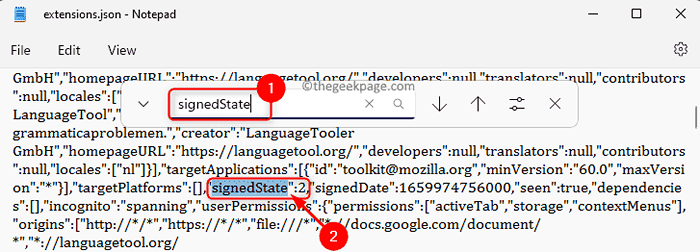
Langkah 8. Tekan Ctrl + s untuk menyimpan file.
Keluar dari ekstensi.file json.
Langkah 9. Menyalakan ulang komputer Anda.
Buka Firefox dan periksa apakah masalah dengan add-on tidak berfungsi diselesaikan.
Metode 8 - Hapus File dari Folder Penyimpanan Profil Pengguna Firefox
Langkah 1. Melakukan Langkah 1 - 4 seperti yang disebutkan Metode 7 di atas untuk pergi ke Folder profil di File Explorer.
Langkah 2. Di folder profil, temukan folder bernama penyimpanan.
Langkah 3. Klik dua kali pada folder penyimpanan ini untuk membukanya.
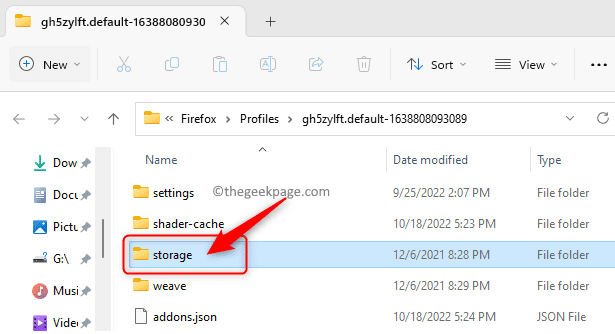
Langkah 4. Tekan Ctrl + a untuk memilih semua file di folder ini dan tekan Ikon Hapus (bin) di atas untuk menghapus semua file di folder ini.
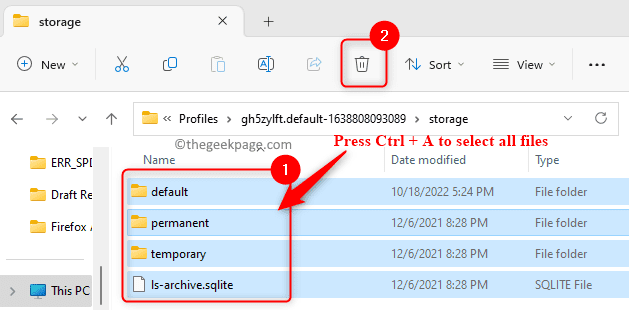
Langkah 5. Menyalakan ulang komputer Anda.
Setelah startup, buka Firefox dan periksa apakah add-on berfungsi.
Metode 9 - Hapus file ekstensi dari profil pengguna
Langkah 1. Pergi ke metode 7 di atas dan jalankan Langkah 1 - 4 untuk membuka Folder profil di File Explorer.
Langkah 2. Mencari perpanjangan file di folder profil.
Pilih file ekstensi ini dan ketuk di Ikon Hapus (bin) untuk menghapusnya.
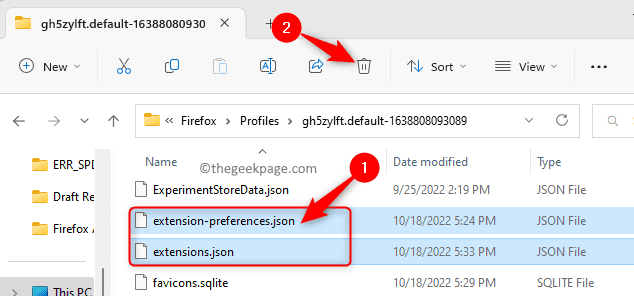
Langkah 3. Temukan kesesuaian.ini file dan klik pada Menghapus ikon di atas.
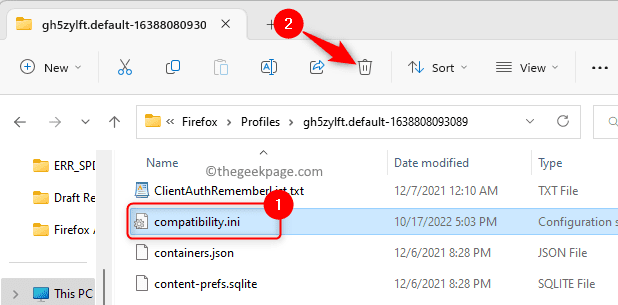
Langkah 4. Menyalakan ulang PC Anda.
Periksa apakah masalah dengan add-ons di Firefox diperbaiki atau tidak.
Metode 10 - Buat profil pengguna baru
Langkah 1. Tekan Windows + R untuk membuka Berlari kotak.
Langkah 2. Jenis Firefox.exe -P dan memukul Memasuki untuk membuka Manajer Profil Firefox.
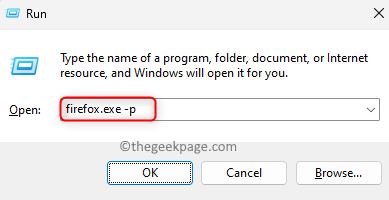
Langkah 3. Dalam Manajer Profil jendela, klik Buat profil…
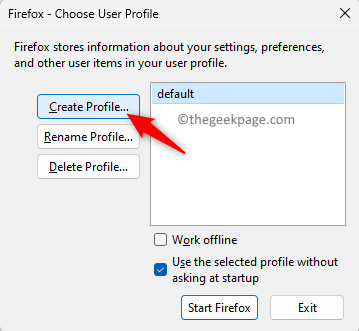
Langkah 4. Klik Berikutnya dalam Buat profil Penyihir yang terbuka.
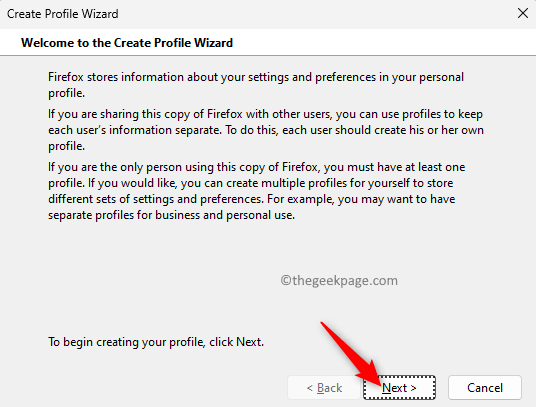
Langkah 5. Berikan nama untuk profil pengguna baru di kotak teks di bawah ini Masukkan nama profil baru.
Untuk menyimpan profil baru ini, Anda dapat menggunakan folder default atau memilih lokasi yang berbeda dengan mengklik Folder Pilih.
Terakhir, klik Menyelesaikan.
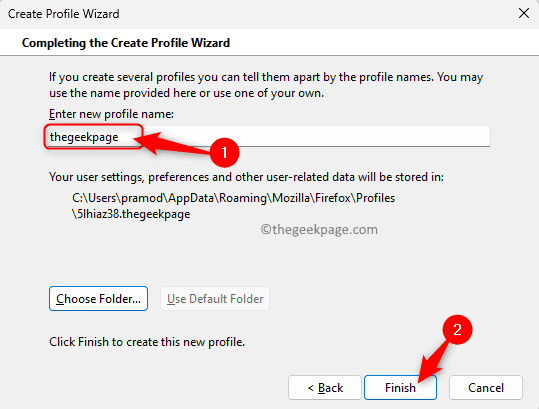
Langkah 6. Kembali Pilih Profil Pengguna, Pilih nama profil baru, dan klik Mulai Firefox.
Setelah Firefox dimulai, periksa apakah masalah dengan add-ons diatasi.
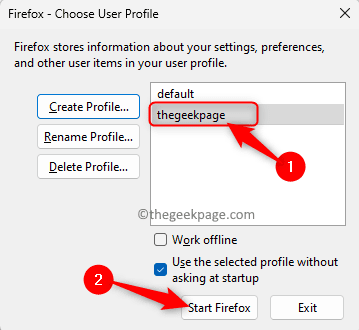
Metode 11 - Segarkan browser
Langkah 1. Luncurkan Browser Firefox.
Jenis Tentang: Dukungan di bilah alamat di atas.
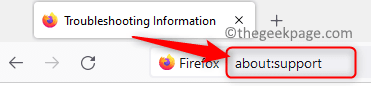
Langkah 2. Ini membuka Informasi pemecahan masalah jendela.
Di sini, klik Segarkan Firefox… tombol di sebelah kanan.
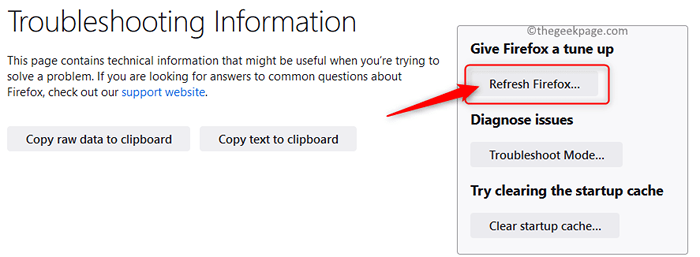
Langkah 3. Di prompt konfirmasi yang muncul, klik Segarkan Firefox.
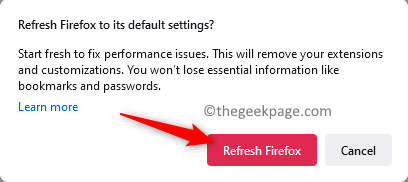
Langkah 4. Setelah browser terbuka setelah menyegarkan, periksa apakah masalah dengan add-on tidak berfungsi diperbaiki.
Metode 12 - Nonaktifkan Persyaratan Sertifikat Add -On
Langkah 1. Di bilah alamat Firefox, ketikkan teks di bawah ini
tentang: config
Langkah 2. Untuk melanjutkan, klik Terima risikonya dan lanjutkan di halaman peringatan.

Langkah 3. Di kotak pencarian, ketikkan teks di bawah ini untuk mencari preferensi persyaratan sertifikat.
xpinstall.tanda tangan.diperlukan
Langkah 4. Ubah nilai preferensi ini PALSU dengan menggunakan Toggle di sebelah kanan.
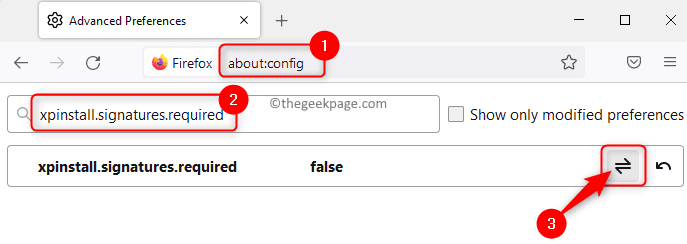
Langkah 5. Tutup dan buka kembali Firefox.
Periksa apakah add-on yang tidak ada masalah berfungsi diselesaikan.
Jika masalah dengan add-on masih berlanjut setelah mencoba perbaikan di atas, maka buka Firefox di Mode debug.
Untuk membuka dalam mode debug, dalam jenis bilah alamat Tentang: debugging.
Pergi ke Firefox ini Tab di panel kiri.
Sekarang, klik pada Muat add-on sementara… tombol.
Periksa apakah add-on bekerja dalam mode debug.
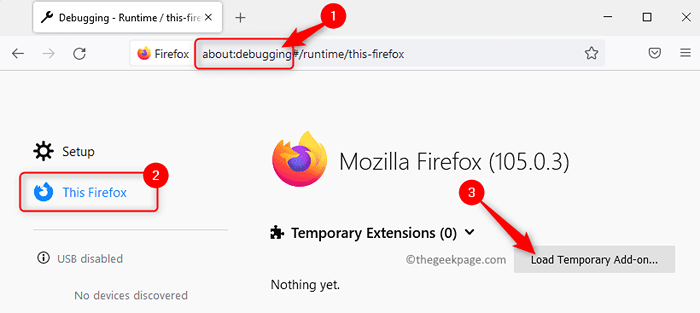
Itu dia!
Terima kasih sudah membaca.
Kami berharap Anda harus menyelesaikan masalah dengan add-on yang tidak berfungsi di Firefox menggunakan salah satu perbaikan yang disebutkan dalam artikel ini. Apakah Anda menemukan artikel ini bermanfaat? Beri tahu kami pemikiran Anda dan metode yang berhasil menyelesaikan masalah ini untuk Anda di bagian komentar di bawah.
- « Cara Memperbaiki EA.com tidak dapat menghubungkan masalah
- Cara Memperbaiki Google Play Store terus menghentikan masalah »

