Cara memperbaiki masalah 'nama file terlalu panjang' di windows

- 1198
- 9
- Dwayne Hackett
Jika Anda pernah melihat masalah ini, itu mungkin perbaikan sederhana untuk Anda. Jika Anda telah melihat kesalahan ini lebih dari dua kali, maka Anda juga tahu bahwa itu bisa menjadi masalah yang kompleks untuk diperbaiki kadang -kadang.
Semoga Anda hanya mengalami variasi perbaikan yang mudah, tetapi kami akan mempersiapkan Anda untuk perbaikan yang kurang mudah, dijamin juga.
Daftar isi
Windows memiliki hal -hal yang dikenal sebagai variabel sistem. Ini adalah variabel yang diandalkan Windows untuk berfungsi, karena Windows akan selalu tahu apa arti variabel dan di mana mereka berada, bahkan ketika kita memindahkan bit dan byte di semua tempat. Variabel sistem MAX_PATH adalah yang membatasi nama file dan file file ke bawah 260 karakter.
Menjadi variabel, Anda akan berpikir kami bisa mengubahnya. Tidak, kita tidak boleh. Itu akan seperti mengeluarkan benang dari sweter. Segera setelah satu variabel sistem berubah, variabel sistem lain dan komponen tergantung pada mereka mulai terurai.
Bagaimana kita memperbaikinya, lalu?
Perbaikan yang mudah
Jika Anda beruntung, Anda akan mendapatkan kesalahan dan tahu persis nama file apa yang menyebabkan masalah. Atau setidaknya di mana menemukan file. Mungkin Anda memiliki nama file yang terlihat seperti:
C: \ user \ guymc \ documents \ my resumeResumeTeMeTeMolongthatitCauseSproblemsandbecomespartofsomeguysarticleOnthewebhowdoyoulikeMenow.docx
Jelas siapa pelaku dalam kasus ini. Temukan file di Windows Explorer, atau File Explorer Seperti yang disebut di Windows 10, klik sekali, tekan F2 untuk mengganti nama, dan mengubah nama file konyol itu menjadi sesuatu yang lebih masuk akal. Masalah terpecahkan.
Perbaikan yang kurang mudah
Tidak selalu mudah untuk memperbaiki masalah ini. Terkadang Anda mungkin tidak dapat mengubah nama file atau direktori untuk alasan apa pun.
Solusi berikut akan melakukan trik untuk Anda. Mereka tidak sulit dilakukan.
Pindahkan, hapus, atau salin file atau direktori menggunakan PowerShell
Terkadang Anda mendapatkan kesalahan saat mencoba memindahkan, menghapus, atau menyalin direktori di mana karakter yang dihitung untuk jalur file lebih dari 260.
Perhatikan bahwa direktori dan folder kata -kata dapat dipertukarkan. Kami akan menggunakan 'Direktori' ke depan. Cmdlet PowerShell berikut juga dapat digunakan pada file.
Mungkin jalur file terlihat seperti:
C: \ Users \ Guymc \ Documents \ this \ is \ tepat \ the \ precise \ directory \ path \ that \ i \ need \ to \ have \ to \ Keep \ my \ file \ diurut \ Membuat \ sense \ to \ me \ so \ mari \ pretend \ this \ is \ an \ aktual \ filepath \ bahwa \ you \ mungkin \ juga \ have \ on \ your \ windows \ computer \ dan \ not \ over \ think \ \ think \ \ It \ document.docx
Jalur file itu panjangnya 280 karakter. Jadi kami tidak dapat menyalin direktori keluar dari sana ke tempat lain dengan metode copy-paste normal. Kami mendapatkannya Jalur tujuan terlalu lama kesalahan.
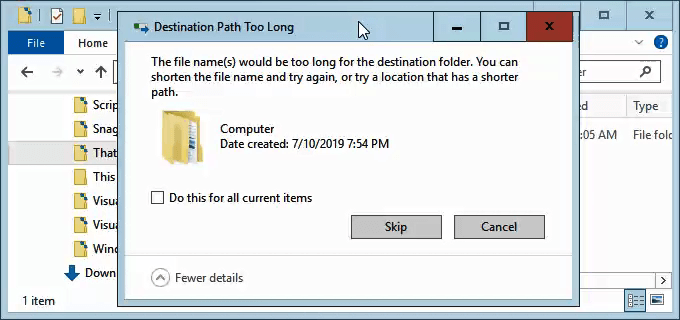
Mari kita asumsikan bahwa karena alasan apa pun, kita tidak dapat mengganti nama direktori di mana file tersebut bersarang. Apa yang kita lakukan?
Buka PowerShell. Jika Anda belum menggunakan PowerShell, nikmati artikel kami menggunakan PowerShell untuk pengguna rumahan - panduan pemula. Anda dapat melakukan langkah selanjutnya tanpa membaca artikel.
Saat PowerShell terbuka, Anda akan berada di akar direktori pengguna Anda. Ikuti dengan asumsi C: \ Users \ Guymc adalah direktori pengguna Anda.
Direktori bernama Ini ada di dalam Dokumen direktori. Untuk pindah ke direktori dokumen, kami menggunakan perintah dos Dokumen CD.

Anda akan melihat perubahan cepat ke C: \ Users \ Guymc \ Documents. Itu bagus. Kami bekerja lebih dekat ke direktori yang akan membuat segalanya lebih mudah.
Salin Direktori Menggunakan Copy-item
Kami ingin menyalin direktori Ini dan isinya masuk Thatnewfolder. Mari kita gunakan cmdlet PowerShell Salin-item dengan parameter -Tujuan Dan -Berulang -ulang.
-Tujuan memberi tahu PowerShell di mana kami ingin salinannya. -Recurse memberitahu PowerShell untuk menyalin semua item di dalam ke tujuan. Menyalin meninggalkan aslinya di mana mereka berada dan membuat semua yang baru di tempat tujuan.
Salin -item ini -Destinasi bahwa newfolder -recurse

Pindahkan Direktori Menggunakan Pindah-Item
Katakanlah kami ingin memindahkan direktori ini, dan semua direktori dan file di dalamnya Thatnewfolder. Bergerak tidak meninggalkan aslinya di tempatnya.
Kita bisa menggunakan cmdlet PowerShell Pindah-item dengan parameter -Jalur Dan -Tujuan. -Path mendefinisikan item yang ingin kami pindahkan dan -testinasi memberi tahu PowerShell di mana kami menginginkannya.
Cmdlet akan meletakkan ini di dalam that newfolder. Itu juga akan memindahkan semua yang ada di dalam direktori ini. Pindah-item dapat digunakan untuk memindahkan file atau direktori, dan itu berfungsi terlepas dari jalur file atau panjang nama file.
Pindahkan -item -path ini -tenktinasi that newfolder

Untuk memastikan itu berhasil, gunakan CD thatNewFolder Perintah untuk masuk Thatnewfolder. Lalu gunakan dir Perintah untuk mencantumkan direktori di lipatan itu. Anda akan melihat direktori ini ada di sana.
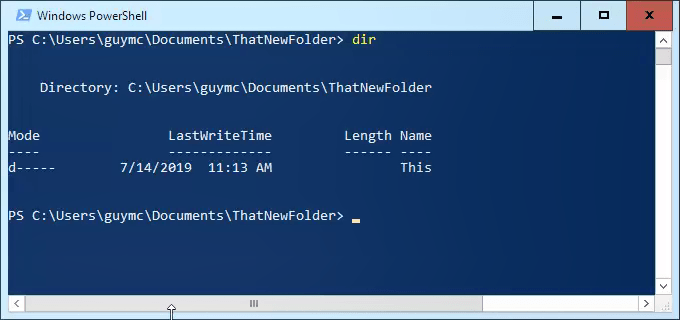
Hapus Direktori Menggunakan Hapus-item
Jika kami ingin menghapus Ini direktori, dan semua yang ada di dalamnya, kami menggunakan Hapus item cmdlet.
CMDLET REMPERTIFIR MELAKUKAN KEPUTUSAN BUILT-IN yang membuatnya sulit untuk menghapus direktori dengan hal-hal di dalamnya. Dalam contoh kami, kami tahu kami ingin menghapus semuanya, jadi kami akan menggunakan parameternya -Berulang -ulang untuk membuatnya menghapus semuanya di dalam dan -Memaksa Untuk membuatnya melakukannya tanpa bertanya kepada kami apakah kami yakin untuk setiap item di dalamnya.
Diperingatkan! Memulihkan apapun yang dihapus dengan cara ini akan sangat sulit. Anda dapat mencoba metode cara memulihkan file yang dihapus secara tidak sengaja, tetapi jangan berharap banyak.
Hapus -item ini -recurse -force

Anda dapat menggunakan perintah dir lagi untuk memastikan itu hilang.
Jadikan Windows 10 Terima Jalur File Panjang
Jika Anda tahu Anda akan menggunakan jalur file panjang dan nama file panjang berulang kali, lebih mudah membuat Windows bekerja untuk Anda. Tidak masuk akal menggunakan PowerShell untuk melakukan pekerjaan setiap hari.
Ada dua cara kita bisa melakukan ini. Salah satunya adalah untuk pengguna rumah Windows 10 dan yang lainnya adalah untuk pengguna Windows 10 Pro atau Enterprise. Metode ini mungkin berfungsi untuk Windows 8.1 atau lebih awal, tetapi kami tidak dapat menjamin itu.
Jadikan Windows 10 Home Terima Jalur File Panjang
Untuk membuat Windows 10 Home menerima jalur file panjang, kita perlu membuka Editor Registri. Jika Anda belum pernah bekerja di editor registri sebelumnya, berhati -hatilah. Secara tidak sengaja menghapus atau mengubah hal -hal di sini dapat menghentikan windows dari bekerja sepenuhnya.
Selalu buat cadangan registri Anda sebelum melakukan perubahan. Pelajari semua yang perlu Anda ketahui tentang hal itu dalam panduan utama kami untuk mendukung dan memulihkan Registry Windows.
Setelah editor registri Anda dibuka, dan cadangan Anda dibuat, arahkan ke lokasi Hkey_local_machine \ system \ currentControlset \ control \ filesystem dan temukan kuncinya Longpathsenabled.
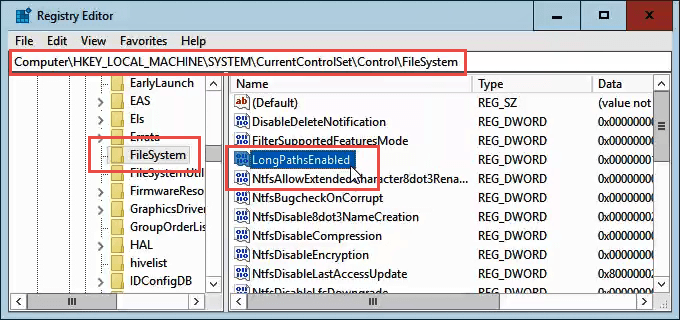
Klik dua kali Longpathsenabled. Dalam Nilai Data: bidang, pastikan nomornya 1 ada di sana. Klik OKE untuk melakukan perubahan.
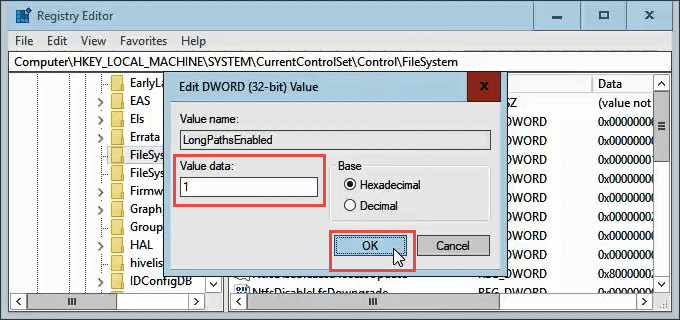
Exit Registry Editor dan Anda harus dapat bekerja dengan jalur file panjang yang gila sekarang.
Jadikan Windows 10 Pro atau Enterprise Terima jalur file panjang
Untuk mengizinkan Windows 10 Pro atau Enterprise menggunakan jalur file panjang, kami akan menggunakan Editor Kebijakan Grup. Ini adalah alat yang memungkinkan kami untuk menetapkan kebijakan tentang bagaimana Windows beroperasi di komputer dan tingkat pengguna.
Kami memiliki beberapa artikel tentang menggunakan kebijakan grup untuk melakukan hal -hal seperti menonaktifkan atau mengaktifkan opsi Internet Explorer, atau menambahkan pesan ke layar logon.
Buka Editor Kebijakan Grup dengan pergi ke Awal menu dan mengetik gpedit. Hasil teratas seharusnya Edit Kebijakan Grup. Klik dua kali untuk itu.
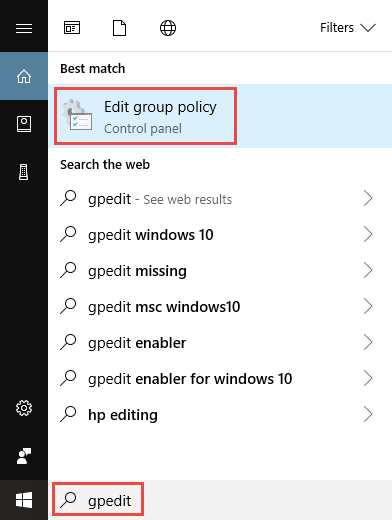
Setelah editor kebijakan grup dibuka, navigasikan ke Konfigurasi Komputer> Templat Administratif> Sistem> Sistem File. Di sanaAnda akan melihat kebijakannya Aktifkan jalur panjang Win32.
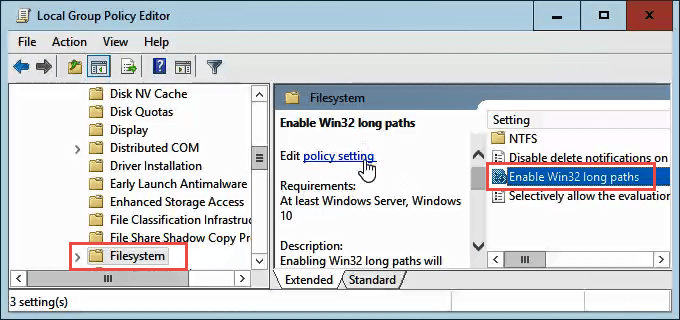
Klik dua kali untuk mengedit pengaturan kebijakan. Ubah dari Dengan disabilitas ke Diaktifkan, lalu klik OKE tombol untuk melakukan perubahan.
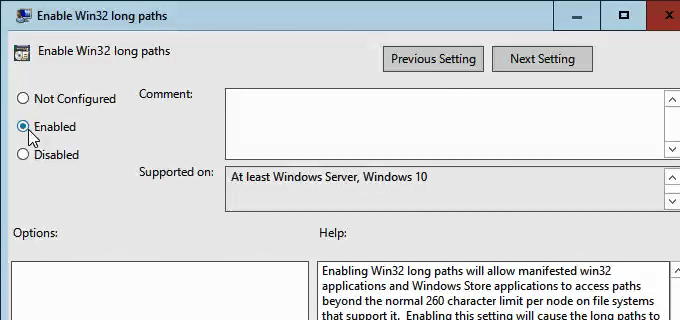
Kebijakan tersebut mungkin tidak berlaku segera. Anda dapat memaksa kebijakan grup untuk memperbarui.
Itu dia
Ada beberapa cara lain untuk mengatasi nama file dan jalur file yang panjang, tetapi apa yang telah kita lalui di sini adalah metode yang paling sederhana dan paling efektif.
- « Bagaimana mendapatkan internet lebih cepat tanpa membayarnya
- 3 plugin SEO terbaik untuk WordPress »

