Cara Memperbaiki Kesalahan Sistem File (-805305975) di Windows 11/10
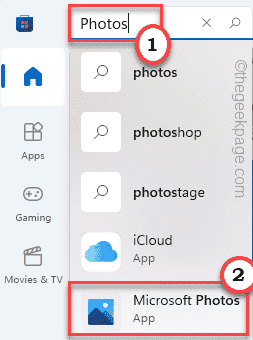
- 2470
- 754
- Miss Angelo Toy
Jika Anda pernah mencoba membuka file terlepas dari formatnya pada sistem Anda, Anda akan melihat pesan kesalahan ini - “Kesalahan sistem file (-805305975)“Di layar Anda. Meskipun masalah ini dapat terjadi pada semua jenis file, itu terutama terlihat dalam kasus foto, file musik. Masalah ini dapat terjadi karena beberapa alasan mulai dari file sistem yang rusak, masalah perangkat lunak untuk bahkan bug dengan aplikasi foto.
Daftar isi
- Perbaiki 1 - Pastikan Windows diperbarui
- Perbaiki 2 - Atur Ulang Aplikasi Foto
- Perbaiki 3 - Perbaikan Kesalahan Disk
- Perbaiki 4 - Perbaiki dalam mode boot bersih
- Perbaiki 5 - Hapus instalan dan instal ulang aplikasi foto
- Perbaiki 6 - Jalankan pemindaian Dism & SFC
Perbaiki 1 - Pastikan Windows diperbarui
Windows secara teratur mengirim tambalan dan perbaikan untuk mengatasi masalah semacam ini.
1. Pada awalnya, tekan Kunci Windows+i kunci bersama untuk membuka pengaturan.
2. Sekarang, ketuk "pembaruan Windows“.
3. Di panel kanan, ketuk "Periksa pembaruan“.
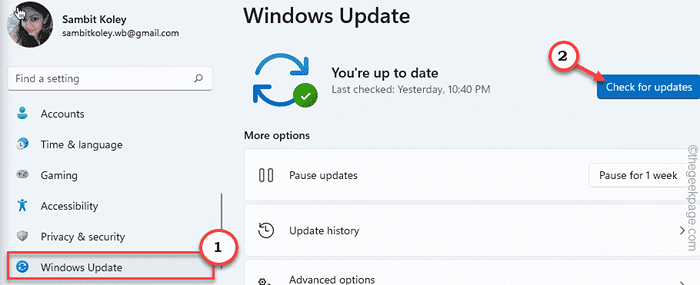
Jika ada pembaruan yang tertunda, biarkan Windows mengunduh dan menginstalnya. Reboot komputer Anda.
Sekarang, coba buka file sekali lagi.
Perbaiki 2 - Atur Ulang Aplikasi Foto
Jika Anda mengalami masalah ini dengan file gambar, coba ulangi aplikasi foto terlebih dahulu.
1. Pada awalnya, buka pengaturan dengan menekan Kunci Windows+i kunci bersama.
2. Lalu, ketuk "Aplikasi" di sisi kiri.
3. Selanjutnya, klik pada “Aplikasi & Fitur”Di sisi kanan.
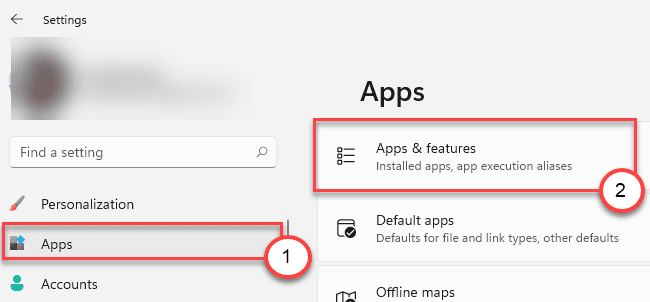
4. Sekarang, periksa “Foto Microsoft”Dalam daftar aplikasi.
5. Kemudian, klik pada menu tiga titik dan klik "Opsi lanjutan“Untuk mengaksesnya.
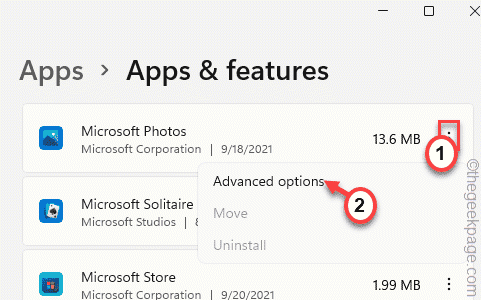
6. Sekarang, di sini Anda akan melihat dua opsi di bagian 'Reset'.
Memperbaiki
Mengatur ulang
7. Sekarang, klik "Memperbaiki”Untuk memperbaiki aplikasi.
Setelah proses perbaikan selesai, cobalah untuk membuka file gambar lagi.
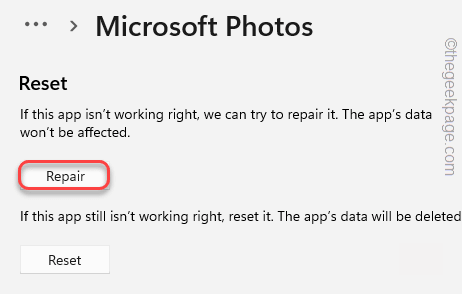
8. Jika Anda masih melihat pesan kesalahan, ketuk “Mengatur ulang“.
9. Kemudian, konfirmasi tindakan dengan tap di “Mengatur ulang“.
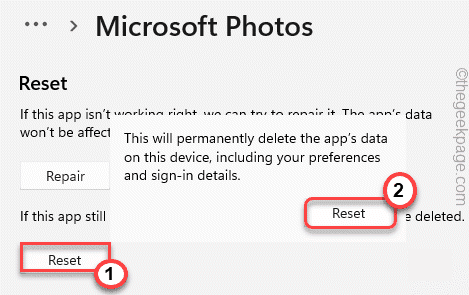
Setelah itu, tutup halaman Pengaturan.
Buka file gambar lagi. Itu akan terbuka tanpa kesalahan.
Perbaiki 3 - Perbaikan Kesalahan Disk
Jika masalah terjadi karena disk yang rusak, cobalah menjalankan operasi pemeriksaan disk.
1. Pada awalnya, klik pada Windows ikon dan ketik "cmd“.
2. Kemudian, klik kanan pada “Command prompt"Dan klik"Jalankan sebagai administrator“.
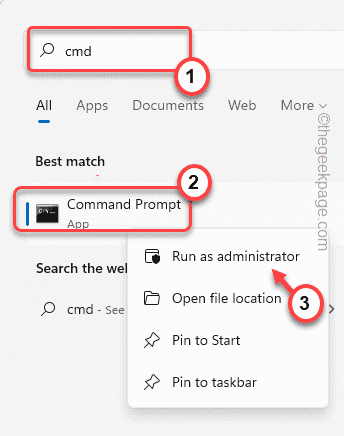
3. Setelah terminal muncul, jenis Operasi Pemeriksaan Disk ini dan Pukul Memasuki.
Setelah menjalankan perintah, ketik "Y”Dan tekan Memasuki Untuk menjalankan alat pemindaian disk saat komputer Anda restart lain kali.
chkdsk c: /r /f
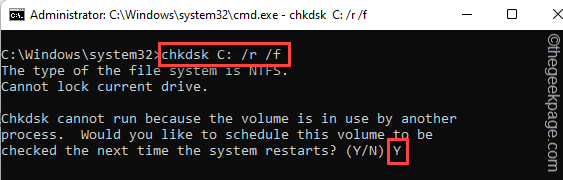
Sekarang, tutup prompt perintah dan mengulang kembali sistem Anda.
Operasi Pemeriksaan Disk akan dimulai segera setelah sistem reboot. Periksa apakah ini berhasil.
Cara alternatif -
Ada cara lain Anda dapat melakukan perbaikan disk, menggunakan File Explorer.
1. Pada awalnya, buka file explorer.
2. Lalu, ketuk "PC ini“.
3. Di sini, klik kanan pada drive sistem dan ketuk "Properti“.
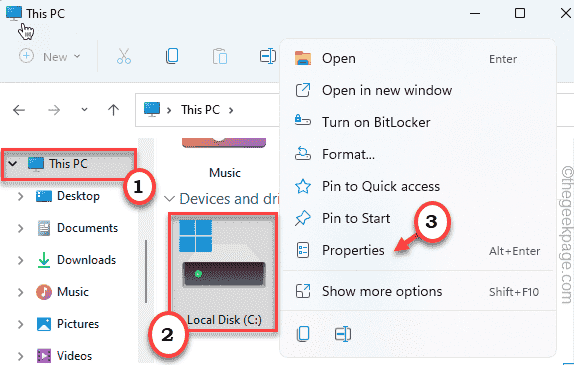
4. Sekarang, klik pada “PeralatanTab.
5. Di sini, ketuk "Memeriksa"Di bagian 'Pemeriksaan Kesalahan'.
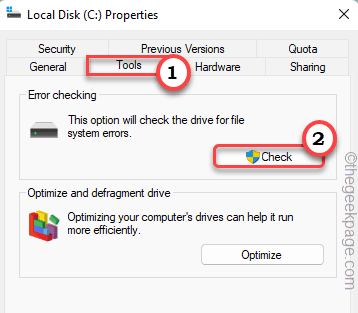
6. Lalu, ketuk "Pindai drive“Untuk memperbaiki drive di sistem Anda.
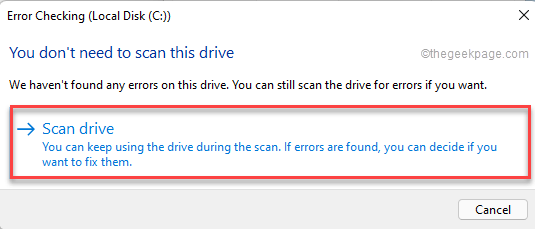
Dengan cara ini, Windows akan memindai cacat dan memperbaiki drive. Setelah Anda melakukan ini, cobalah untuk mengakses file gambar sekali lagi.
Perbaiki 4 - Perbaiki dalam mode boot bersih
Mode boot bersih adalah cara yang baik untuk mengidentifikasi aplikasi yang mengganggu pada sistem Anda.
1. Pada awalnya, tekan Kunci Windows+R kunci bersama.
2. Kemudian, ketik perintah ini dan tekan Memasuki kunci.
msconfig
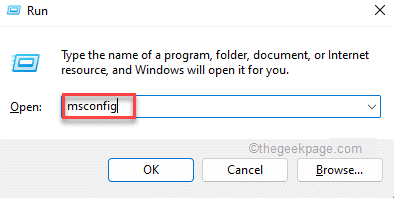
3. Di jendela Konfigurasi Sistem, klik pada “Umum tab.
4. Di sini, ketuk "Selektif rintisan"Opsi dan kemudian memeriksa The "Muat item startup" pilihan.
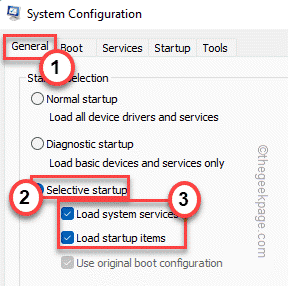
5. Setelah itu, ketuk “Jasa" bagian.
6. Di sini, Anda harus melakukannya memeriksa The "Sembunyikan semua layanan Microsoft" pilihan.
7. Lalu, ketuk "Menonaktifkan semua"Opsi untuk menonaktifkan semua aplikasi pihak ketiga.
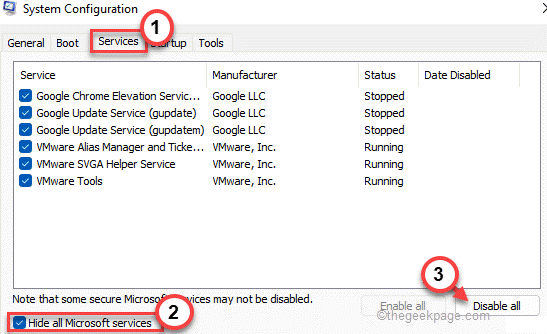
Anda baru saja menghapus semua aplikasi pihak ketiga agar tidak mengganggu.
8. Setelah itu, klik pada “RintisanTab.
9. Sekarang, ketuk “Buka Task Manager“.
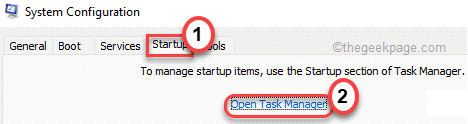
Manajer Tugas akan terbuka.
10. Semua layanan yang diatur ke Autostart dengan sistem tercantum di sini.
11. Sederhananya, klik kanan pada layanan satu per satu dan ketuk "Cacat”Untuk menonaktifkan semua aplikasi yang tidak perlu dari memulai.
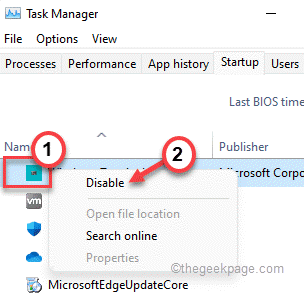
Sekarang, tutup Task Manager dan kembali ke jendela Konfigurasi Sistem.
12. Jangan lupa untuk mengetuk "Menerapkan"Dan kemudian"OKE“.
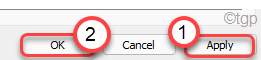
Anda akan melihat prompt tampaknya telah memulai ulang mesin Anda.
13. Hanya, klik "Mengulang kembali"Untuk segera me -reboot sistem Anda.
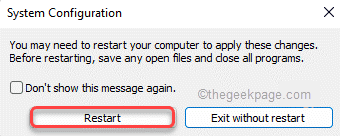
Setelah sistem Anda restart, cobalah untuk membuka file. Jika file berhasil dibuka, maka aplikasi pihak ketiga adalah alasan Anda menghadapi masalah ini.
Anda harus menghapus aplikasi dari sistem Anda.
1. Pada awalnya, tekan Kunci Windows+R kunci bersama.
2. Lalu, ketik "appwiz.cpl”Dan tekan Memasuki.
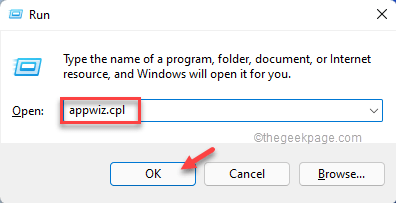
3. Sekarang, temukan aplikasi dari daftar. Kemudian, klik kanan pada aplikasi dan ketuk "Uninstall“.
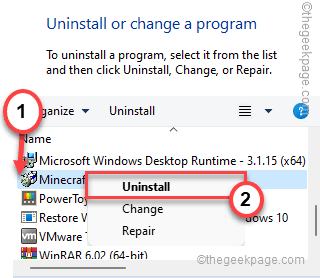
Setelah itu, restart sistem dan coba mengakses file lagi.
Perbaiki 5 - Hapus instalan dan instal ulang aplikasi foto
Jika Anda menghadapi masalah ini mencoba membuka file gambar, Anda harus menghapus dan menginstal ulang aplikasi foto.
1. Pada awalnya, cari "PowerShell“.
2. Lalu klik kanan pada “Windows PowerShell"Dan klik"Jalankan sebagai administrator“.
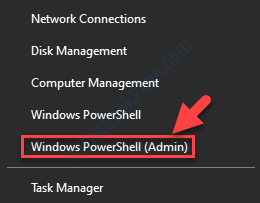
3. Hanya, copy-paste Perintah ini di terminal PowerShell, dan kemudian tekan Memasuki.
Get-appxpackage * foto * | Hapus-AppxPackage
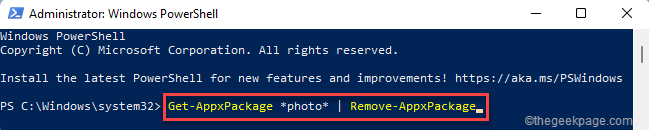
Ini akan menghapus aplikasi foto dari sistem Anda. Setelah itu, tutup jendela PowerShell.
Anda harus me -restart komputer Anda sekali.
1. Buka toko di komputer Anda.
2. Kemudian, Anda harus mencari “Foto“.
3. Setelah itu, ketuk "Foto Microsoft“.
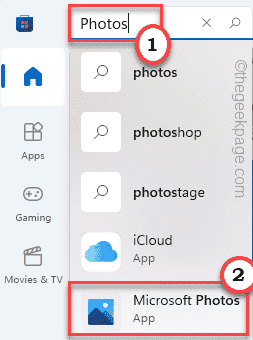
3. Sekarang di jendela Pengaturan, klik "Mendapatkan”Untuk menginstal foto di komputer Anda.
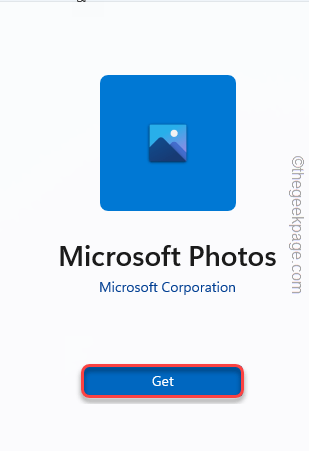
4. Anda akan melihat aplikasi foto diinstal.
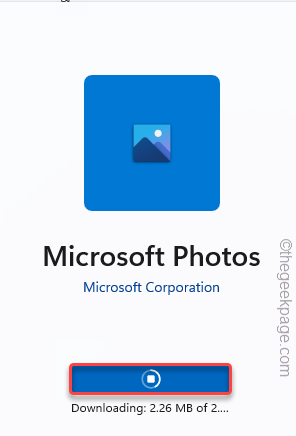
Setelah selesai, tutup aplikasi toko dan coba mengakses file lagi.
Perbaiki 6 - Jalankan pemindaian Dism & SFC
Menjalankan SFC dan Dism scan harus berfungsi.
1. Pada awalnya, klik kanan di Kunci Windows dan ketuk “cmd“.
2. Lalu, ketik "cmd”Dan tekan Ctrl+Shift+Enter kunci bersama.
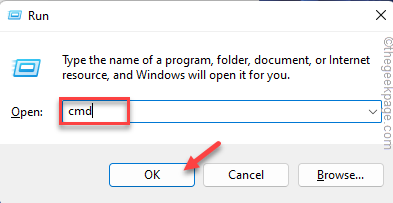
3. Sekarang, copy-paste Perintah ini dan tekan Memasuki.
Sm sw.Exe /online /cleanup-image /restoreHealth
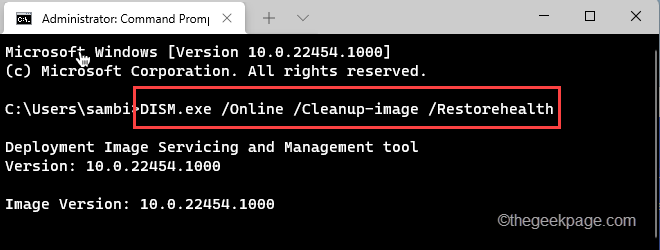
Windows akan menjalankan cek subs.
4. Setelah Anda selesai, tempel Perintah ini dan tekan Memasuki untuk menjalankan pemindaian SFC.
SFC /SCANNOW
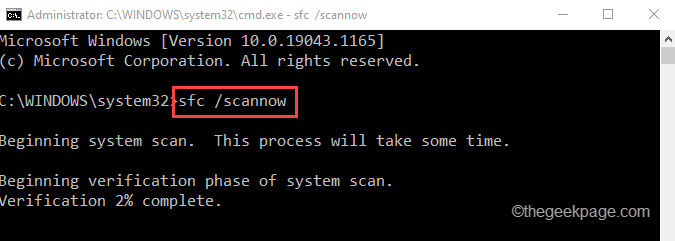
Setelah berhasil menjalankan dua pemindaian, tutup command prompt. Mengulang kembali komputer Anda.
Cobalah untuk mengakses file lagi.
Masalah Anda harus diselesaikan.
- « Cara Menyesuaikan Panel Pengaturan Cepat di Windows 11
- Cara menonaktifkan VBS keamanan berbasis virtual di Windows 11 »

