Cara Memperbaiki Pencarian File Explorer Tidak Bekerja di Windows 10 /11

- 2989
- 109
- Dr. Travis Bahringer
Adalah Kotak pencarian dari File Explorer tidak mengerjakan komputer Anda? Jika Anda menghadapi masalah ini di pihak Anda, Anda tidak sendirian. Beberapa pengguna Windows 10 juga mengeluh tentang jenis masalah serupa di ujungnya. Ikuti perbaikan artikel ini dan masalahnya akan diselesaikan dengan cepat. Tetapi sebelum melanjutkan solusi utama, periksa solusi yang lebih sederhana ini dan periksa apakah mereka berhasil atau tidak.
Solusi-
1. Tekan "ESCKunci saat Mencari Kotak tidak menanggapi di komputer Anda. Itu akan menawarkan beberapa perbaikan sementara untuk masalah tersebut.
2. Menyalakan ulang komputer Anda dan periksa apakah itu membantu atau tidak.
3. Periksa apakah ada pembaruan Windows sedang menunggu atau tidak. Jika ada pembaruan yang tertunda di komputer Anda, perbarui sistem Anda, periksa apakah itu berfungsi atau tidak.
Jika salah satu dari solusi ini tidak berhasil untuk Anda, pilih solusi ini-
Daftar isi
- Perbaiki 1 - Restart Layanan Pencarian Windows
- Perbaiki 2 - Restart File Explorer
- FIX-3 Modifikasi Opsi File Explorer-
- Perbaiki 4 - Via PowerShell
- Perbaiki 3 - Bangunnya Indeks Pencarian
- Perbaiki 5- Ubah lokasi indeks sekali
- Perbaiki 6 - Akhiri Proses Cortana
- Perbaiki 7 - Instal KB4532695 Pembaruan untuk memperbaikinya
- Perbaiki 8- Tambahkan izin sistem ke folder
- Perbaiki 9 - Pencarian dan Pengindeksan Masalah
- Perbaiki 10 - Aplikasi Default berdasarkan Protokol
Perbaiki 1 - Restart Layanan Pencarian Windows
1. Tekan Kunci Windows + R bersama untuk membuka BERLARI.
2. Sekarang Tulis jasa.MSC di dalamnya dan tekan OKE.

3. Menemukan Pencarian Windows Layanan, klik kanan di atasnya dan klik Properti.
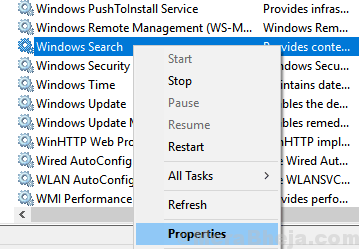
4. Pastikan Jenis startup adalah Otomatis. Jika tidak mengubahnya menjadi Otomatis.
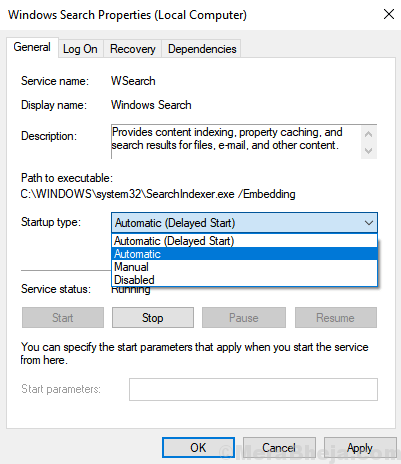
5. Juga, mulailah layanan dengan mengklik Mulai jika tidak berjalan.
Jika sudah berjalan, lalu klik Stop dan kemudian klik Mulai lagi untuk memulai kembali Layanan.
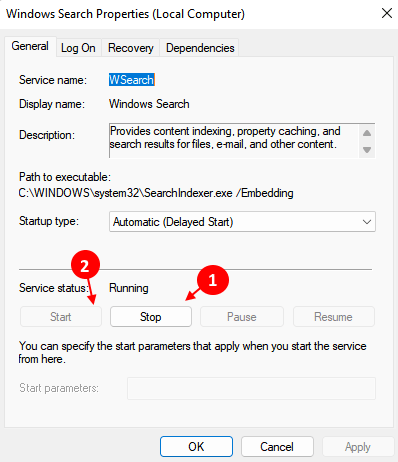
Perbaiki 2 - Restart File Explorer
1. Tekan Ctrl + Shift + ESC kunci bersama untuk dibuka Pengelola tugas.
2. Sekarang, temukan Windows Explorer.
3. Klik kanan dan pilih mengulang kembali.
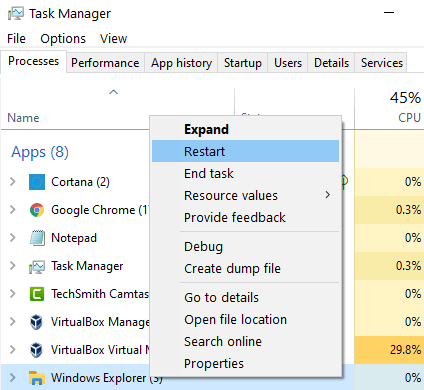
Anda juga dapat membuat file batch untuk melakukannya secara instan, saat masalah muncul kembali.
1. Buka notepad.
2. Salin dan tempel kode yang diberikan di bawah ini
Taskkill /IM Explorer.exe /f start explorer.Exe Exit
3. Simpan file sebagai restartexplorer.kelelawar di desktop atau di mana saja.
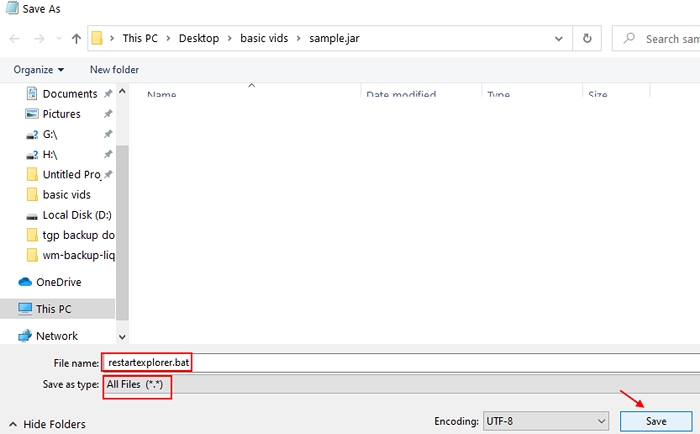
4. Sekarang, cukup klik untuk menjalankannya setiap kali ini terjadi.
FIX-3 Modifikasi Opsi File Explorer-
Memodifikasi Opsi File Explorer di komputer Anda dapat menyelesaikan masalah ini.
1. Tekan Kunci Windows+R peluncuran Berlari Jendela di komputer Anda. Sekarang, ketik atau copy-paste "kontrol.folder exe" di dalam Berlari Jendela dan kemudian tekan Memasuki. Opsi File Explorer Jendela akan dibuka.
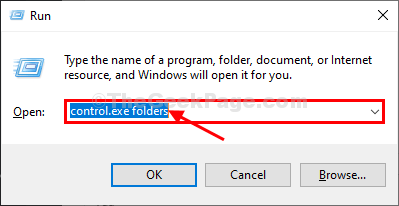
2. Di dalam Opsi File Explorer jendela, pergi ke “MelihatTab dan kemudian beralih opsi "Luncurkan Windows Folder dalam Proses terpisah“. (Anda dapat memeriksa/ menghapus centang opsi.)
3. Klik "Menerapkan" Dan "OKE”Untuk menyimpan perubahan.
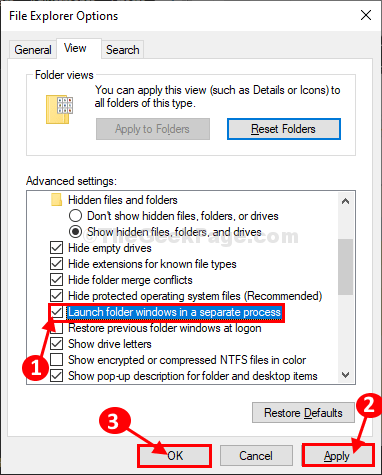
Peluncuran kembali File Explorer di komputer Anda. Setelah dibuka File Explorer jendela, ketik untuk mencari sesuatu File Explorer dan periksa apakah kesalahannya masih ada atau tidak. Masalah Anda harus diselesaikan.
Perbaiki 4 - Via PowerShell
1. Tekan Kunci Windows + R kunci bersama untuk dibuka BERLARI.
2. Menulis PowerShell di dalamnya .
3. Tekan Ctrl + Shift + ESC kunci bersama dari keyboard Anda untuk membuka jendela PowerShell yang ditinggikan.
4. Tuliskan perintah berikut yang diberikan di bawah ini dan tekan tombol Enter.
Get-appxpackage microsoft.Windows.Cari | Foreach add -appxpackage -disableDevelopmentMode -register "$ ($ _.Installlocation) \ appxmanifest.xml "
Tunggu beberapa waktu untuk dieksekusi sepenuhnya.
Perbaiki 3 - Bangunnya Indeks Pencarian
1. Mencari opsi pengindeksan di kotak pencarian Windows 10
2. Klik opsi pengindeksan dari hasil pencarian.
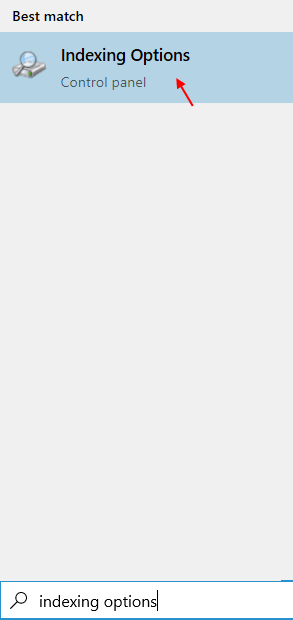
2. Klik Canggih.

3. Pilih tab Jenis file
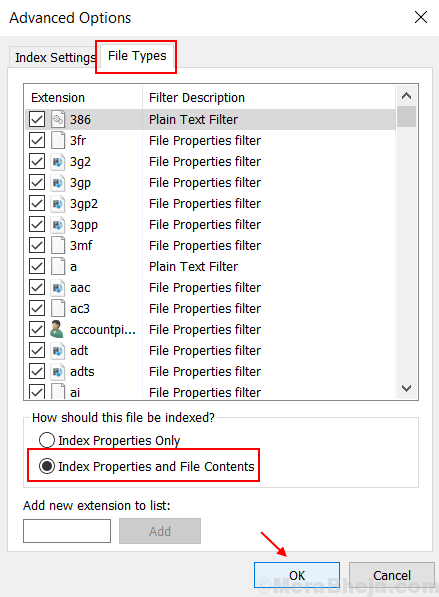
4. Pilih Indeks Properti dan Konten File
5. Klik OKE.
6. Memilih OKE Saat prompt konfirmasi muncul.
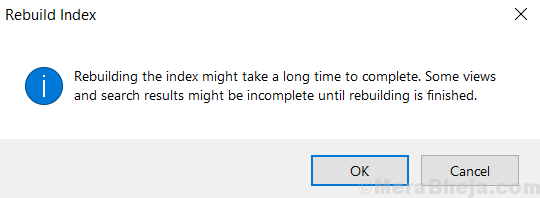
Perbaiki 5- Ubah lokasi indeks sekali
1. Mencari opsi pengindeksan di kotak pencarian Windows 10
2. Klik opsi pengindeksan dari hasil pencarian.
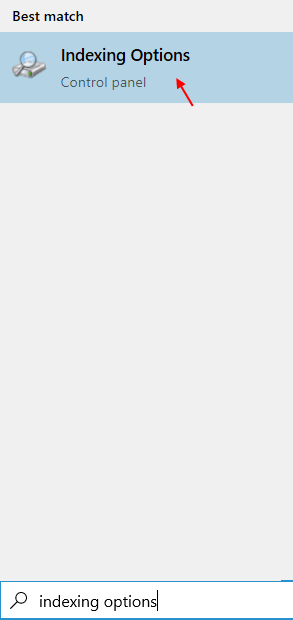
2. Klik Canggih.

3. Sekarang, klik Pilih Baru.
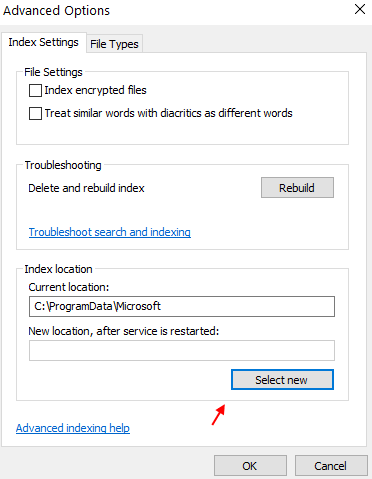
4. Pilih lokasi baru di PC Anda (misalnya: C: \ temp )
5. Klik Terapkan dan OK dan Tutup Jendela.
Restart pc.
6. Pastikan Opsi Tampilkan File Tersembunyi Diaktifkan. Untuk ini cukup pencarian Opsi File Explorer Di kotak pencarian Windows 10 dan klik Opsi File Explorer.
7. Sekarang, klik melihat tab. Memilih Tampilkan file tersembunyi pilihan.
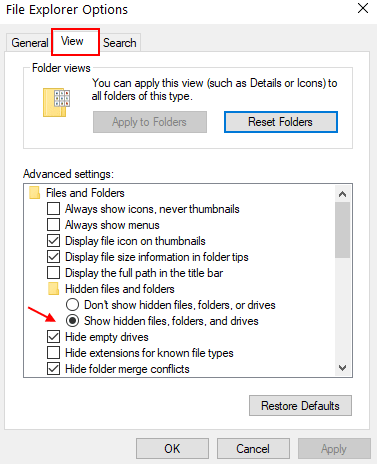
6. Sekarang, buka lagi dan ubah kembali ke C: \ ProgramData \ Microsoft
Restart PC lagi.
Perbaiki 6 - Akhiri Proses Cortana
1. Tekan Ctrl + Shift + ESC kunci bersama untuk membuka manajer tugas.
2. Sekarang, temukan Cortana dan lakukan klik kanan padanya dan pilih Tugas akhir.
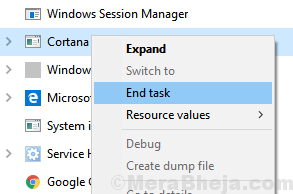
Melakukan ini akan memulai kembali proses Cortana dan akan memperbaiki masalah ini.
Perbaiki 7 - Instal KB4532695 Pembaruan untuk memperbaikinya
Microsoft telah merilis pembaruan KB4532695 yang tampaknya memperbaiki masalah ini untuk PC yang dipengaruhi oleh bug ini. Cukup unduh ANS Instal KB4532695 dari situs web resmi Microsoft ini.
Perbaiki 8- Tambahkan izin sistem ke folder
Jika masalah ini berlanjut dengan folder tertentu maka, izin sistem mungkin hilang dari folder. Untuk mengatur ini lakukan ini:
1. Lakukan a Klik kanan di folder
2. Klik Properti
3. Klik Keamanan Tab.
4. Jika Anda tidak melihat Sistem Dalam daftar grup atau nama pengguna, klik Edit.
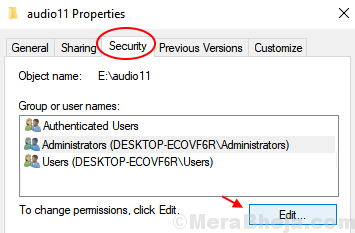
5. Klik Menambahkan.
6. Menulis sistem Di kotak teks dan klik Periksa nama.
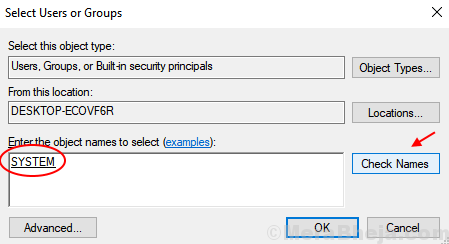
7. Terus klik OKE dan tutup setiap kotak terbuka sejauh ini.
Perbaiki 9 - Pencarian dan Pengindeksan Masalah
1. Tekan Kunci Windows + R bersama -sama dan menulis Kontrol Panel di kotak perintah run dan klik OK untuk membuka Panel kendali.
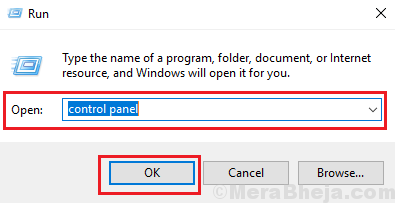
2. Pilih Ikon besar di dalam Dilihat oleh .
3. Klik Penyelesaian masalah
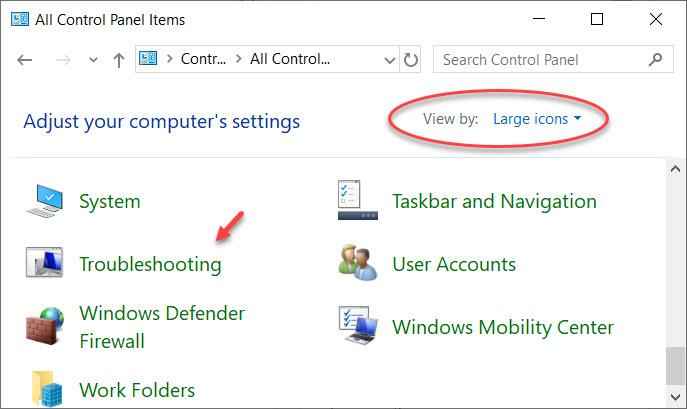
4. Klik Lihat semua Dari menu yang tepat.
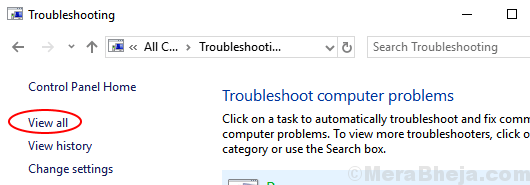
5. Menemukan Cari dan Pengindeksan dan klik di atasnya.
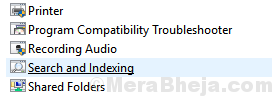
6. Memilih File tidak muncul dalam hasil pencarian
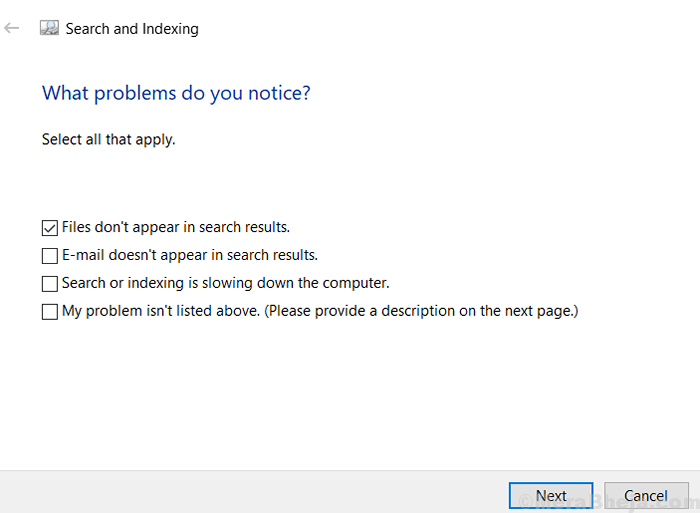
7. Lanjutkan dengan instruksi di layar.
Perbaiki 10 - Aplikasi Default berdasarkan Protokol
1. Tekan Kunci Windows + i membuka Pengaturan
2. Klik Aplikasi.
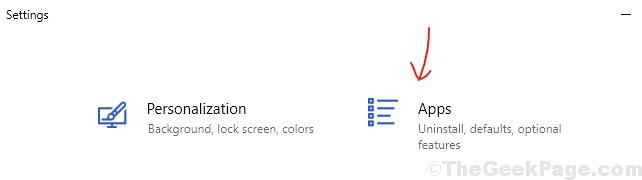
3. Klik Aplikasi default Dari menu kiri. Sekarang, gulir di sisi kanan dan klik Pilih Aplikasi Default dengan Protokol.
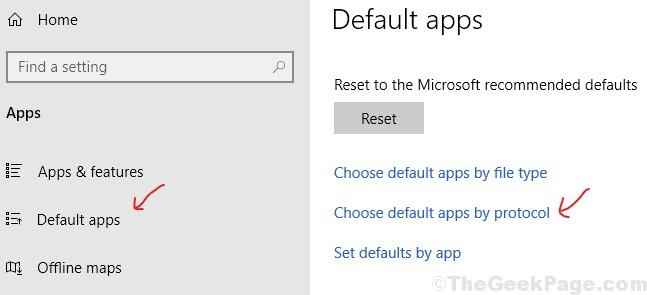
4. Sekarang, gulir dan dan di sisi kiri cari Protokol Pencarian Windows. Setelah menemukannya cukup pilih Windows Explorer dari kanan, jika tidak dipilih.
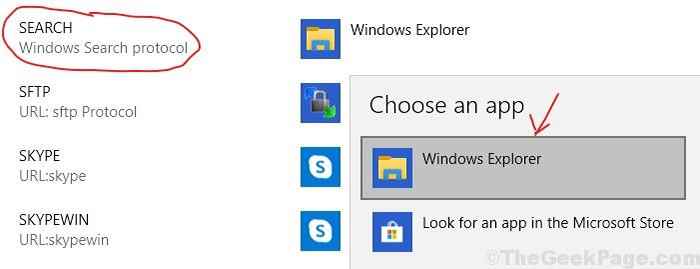
- « Perbaiki File Explorer Crasher Setelah Klik Kanan di Windows 10
- Cara Memperbaiki Pengontrol PS4 Tidak Menghubungkan Masalah »

