Cara memperbaiki hard drive yang salah menggunakan utilitas check disk di windows 10
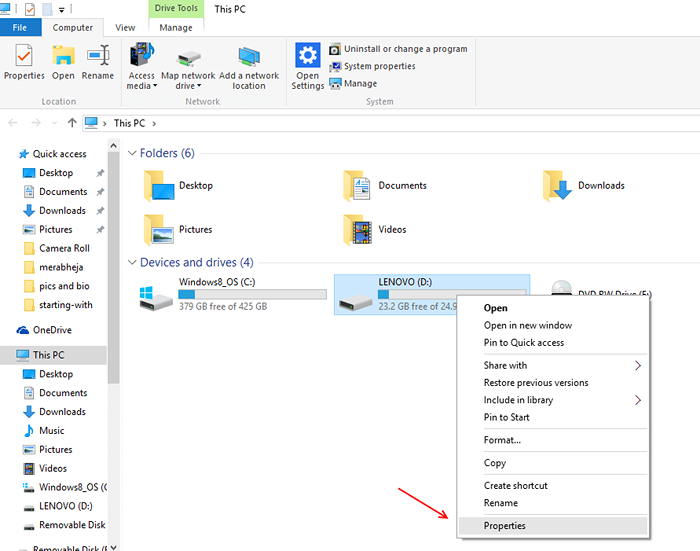
- 3611
- 873
- Miss Angelo Toy
Setelah periode penggunaan tertentu, hard drive Anda akhirnya menjadi berantakan dengan data dan mulai dipenuhi dengan file sementara dan terfragmentasi.
Membaca: Proses defragmentasi Windows 10
Karena penyimpanan seperti itu, hard drive Anda mungkin mengalami masalah dan melakukan yang tidak efisien, jika Anda tidak mencela hard drive untuk waktu yang lama atau mengatur hard drive secara teratur.
Windows untungnya menawarkan utilitas asli yang dapat membantu Anda memeriksa hard drive Anda yang berbeda untuk kesalahan dan kesalahan dan memperbaikinya secara otomatis. Itu disebut utilitas Disk Cek atau Chkdsk.exe.
Utilitas Disk Check adalah fitur Windows yang sangat berguna, dijadwalkan berjalan secara otomatis jika terjadi kerusakan, atau menjalankan cek yang dijadwalkan di latar belakang untuk memastikan pekerjaan yang tepat dari sistem operasi Anda.
Windows memungkinkan Anda untuk menjalankan alat melalui berbagai metode yang berbeda, sekarang saya akan menunjukkan kepada Anda dua cara utama yang melaluinya Anda dapat menjalankan utilitas check disk untuk memperbaiki kesalahan dan perilaku yang salah dari hard drive Anda.
A- run check disk utility dari pc ini
Microsoft mengganti komputer saya dengan PC ini, dalam angsuran Windows terbaru, meskipun sebagian besar fungsi tetap sama, dan di lokasi yang sama.
Untuk menjalankan utilitas cek disk,
1- Buka PC ini.
2- Klik kanan pada drive yang ingin Anda periksa untuk kesalahan, dan pilih Properties.
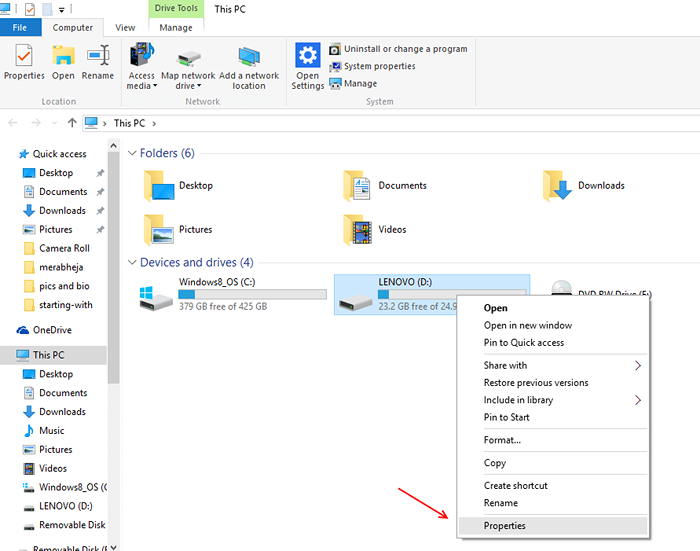
3- Setelah jendela terbuka, cari peralatan tab di atas, dan klik di atasnya.
4- Di bawah Opsi Pemeriksaan Kesalahan, klik di Check.
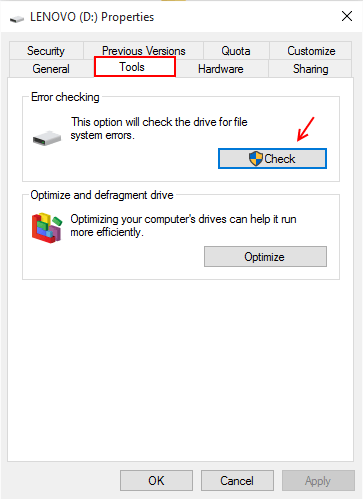
5- Sebuah jendela sekarang akan muncul dengan menyatakan kesehatan drive yang dipilih, tergantung pada cek yang dijadwalkan sebelumnya oleh windows.
6- Anda masih dapat memeriksa kesalahan, bahkan jika itu sehat sesuai dengan sistem Anda. Cukup pilih opsi yang mengatakan scan drive di jendela.
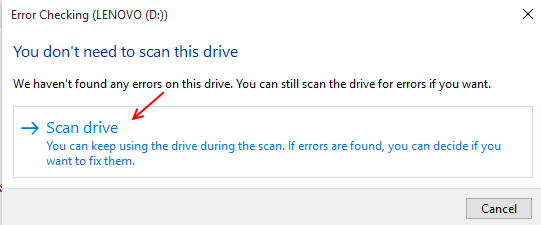
7- Windows sekarang akan memeriksa drive yang Anda pilih untuk kesalahan. Memiliki kesabaran dan menunggu proses selesai.
8- Setelah operasi selesai, Windows akan menunjukkan kepada Anda jendela pop up, menyatakan hal yang sama.
9- Di jendela yang sama, klik Tampilkan detail untuk melihat hasil pemindaian.
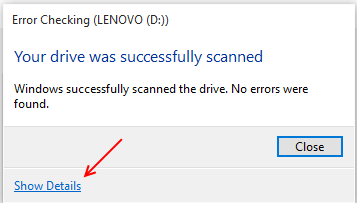
Sekarang, lihat hasil pemindaian terperinci dengan menggulir jendela hasil seperti yang ditunjukkan.
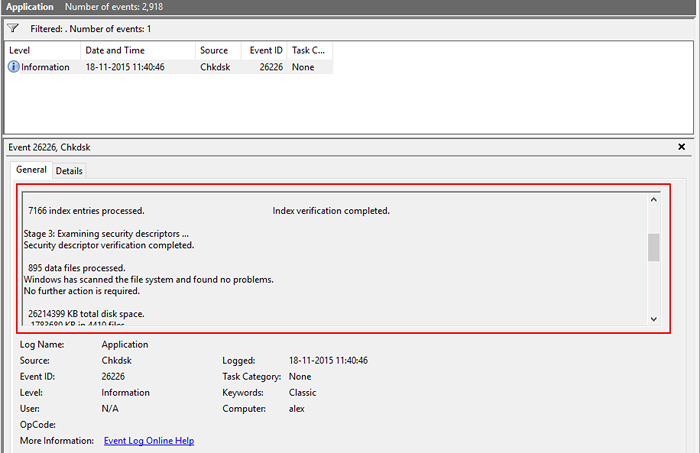
Metode alternatif - Memeriksa hard drive untuk kesalahan menggunakan prompt perintah
Seperti utilitas/ alat/ program lainnya, utilitas Disk Cek juga dapat dijalankan menggunakan prompt perintah.
Ikuti langkah -langkah untuk meluncurkan utilitas disk check menggunakan prompt perintah.
1- Klik tombol Mulai.
2- Klik pada bilah pencarian, dan cari prompt perintah.
3- Pilih Perintah Prompt dari hasil untuk membukanya.
4- Setelah perintah perintah terbuka, ketik perintah berikut:
Chkdsk c:/f
Di mana C: Apakah drive yang akan diperiksa kesalahan, saya telah menggunakan C: Sebagai contoh, Anda dapat menggantinya dengan huruf yang ditunjuk dari hard drive, yang ingin Anda periksa kesalahan.
Catatan: Perintah ini memperbaiki kesalahan pada disk.
Di bawah ini adalah daftar perintah lengkap chkdsk
C: \> chkdsk /? Memeriksa disk dan menampilkan laporan status. Chkdsk [volume [[path] fileName]]] [/f] [/v] [/r] [/x] [/i] [/c] [/l [: size]] [/b] Volume Menentukan yang menentukan yang menentukan Surat drive (diikuti oleh usus besar), titik gunung, atau nama volume. Hanya nama file lemak/fat32: Menentukan file untuk memeriksa fragmentasi. /F memperbaiki kesalahan pada disk. /V pada lemak/fat32: Menampilkan jalur lengkap dan nama setiap file di disk. Di NTFS: menampilkan pesan pembersihan jika ada. /R menemukan sektor yang buruk dan memulihkan informasi yang dapat dibaca (menyiratkan /f). /L: Ukuran NTFS Hanya: Mengubah Ukuran File Log ke Jumlah Kilobytes yang Ditentukan. Jika ukuran tidak ditentukan, menampilkan ukuran saat ini. /X memaksa volume untuk turun terlebih dahulu jika perlu. Semua pegangan yang dibuka untuk volume kemudian tidak valid (menyiratkan /f). /I NTFS saja: Melakukan pemeriksaan entri indeks yang kurang kuat. /C NTFS HANYA: Melewati Pemeriksaan Siklus dalam Struktur Folder. /B NTFS saja: Mengevaluasi ulang cluster buruk pada volume (menyiratkan /r) sakelar /i atau /c mengurangi jumlah waktu yang diperlukan untuk menjalankan chkdsk dengan melewatkan pemeriksaan volume tertentu.
5- Bersabarlah dan tunggu jendela selesai memeriksa hard drive Anda untuk kesalahan.
6- Anda dapat melihat hasilnya di penampil acara.
a) Gunakan kombinasi, kunci windows+ q
Buka Bilah Pencarian.
b) Cari penampil acara dan klik di atasnya
Saat muncul di hasil.
c) Saat jendela terbuka mencari
Log windows di panel kiri
jendela.
d) Klik dua kali di atasnya dan pilih Aplikasi
dari bawahnya.
e) Sekarang klik log filter konten di
panel kanan jendela setelah memilih
Aplikasi di bawah Log Windows.
f) Jendela baru akan terbuka, cukup tulis
Chkdsk dalam opsi ID acara dari
jendela dan klik OK.
g) Anda sekarang akan melihat hasil pemindaian Anda.
Ini adalah bagaimana Anda dapat memeriksa hard drive yang salah dan bermasalah untuk kesalahan dan menyelesaikannya menggunakan utilitas chkdsk windows 🙂
- « Cara menggunakan bilah alamat penjelajah sebagai kotak run di windows 10
- Perbaiki garis video yang direkam oleh Aplikasi Kamera 10/11 Video »

