Cara Memperbaiki Kamera Facebook Messenger Tidak Bekerja di Windows 10 /11
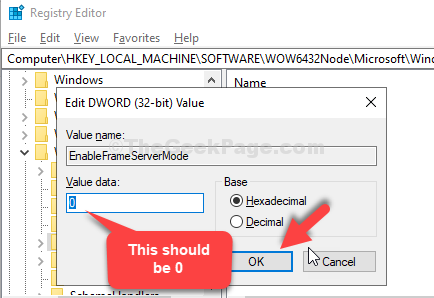
- 3230
- 713
- Ricardo Gottlieb
Apakah Anda meningkatkan Build Windows 10 Anda baru -baru ini? Maka kemungkinannya, Anda menghadapi kesalahan saat menggunakan webcam. Banyak pengguna dan itulah sebabnya kami ada di sini. Webcam mungkin berhenti bekerja untuk Skype, Hangover, dan bahkan untuk Facebook Messenger.
Sementara Facebook Messenger adalah media panggilan video yang sangat populer hari ini, memberikan persaingan ketat kepada Skype dan WhatsApp, itu juga mendapat kesalahan saat mencoba melakukan panggilan video. Masalahnya tampaknya dengan kamera web dan itu lagi karena pembaruan Window 10 terbaru. Namun, itu bisa diperbaiki. Mari kita lihat caranya.
Daftar isi
- Solusi 1: Jika menghadapi masalah ini di Chrome, periksa pengaturan kamera
- Solusi 2: Periksa Pengaturan
- Solusi 3: Nonaktifkan Kamera IR
- Solusi 4: Melalui Registry Editor
- Solusi 5: Driver Webcam UPCAM
Solusi 1: Jika menghadapi masalah ini di Chrome, periksa pengaturan kamera
1. Buka browser chrome.
2. Pergi ke Chrome: // Pengaturan/Konten/Kamera
3. Sekarang, pastikan bahwa akses kamera diputar PADA.
Juga, pastikan webcam yang benar dipilih seperti yang ditunjukkan di bawah ini.
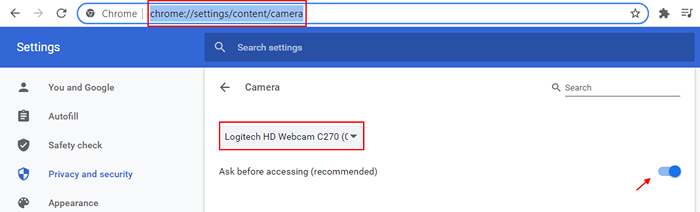
Solusi 2: Periksa Pengaturan
1. Tekan Kunci Windows + i bersama untuk membuka Pengaturan
2. Sekarang, klik Pribadi.
3. Sekarang, klik kamera Dari menu kiri.
4. Pastikan kamera diputar PADA di kanan.
5. Sekarang, di sisi kanan temukan bagian Pilih aplikasi Microsoft Store mana yang dapat mengakses kamera Anda.
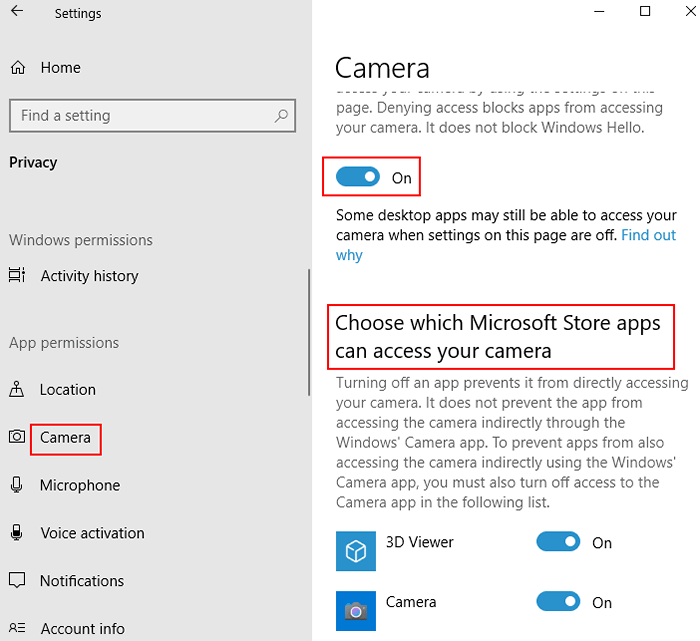
6. Jika Anda menghadapi masalah ini di browser seperti Chrome, maka pastikan Chrome diputar PADA dari daftar.
Jika Anda menghadapi masalah ini di browser seperti Microsoft Edge, maka pastikan Microsoft Edge dihidupkan dari daftar.

Perhatikan bahwa jika Anda memiliki kurir Aplikasi yang diinstal dan Anda menghadapi masalah ini di aplikasi Messenger, lalu gulir ke bawah daftar, cari aplikasi Messenger dari daftar dan pastikan Messenger dihidupkan dalam daftar.
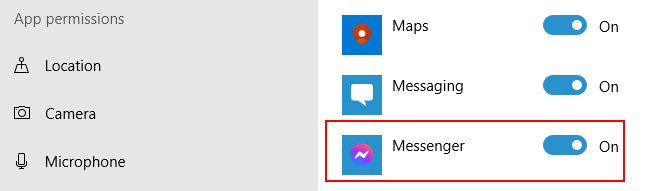
Solusi 3: Nonaktifkan Kamera IR
1. Mencari Pengaturan perangkat di kotak pencarian Windows 10.
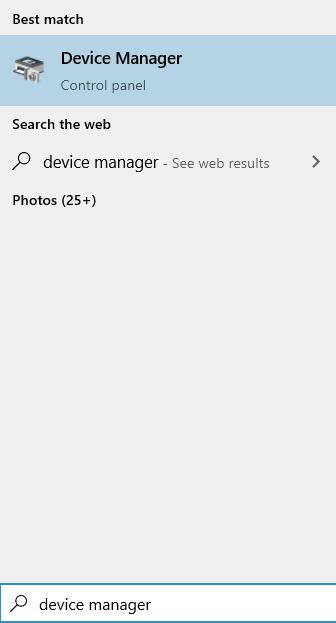
2. Sekarang, perluas perangkat pencitraan atau bagian kamera dan cobalah untuk menemukan apapun Perangkat Kamera IR di Device Manager.
Jika ada perangkat IR, klik kanan dan kanan cacat dia.
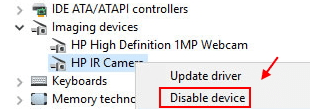
Solusi 4: Melalui Registry Editor
Langkah 1: tekan Windows + r kunci bersama di keyboard Anda untuk membuka Berlari memerintah. Sekarang, ketik Regedit di bidang pencarian dan tekan OKE untuk membuka Jendela Editor Registri.
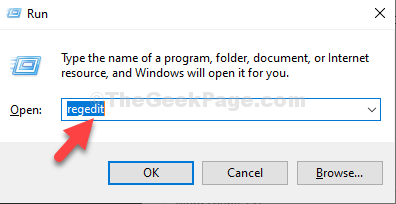
Langkah 2: Dalam Editor Registri jendela, navigasikan ke jalur di bawah ini:
Hkey_local_machine \ software \ wow6432node \ microsoft \ windows media foundation \ platform
Sekarang, di sisi kanan panel, klik kanan pada area kosong, pilih Baru Dari menu klik kanan, dan klik Nilai dword (32-bit).
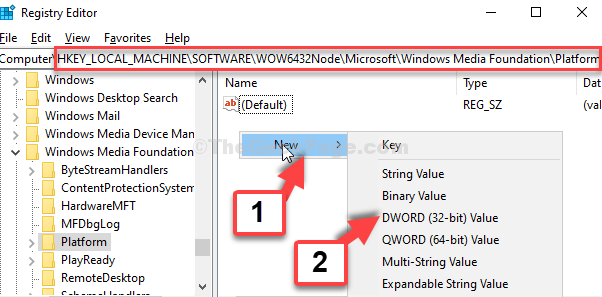
Langkah 3: Beri nama nilai baru sebagai EnableFrameServermode.
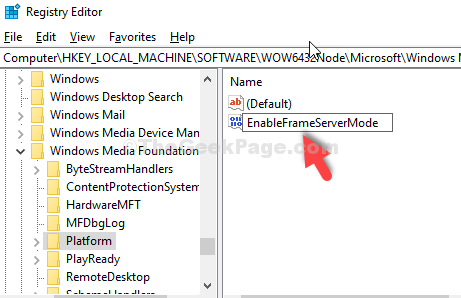
Langkah 4: Klik dua kali untuk membuka nilainya. Dalam Edit nilai DWORD (32-bit) kotak dialog, centang Nilai data bidang. Itu harus diatur ke 0. Tekan OKE untuk keluar.
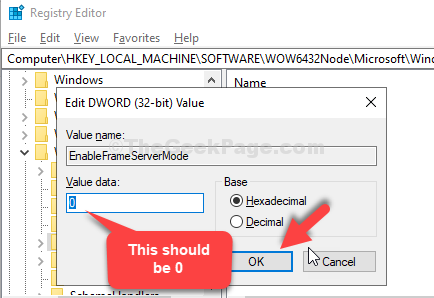
Itu saja. Masalah Anda harus diselesaikan sekarang dan sekarang Anda akan dapat menggunakan kamera Facebook Messenger.
Solusi 5: Driver Webcam UPCAM
1 -Search Pengaturan perangkat Di kotak pencarian Taskbar PC Windows dan kemudian klik pada Device Manager dari hasil pencarian untuk membukanya.
2 -How, temukan driver webcam Anda. Itu mungkin di bawah Perangkat pencitraan atau di bawah Kamera
3 -Klik kanan di driver webcam Anda dan kemudian pilih memperbarui.
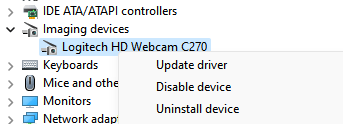
4 - Pilih Cari secara otomatis… opsi untuk memperbaruinya secara otomatis.
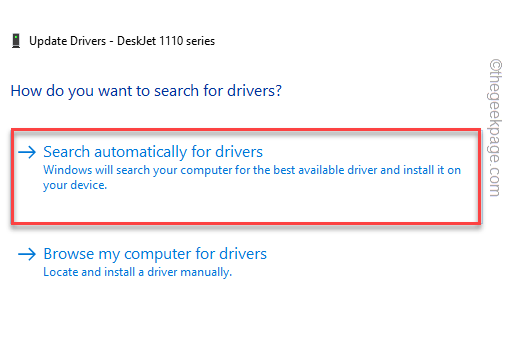
Sekarang, coba lagi dan lihat apakah masalah Anda sudah diperbaiki atau tidak.
- « Perbaiki skala desktop yang berlebihan jika Anda menggunakan TV sebagai monitor
- Cara mengelola izin untuk aplikasi Windows 10 »

