Cara Memperbaiki Excel adalah masalah yang terlalu lambat di Windows 11/10

- 1036
- 34
- Karl O'Connell DDS
Salah satu masalah file yang paling umum yang dihadapi oleh pengguna adalah Excel berjalan perlahan. Akhir -akhir ini, sejumlah besar pengguna mengeluh tentang masalah ini dengan spreadsheet Excel. Ketika data dalam buku kerja kurang, dampak pada kinerja file tidak terlihat, tetapi ketika Anda menambahkan lebih banyak data atau perhitungan ke dalamnya, Anda akan melihat bahwa buku kerja Excel mulai berjalan perlahan.
Gejala spreadsheet Excel lambat
- Waktu untuk memproses operasi memakan waktu lama
- Kecepatan perhitungan telah berkurang.
- Luangkan waktu lama untuk membuka beberapa file Excel
Kemungkinan alasan spreadsheet Excel melambat seperti di bawah ini
- Terlalu banyak menggunakan pemformatan bersyarat: File korup secara teratur, lambat untuk membuka, dan memperlambat proses membuka dan memasukkan/menghapus baris dalam lembar
- Memiliki Tautan gambar dalam lembar memperlambat format mengubah atau memasukkan angka
- Baris/kolom tersembunyi dalam lembar mengurangi kecepatan perhitungan
- Kehadiran dari rentang nama tersembunyi memperlambat navigasi antar sel
- Saat lembar excel ditautkan ke printer yang tidak tersedia lambat pada pembukaan awal.
Jika Anda frustrasi dengan spreadsheet Excel lambat yang berisi set data besar, maka Anda berada di pos yang tepat. Dalam artikel ini, kami telah membahas lima solusi untuk masing -masing alasan yang disebutkan di atas.
Daftar isi
- Perbaiki 1 - Lepaskan pemformatan bersyarat
- Perbaiki 2 - Hapus tautan atau objek gambar
- Perbaiki 3 - Periksa baris/kolom tersembunyi
- Perbaiki 4 - Cari rentang nama tersembunyi
- Perbaiki 5 - Periksa tautan ke printer yang terputus/tidak tersedia
Perbaiki 1 - Lepaskan pemformatan bersyarat
Saat Anda membuka spreadsheet Excel dengan pemformatan bersyarat, Anda perhatikan bahwa akan membutuhkan waktu lama untuk dibuka, dan juga operasi seperti memasukkan barisan akan membutuhkan waktu yang cukup lama. Masalah tertinggal utama terlihat ketika lembar kerja memiliki pemformatan bersyarat yang tidak dioptimalkan.
Untuk memeriksa apakah lembar excel Anda berisi format bersyarat, ikuti langkah -langkah di bawah ini.
1. Buka Lembar Excel Anda.
Pergi ke Rumah tab menu.
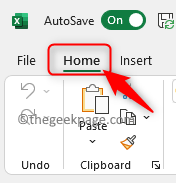
2. Di sini, di Pengeditan grup klik pada Temukan & Pilih.
Di sub-menu yang terbuka, pilih Pergi ke spesial.

3. Dalam Pergi ke spesial jendela, pilih opsi Format bersyarat.
Klik OKE.
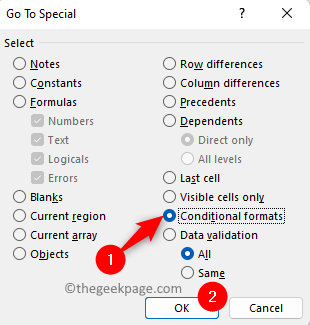
Butuh waktu lama untuk menyelesaikan operasi dan itu akan menunjukkan semua sel dalam lembar yang memiliki format bersyarat.
4. Sekali lagi, pergi ke Rumah tab dan klik Pemformatan bersyarat dalam Gaya kelompok.
Pilih opsi Mengelola aturan untuk melihat apakah masalah ini disebabkan oleh serangkaian aturan yang telah digunakan untuk memformat.
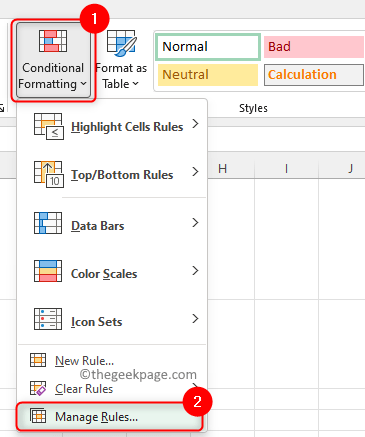
Sekarang, jika Manajer Peraturan Pemformatan Bersyarat Butuh waktu lama untuk membuka, ini merupakan indikasi yang jelas bahwa pemformatan bersyarat adalah pelakunya.
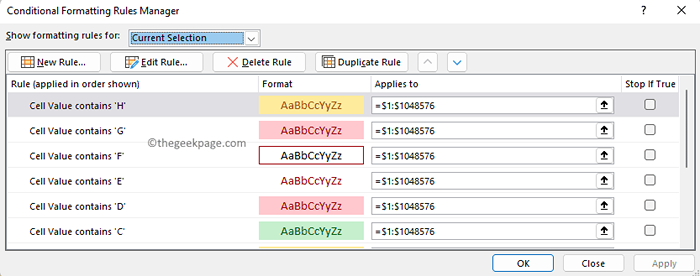
Setelah manajer format bersyarat terbuka, Anda akan melihat bahwa ada banyak entri. Ketika ada banyak sel dengan banyak format bersyarat yang berbeda, Excel terus memeriksa sel -sel ini untuk melihat apakah ada sesuatu yang perlu diubah.
Anda perlu menghapus format bersyarat yang tidak perlu ini atau membangunnya dengan cara yang lebih efisien. Di bawah ini kami telah menyebutkan langkah -langkah untuk menghapus format bersyarat dari lembar excel Anda.
1. Sorot atau pilih seluruh lembar kerja Anda dengan membawa kursor mouse Anda ke sudut kiri atas sel.
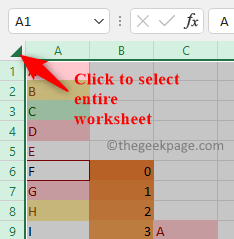
2. Pergi ke Rumah tab.
Dalam Gaya grup, klik Pemformatan bersyarat.
Di sini, pergi ke Aturan yang jelas opsi menu dan pilih Aturan yang jelas dari seluruh lembar.
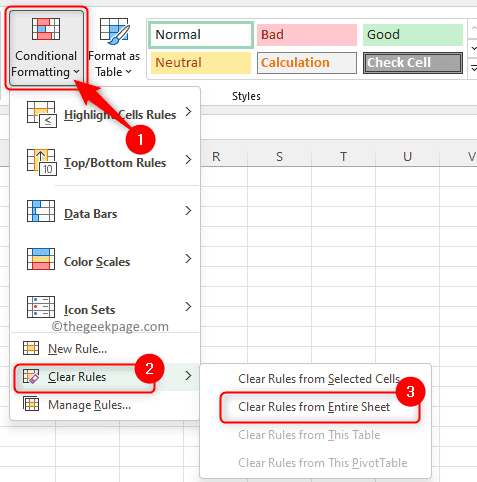
Pada titik ini, jika Excel mengatakan itu tidak merespons, Anda harus menunggu karena berhasil dan itu bisa memakan waktu lama untuk menyelesaikannya.
Perbaiki 2 - Hapus tautan atau objek gambar
Ketika Anda melihat bahwa bergerak di sekitar spreadsheet memiliki jeda kecil sebelum bergerak, atau Anda melihat bayangan objek di lembar Anda, atau Anda melihat penundaan saat membuat perubahan pada warna atau format sel, itu berarti ada beberapa tautan gambar atau objek yang telah dimasukkan ke dalam lembar tanpa sepengetahuan Anda. Saat menempelkan sel, Anda mungkin telah memilih opsi gambar terkait pasta yang dengannya tautan gambar telah dimasukkan.
Kadang -kadang Anda akan melihat garis -garis reguler bersama dengan beberapa bayangan garis kisi. Untuk memeriksa apakah lembar kerja Anda mengalami masalah karena tautan gambar, lalu ikuti langkah -langkah di bawah ini.
1. Buka lembar excel yang bermasalah.
Klik pada Rumah tab di pita perintah di bagian atas.
2. Temukan Pengeditan grup di tab ini dan klik Temukan & Pilih tombol di sini.
Di menu yang terbuka, pilih opsi Pergi ke Spesial… .

3. Dalam Pergi ke spesial jendela, pilih opsi dengan memilih tombol radio di sebelah Objek.
Kemudian, klik OKE.
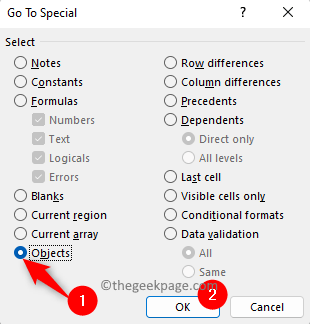
4. Anda akan melihat semua objek/tautan gambar di lembar kerja disorot.

Sekarang, Anda bisa menekan Menghapus kunci pada keyboard Anda karena objek sudah dipilih.
Segera setelah tautan gambar ini dihapus, spreadsheet Excel menjadi lebih cepat tanpa kelambatan.
Perbaiki 3 - Periksa baris/kolom tersembunyi
Saat menggunakan lembaran excel, kami dapat menyembunyikan baris dan kolom yang tidak digunakan sehingga hanya baris atau kolom yang memiliki informasi yang diperlukan terlihat. Di sisa ruang, Anda akan melihat latar belakang abu -abu tanpa sel apa pun. Tapi, menyembunyikan baris dan kolom memiliki masalah tersendiri. Ketika ada baris/kolom tersembunyi, Anda akan melihat jeda saat memasukkan angka di lembar tetapi tidak akan ada masalah sehubungan dengan pemformatan sel.
Pada gambar di bawah ini, Anda dapat melihat area abu -abu dan diasumsikan bahwa ia tidak memiliki informasi/data di dalamnya. Tetapi, ketika Anda mencoba mengubah beberapa nomor dalam sel di sana, Anda melihat bahwa lembar Excel melambat karena sisa sel memiliki beberapa formula di dalamnya berdasarkan nilai sel yang diubah. Anda akan melihat bahwa dibutuhkan banyak waktu untuk proses ini untuk diselesaikan karena formula ini hadir di semua sel sampai akhir tetapi telah disembunyikan.
Sekarang, klik kanan di baris /kolom terakhir itu terlihat dan kemudian pilih opsi Unhide untuk Lepaskan baris/kolom. Pergi jauh -jauh ke akhir (kolom terakhir lembar kerja) untuk melihat apakah ada perhitungan yang ada di sana.
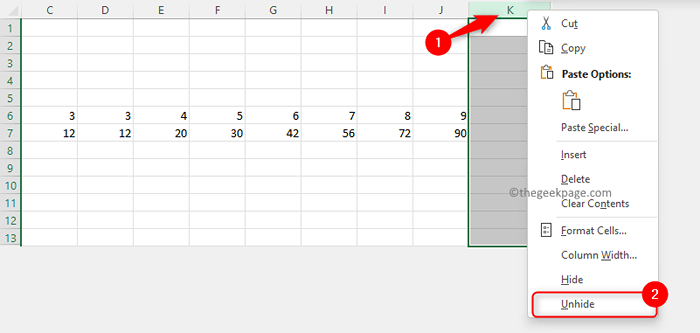
Untuk pergi ke kolom terakhir berturut -turut Anda dapat menggunakan Ctrl + Shift + Panah kunci (atau Akhir kunci) yang akan membawa Anda ke akhir bagian yang terlihat.
Anda dapat memeriksa apakah kolom/baris ini diperlukan. Pilih yang akan dihapus dan tekan Menghapus kunci untuk menghapus perhitungan dari baris/kolom tersebut. Ini akan membantu mempercepat spreadsheet yang lambat.
Jadi, selalu jaga area abu -abu yang tersembunyi dan memiliki perhitungan di dalamnya. Jika ini tidak dilakukan dengan benar, mereka dapat memperlambat spreadsheet secara eksponensial.
Perbaiki 4 - Cari rentang nama tersembunyi
Jika Anda melihat bahwa menavigasi antar sel (bergerak dari satu sel ke sel berikutnya) telah menjadi lambat atau setelah menyoroti satu set sel lambat untuk pindah ke sel berikutnya yang Anda pilih, maka itu berarti ada beberapa rentang bernama yang itu tersembunyi di lembar excel.
1. Untuk melihat rentang nama, klik pada Rumus tab dan pilih Manajer Nama dalam Nama yang ditentukan bagian.
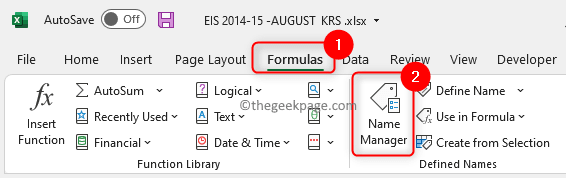
Ini akan mencantumkan beberapa rentang bernama yang ada di lembar kerja Anda.

2. Buat makro untuk melarang rentang nama.
Tekan ALT + F11 untuk membuka Visual Basic for Application Editor.
Klik kanan di buku kerja Anda dan pilih Masukkan -> modul.
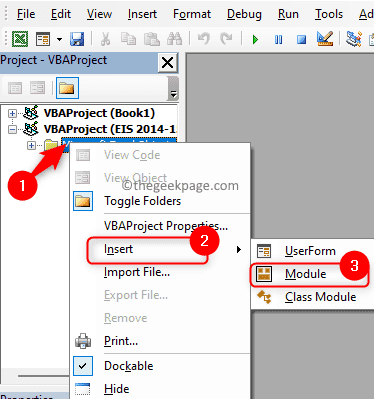
Di modul baru, salin dan tempel kode yang diberikan di bawah ini.
Sub unshidehiddennameranges () 'Unhide semua nama dalam file Excel yang saat ini terbuka untuk setiap TempName di ActiveWorkbook.Nama Tempname.Visible = true next end sub sub
Tutup editor VBA untuk kembali ke lembar kerja Excel Anda.
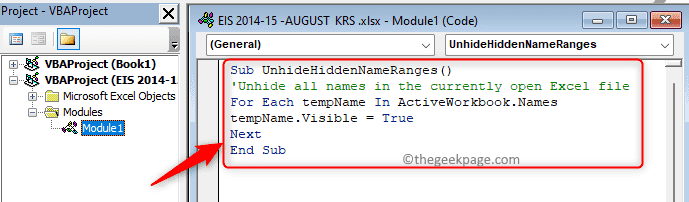
3. Pilih Melihat tab di atas.
Klik pada dropdown bernama Makro dan kemudian pilih Lihat makro.
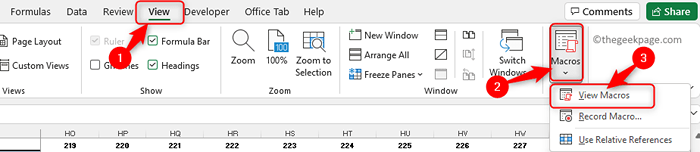
Dalam Makro jendela, Anda akan melihat makro yang telah Anda buat. Pilih makro ini dan pilih opsi Buku kerja ini di dropdown di sebelah Makro di.
Kemudian, klik pada Berlari tombol. Ini akan melarang rentang bernama.
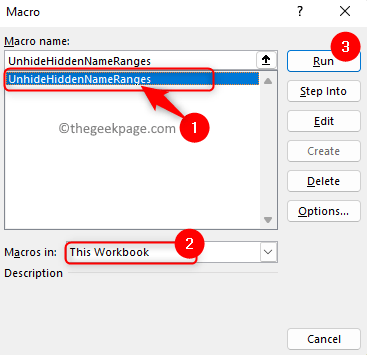
4. Sekarang, pergi ke Rumus -> Manajer Nama.
Anda akan melihat Manajer Nama dengan sejumlah besar Rentang nama hadir di buku kerja.
Klik pada Cakupan kolom untuk mengurutkan mereka berdasarkan ruang lingkup mereka.
Kemudian, pilih semua rentang nama yang memiliki Buku kerja sebagai ruang lingkup. Pilih yang pertama, tahan Tombol Shift ditekan dan pergi ke yang terakhir dan sorotnya.
Klik pada Menghapus Tombol di atas.
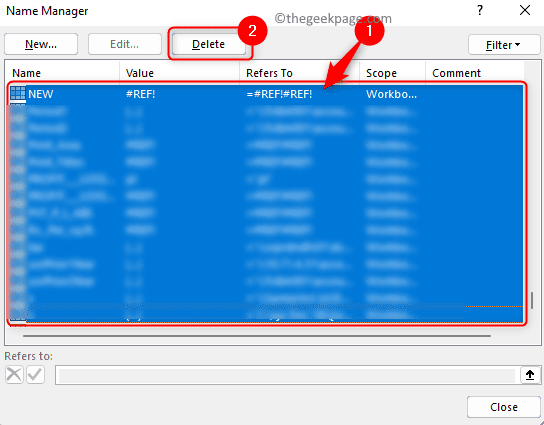
Anda akan diminta konfirmasi untuk operasi penghapusan ini. Klik OKE.
Setelah rentang nama dihapus, Anda akan melihat kecepatan di spreadsheet Excel sambil menyoroti sel dan bergerak di sekitar lembaran.
Perbaiki 5 - Periksa tautan ke printer yang terputus/tidak tersedia
Pengguna telah memperhatikan bahwa printer default yang terputus atau tidak tersedia dapat menjadi alasan untuk memperlambat spreadsheet Excel Anda. Ketika ada printer default yang tidak tersedia pada saat Anda membuka lembar Excel Anda, beberapa interaksi pertama melambat, dan kemudian lebih baik. Alasan untuk memperlambat ini adalah bahwa Excel sedang memeriksa apakah ada perubahan yang harus dilakukan pada pengaturan printer. Secara umum, ini terjadi ketika Anda jauh dari lokasi tempat Anda terhubung ke printer default Anda.
Untuk menyelesaikan masalah ini, Anda dapat mengubah printer default ke printer PDF atau yang serupa di komputer Anda yang tersedia di lokasi Anda sehingga Excel dapat menemukannya dengan mudah.
1. Tekan Windows + r untuk membuka Berlari dialog.
Jenis MS-Settings: Printer dan memukul Memasuki untuk membuka Printer & Pemindai halaman di Pengaturan aplikasi.
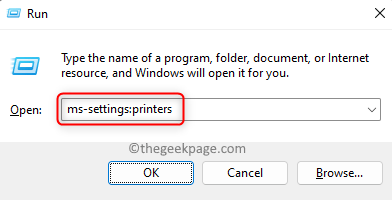
2. Pastikan bahwa sakelar yang terkait dengan Biarkan Windows mengelola printer default saya adalah matikan dalam Preferensi printer.
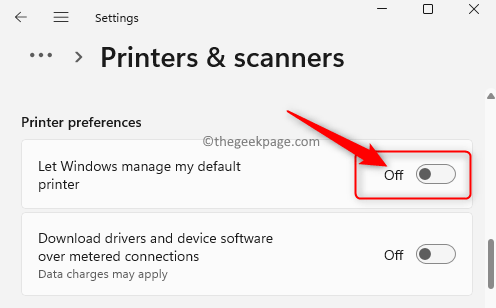
Sekarang, Pilih printer yang tersedia di sistem Anda seperti Microsoft Print ke PDF atau printer PDF lainnya hadir.
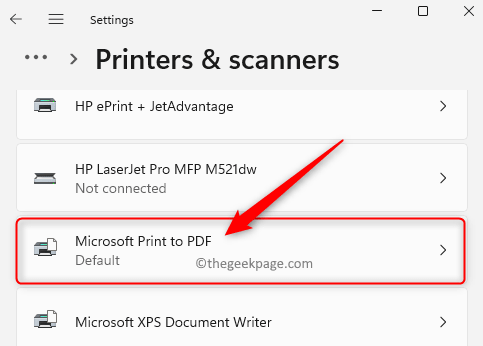
Di halaman printer, klik pada Ditetapkan sebagai default tombol.
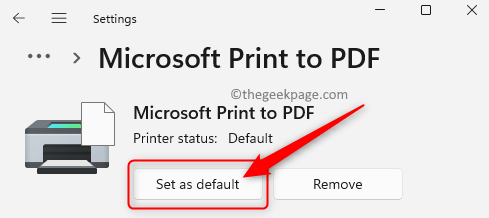
Saat Anda membuka spreadsheet Excel, Anda akan menemukan bahwa Excel lebih cepat karena tidak akan menghabiskan waktu memeriksa pengaturan printer.
Itu dia!!
Terima kasih sudah membaca.
Kami berharap lima alasan untuk memperlambat lembar excel Anda bersama dengan solusi yang disebutkan dalam artikel ini telah membantu mempercepat lembar excel Anda. Harap berkomentar dan beri tahu kami metode yang berhasil dalam kasus Anda.
- « Cara Melihat dan Hapus Sejarah Tugas dalam Penjadwal Tugas di Windows 11/10
- Cara Mencari dan Hanya Mendapatkan File Video di File Explorer dari Windows 11/10 »

