Cara memperbaiki excel jangan memfilter dengan benar masalah
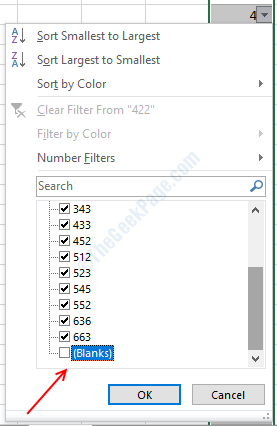
- 4695
- 134
- Simon Cormier
Microsoft Excel adalah perangkat lunak yang hebat untuk mengatur data numerik, ia memiliki banyak fitur yang membuat hidup orang lebih mudah secara signifikan. Data penyaringan adalah salah satu fitur yang disukai orang di Excel. Sangat membantu untuk menyortir dan mengekstraksi data tertentu dari dokumen.
Namun, kadang -kadang penyaringan di Microsoft Excel tidak berfungsi sebagaimana mestinya dan menjadi sakit yang nyata untuk menyelesaikan apa yang salah dengannya. Jika Anda menghadapi masalah memfilter data di MS Excel, kami telah menemukan perbaikan sederhana untuk Anda yang akan membuat masalah Anda hilang. Masalah ini umum bagi banyak pengguna kami dan itu terjadi karena berbagai alasan jadi pertama -tama baca semua metode dan kemudian putuskan mana yang terbaik untuk Anda. Jika sayangnya, satu tidak berhasil, Anda selalu dapat mencoba yang lain.
Daftar isi
- Metode 1- Terapkan filter ke seluruh kolom
- Metode 2 - Hapus sel kosong dari tabel
- Metode 3 - Lembar Ungroup
- Metode 4 - Lepaskan Perlindungan
- Metode 5 - Sel unmerge
- Metode 6 - Menerapkan kembali filter
Metode 1- Terapkan filter ke seluruh kolom
Langkah 1- Pilih kolom yang ingin Anda filter dengan mengklik pada huruf kolom, setelah berhasil memilih kolom Excel akan menyorot kolom seperti yang ditunjukkan pada gambar berikut.
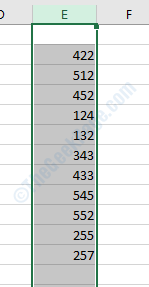
Langkah 2- Klik pada Data tab di menu utama dan kemudian klik Saring tombol.
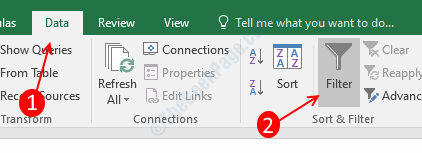
Langkah 3- Anda akan menemukan segitiga terbalik Di sebelah kanan ke nomor pertama kolom yang Anda pilih, klik kiri di atasnya. Itu akan membuka opsi penyaringan pop-up. Di pop up yang sama Anda dapat melihat semua angka dari kolom Anda dipilih secara default. Gulir ke bawah ke yang terakhir sampai nomor terakhir dan Hapus centang kosong untuk menonaktifkan penyaringan sel kosong.
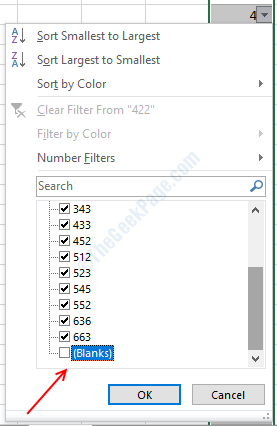
Langkah 4- Terapkan filter yang ingin Anda terapkan pada kolom dan kemudian klik Oke Untuk menyimpan pengaturan Anda.
Metode 2 - Hapus sel kosong dari tabel
Sel kosong menghambat proses penyaringan di MS Excel jadi sebelum Anda menyaring kolom, pastikan Anda tidak memiliki sel kosong di antara data yang akan menyebabkan masalah selama data penyaringan. Untuk menghapus sel yang tidak diinginkan dari kolom Anda harus menghapus baris di mana sel kosong hadir.
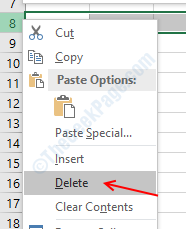
Untuk menghapus baris sel kosong, klik kiri pada nomor baris yang memiliki sel kosong, itu akan menyoroti seluruh baris. Klik kanan pada nomor baris yang sama dan pilih menghapus pilihan. Jika Anda memiliki beberapa sel kosong, pertama-tama pilih semuanya dengan memegang kunci CTRL dan mengklik kiri pada nomor baris dan kemudian hapus semua baris secara bersamaan.
Catatan: Periksa ulang baris sebelum menghapus apa pun karena jika Anda menghapus sesuatu yang penting, akan sulit untuk pulih.
Metode 3 - Lembar Ungroup
Opsi filter dinonaktifkan saat Anda telah mengelompokkan lembar dalam dokumen Anda, semua opsi tab data akan dipecat jika dokumen tersebut dikelompokkan lembar. Ini adalah masalah yang menjengkelkan karena Anda tidak tahu apa yang salah dengan Excel dan mengapa tab data dinonaktifkan. Sama menjengkelkannya, masalah ini adalah, solusinya sangat mudah.
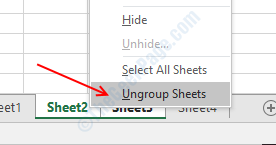
Pilih semua lembar dengan menahan tombol Ctrl dan klik kiri pada lembar, klik kanan di salah satu lembar dan pilih Lembar unkur pilihan. Anda akan menemukan tab data Anda diaktifkan sekarang.
Metode 4 - Lepaskan Perlindungan
Spreadsheet yang dilindungi kata sandi dibatasi untuk diedit dan oleh karena itu tidak dapat disaring. Jadi, untuk memfilter data dari dokumen yang dilindungi terlebih dahulu Anda harus menghapus perlindungan dari file. Ikuti langkah -langkah ini untuk membatalkan proteksi file Anda. Anda juga akan membutuhkan kata sandi file
Langkah 1- Pergi ke Tinjauan Tab dari menu utama Excel.
Langkah 2- Klik pada Lembar yang tidak menghargai, itu akan membuka pop-up kata sandi.
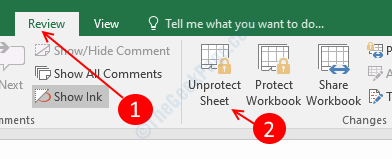
Langkah 3- Ketik di kata sandi dari lembar dan tekan enter. Spreadsheet Anda sekarang tidak terkunci.
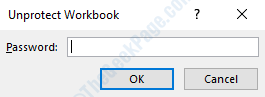
Metode 5 - Sel unmerge
Jika Anda telah menggabungkan sel -sel dalam dokumen Anda, opsi filter tidak akan berfungsi sehingga Anda harus membuka sel. Ikuti proses ini untuk membuka sel dalam dokumen Anda.
Langkah 1- Tekan Ctrl + f Kunci untuk membuka dan mengganti menu, klik pada opsi >> tombol untuk memperbesar popup.
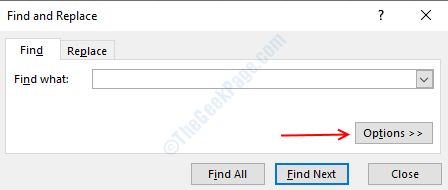
Langkah 2- Klik pada Format tombol, itu akan membuka jendela lain.
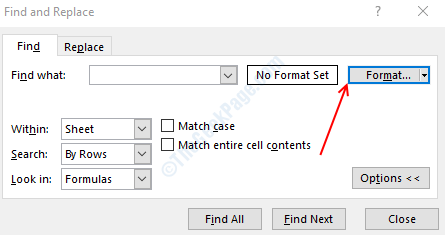
Langkah 3- Pergilah ke Penyelarasan tab dan pilih menggabungkan sel. Klik Oke untuk menyimpan pengaturan.
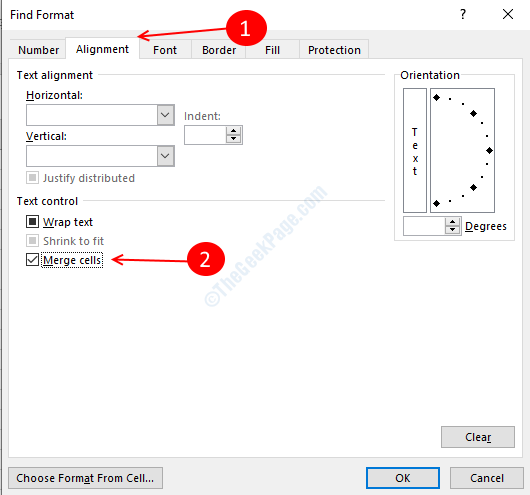
Langkah 4- Klik Temukan semua tombol di temukan dan ganti jendela. Itu akan mencantumkan sel -sel gabungan dalam dokumen.
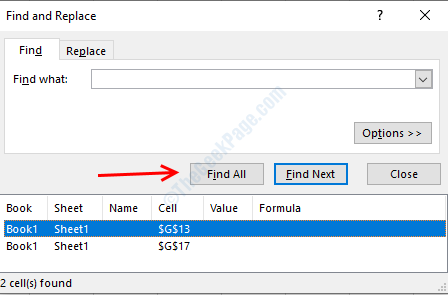
Langkah 5- Klik tombol segitiga terbalik di sebelah tombol gabungan dan tengah di tab Beranda, pilih Sel -sel yang membongkar(tanpa menutup jendela temukan dan ganti). Itu akan secara otomatis membuka semua sel dari dokumen.

Metode 6 - Menerapkan kembali filter
Dalam beberapa kasus karena beberapa kesalahan penyaringan tidak berhasil tetapi menerapkan ulang filter setelah membersihkan semua filter yang berfungsi dengan baik. Juga, dalam banyak kasus, itu terjadi karena beberapa penyaringan kolom sehingga membersihkan kolom filter membantu.
Langkah 1- Pilih kolom dengan mengklik huruf kolom
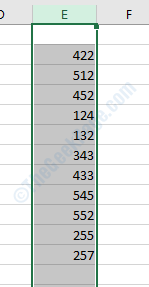
Langkah 2- Klik pada CLEAR FILTER Tombol di tab Data (kanan atas tombol filter).
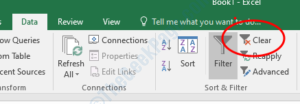
Langkah 3 - Sekali lagi pilih kolom dan klik tombol Filter. Pilih opsi filter yang Anda inginkan dan data Anda disaring dengan benar sekarang.

Ini akan memecahkan masalah pemfilteran Anda di Microsoft Excel, komentari jika Anda menghadapi masalah mengikuti prosedur.
- « Cara memecahkan masalah format tanggal di microsoft excel
- Perbaiki hanya sebagian dari permintaan ReadProcessMemory atau WriteProcessMemory yang diselesaikan kesalahan »

