Cara Memperbaiki Kode Kesalahan X80080008 - Aplikasi Microsoft Store Tidak Menginstal di PC
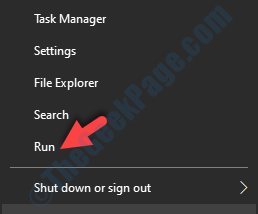
- 2916
- 882
- Ian Parker
Apakah Anda mencoba menginstal aplikasi pada Anda OS Windows, tetapi itu mengembalikan kode kesalahan: x80080008 setiap saat? Nah, itu kesalahan yang sangat umum ketika Anda mencoba menginstal aplikasi setelah Anda memutakhirkan OS Anda ke Windows 10 atau mungkin Anda hanya membeli komputer baru dengan Windows 10 yang diinstal di dalamnya.
Terburuk, Anda bahkan mungkin tidak melihat kode kesalahan pada waktu, dan aplikasi yang Anda coba instal mungkin simly macet. Anda kemudian perlu mematikan proses untuk menyingkirkannya. Alasan di balik ini biasanya merupakan kesalahan registri di sistem Windows 10 Anda.
Ini bisa menjengkelkan saat Anda ingin aplikasi diinstal sehingga Anda dapat segera mengerjakan sistem Anda . Tapi, kabar baiknya adalah, ini dapat diperbaiki dengan mudah menggunakan tiga metode di bawah ini. Mari kita lihat caranya.
Daftar isi
- Metode 1: Dengan menghapus cache windows store
- Metode 2: Dengan Membuat dan Menjalankan Aplikasi.File kelelawar
- Metode 3: Melalui Layanan Windows
Metode 1: Dengan menghapus cache windows store
Langkah 1: Pergi ke Awal Tombol di desktop Anda dan klik kanan di atasnya. Sekarang, pilih Berlari dari menu konteks untuk membuka Berlari memerintah.
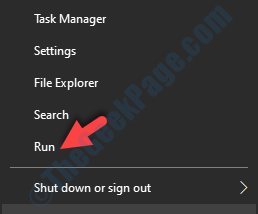
Langkah 2: Dalam Berlari kotak, ketik Wsreset.exe dan tekan OKE.
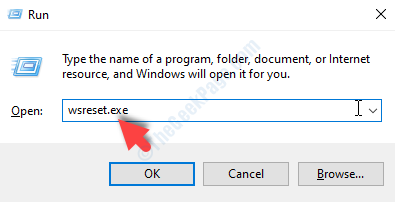
Ini akan memulai proses reset Windows Store. Setelah selesai, Windows Store akan diluncurkan secara otomatis.
Sekarang, reboot PC Anda, dan cobalah untuk mengunduh dan menginstal aplikasi di sistem Anda untuk memeriksa apakah itu berfungsi dengan baik. Jika masalah tetap ada, coba metode ke -2.
Metode 2: Dengan Membuat dan Menjalankan Aplikasi.File kelelawar
Langkah 1: Pergi ke Awal Tombol di desktop Anda dan ketik Notepad di kotak pencarian. Klik kiri pada hasil untuk membuka Notepad.
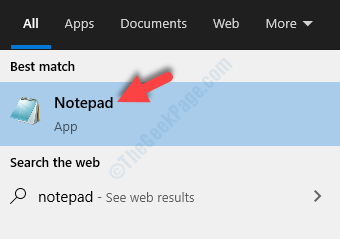
Langkah 2: Dalam Notepad, ketik atau salin tempel perintah di bawah ini:
REGSVR32 WUPS2.DLL /S REGSVR32 WUPS.DLL /S REGSVR32 WUAUENG.DLL /S REGSVR32 WUapi.DLL /S REGSVR32 WUCLTUX.DLL /S REGSVR32 WUWEBV.DLL /S REGSVR32 JScript.DLL /S REGSVR32 MSXML3.Dll /s
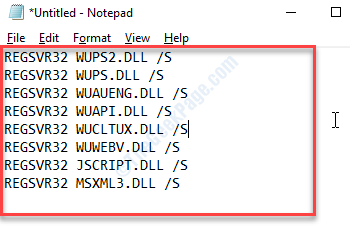
Langkah 3: Sekarang, pergi ke Mengajukan Tab di kiri atas Notepad dokumen, dan klik Simpan sebagai.
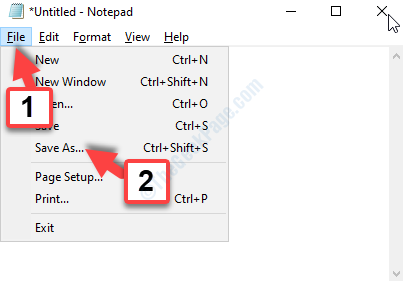
Langkah 4: Sekarang, pilih Desktop Lokasi di sebelah kiri (pastikan untuk menyimpan file ke Desktop hanya lokasi). Pergi ke Nama file bidang dan beri nama file sebagai aplikasi.kelelawar, dan atur Simpan sebagai tipe bidang sebagai Semua data.
tekan Menyimpan tombol.
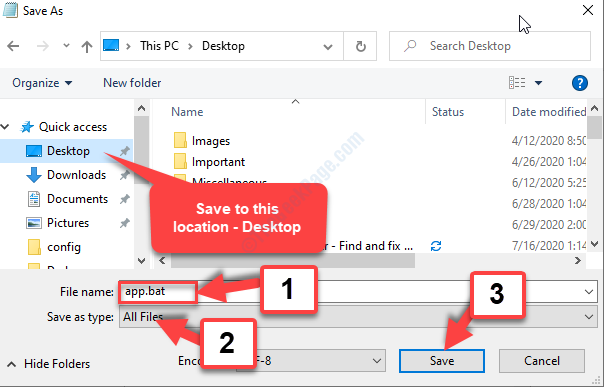
Langkah 5: Sekarang, buka desktop Anda dan klik kanan di aplikasi.kelelawar file, dan pilih Jalankan sebagai administrator Dari menu klik kanan.
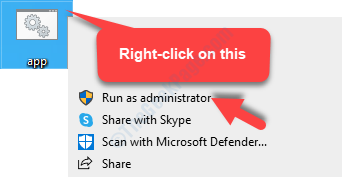
Setelah proses selesai, restart PC Windows 10 Anda dan periksa apakah Anda sekarang dapat mengunduh dan menginstal aplikasi. Jika Anda masih belum bisa, coba metode ke -3.
Metode 3: Melalui Layanan Windows
Langkah 1: Pergi ke Awal Tombol di desktop Anda dan ketik Jasa di bidang pencarian. Klik kiri pada hasil untuk membuka Jasa jendela.
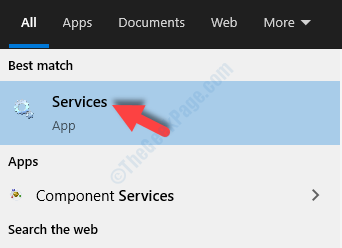
Langkah 2: Dalam Jasa jendela, pergi ke Nama kolom. Temukan dan pilih pembaruan Windows, Klik kanan di atasnya dan klik Properti di menu klik kanan.
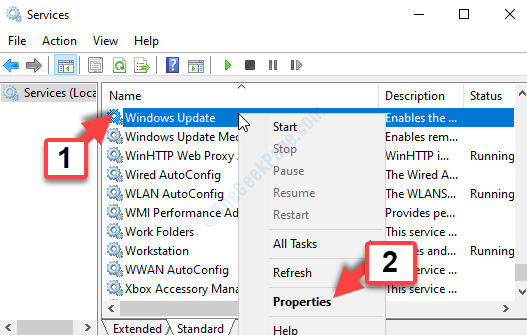
Langkah 3: Dalam Properti Pembaruan Windows, di bawah Umum tab, buka Rintisan jenis bidang dan mengaturnya ke manual.
Tekan Menerapkan kemudian OKE untuk menyimpan perubahan dan keluar.
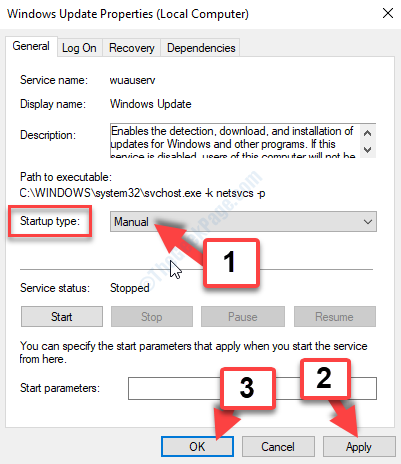
Sekarang, kembali ke Windows Store dan coba unduh dan instal aplikasi. Itu harus halus dan tidak ada kesalahan yang muncul lagi.
- « Perbaiki hanya sebagian dari permintaan ReadProcessMemory atau WriteProcessMemory yang diselesaikan kesalahan
- Cara memperbaiki kesalahan hanya konten aman yang ditampilkan di windows 10 »

