Cara Memperbaiki “Kesalahan 1316. Akun yang ditentukan sudah ada ”masalah di Windows 10 /11
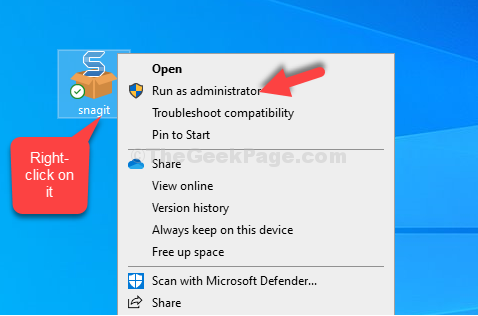
- 1352
- 227
- Karl O'Connell DDS
Anda mencoba menginstal program tertentu dan Bang datang pesan kesalahan yang menyatakan, “Kesalahan 1316. Akun yang ditentukan sudah ada”Di Windows 10 PC Anda. Ini bisa membuat frustasi pada intinya, terutama ketika Anda ingin menginstal sesuatu yang penting terkait dengan pekerjaan Anda.
Namun, untungnya, kesalahan ini dapat diperbaiki dan Anda dapat terus menginstal program bebas repot. Mari kita lihat caranya.
Daftar isi
- Metode 1: Dengan menjalankan program sebagai administrator
- Metode 2 - Unduh dan Jalankan Program Instal dan Uninstall Pemecahan Masalah
- Metode 3: Menggunakan Editor Registri
- Metode 4: Melalui Layanan
- Metode 5: Menggunakan prompt perintah
Metode 1: Dengan menjalankan program sebagai administrator
Langkah 1: Buka file pengaturan program di desktop dan klik kanan di atasnya. Sekarang, pilih Jalankan sebagai administrator.
Misalnya, kami memilih Snagit's Siapkan file di desktop, klik kanan di atasnya dan dipilih Jalankan sebagai administrator. Dengan cara ini, Anda dapat menyelesaikan pemasangan program dengan mudah.
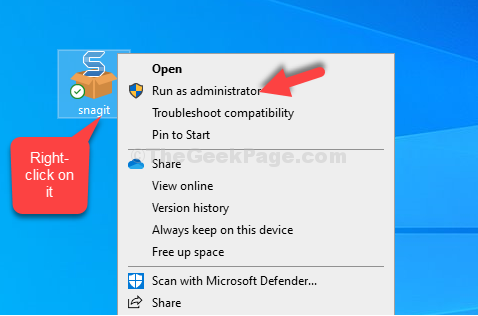
Itu saja. Kesalahan seharusnya tidak lagi muncul dan Anda harus dapat menginstal program dengan mudah.
Metode 2 - Unduh dan Jalankan Program Instal dan Uninstall Pemecahan Masalah
1 - Pergi ke situs web unduhan Microsoft resmi dan Unduh Instalasi Resmi dan Hapus Instalasi Masalah.
2 - Klik pada program pemecahan masalah yang diunduh dari Microsoft untuk menjalankannya.
3 - Klik lanjutan dan pastikan apply perbaikan secara otomatis diperiksa.
4 - Sekarang, klik Berikutnya.
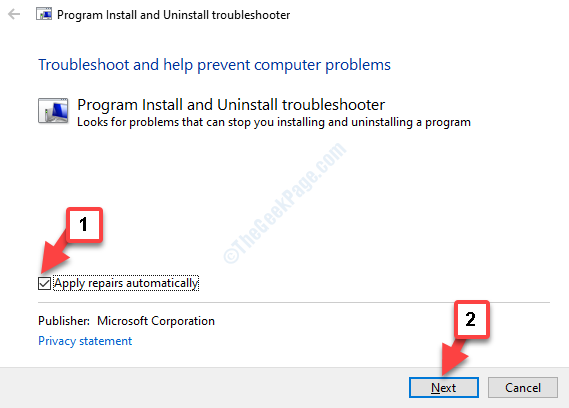
4 - Sekarang, pilih Menginstal Jika Anda menghadapi masalah ini saat menginstal.
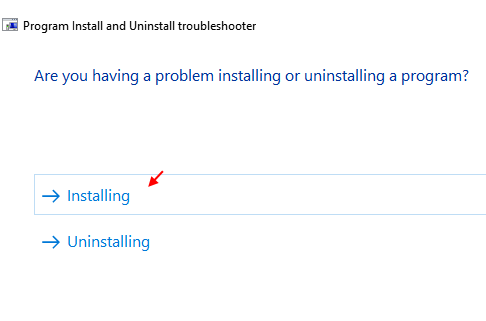
5 - Setelah itu pilih program dari daftar.
Catatan: - Jika tidak ada dalam daftar, pilih tidak terdaftar dan pilih program.
6 -Mertakan Pemecahan Masalah Perbaiki masalah Anda
Metode 3: Menggunakan Editor Registri
Langkah 1: tekan Kunci Windows + R bersama di keyboard Anda untuk membuka Berlari memerintah. Sekarang, ketik Regedit di bidang pencarian dan tekan Memasuki.
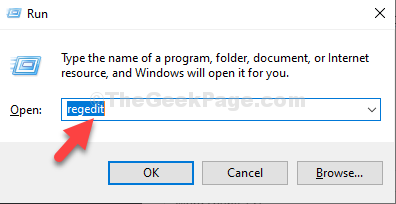
Langkah 2: Dalam Editor Registri jendela, navigasikan ke jalur di bawah ini:
Hkey_local_machine \ software
Cari program yang Anda coba instal di bawah Perangkat lunak kunci. Misalnya, kami mencoba menginstal Techsmith Snagit, Tapi tidak bisa, jadi, kami akan memilih entri Techsmith, klik kanan di atasnya dan klik pada Menghapus tombol.
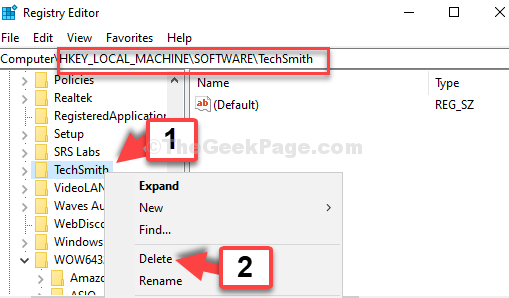
Langkah 3: Tetapi, jika Anda tidak menemukan program di bawah Perangkat lunak kunci, arahkan ke jalur di bawah ini:
Hkey_local_machine \ software \ wow6432node
Atau, cukup temukan Wow6432node masuk di bawah Perangkat lunak kunci dan klik untuk memperluas. Sekarang, cari programnya, pilih, klik kanan di atasnya dan klik Menghapus.
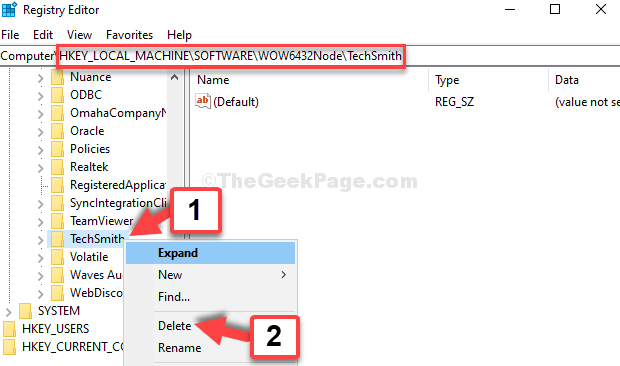
Sekarang, Anda dapat menyelesaikan pemasangan program Anda. Tapi, jika ini tidak berhasil, coba metode ke -2.
Metode 4: Melalui Layanan
Langkah 1: Pergi ke Awal Tombol di desktop Anda dan ketik Jasa. Klik hasilnya.
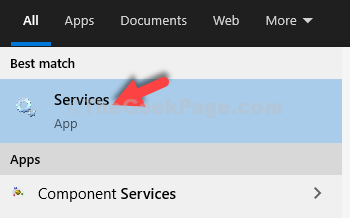
Langkah 2: Dalam Jasa jendela, di sisi kanan, pergi ke Nama kolom, cari Penginstal Windows dan klik dua kali di atasnya.
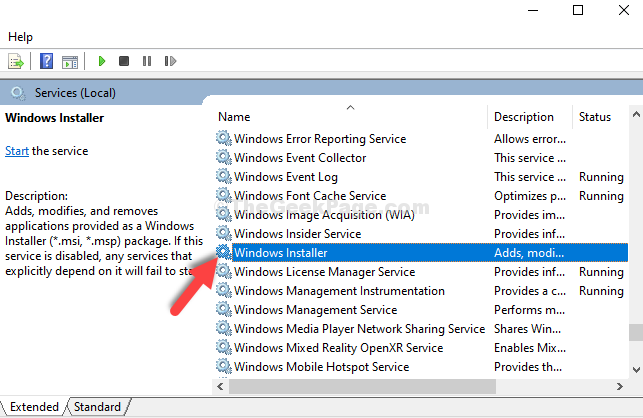
Langkah 3: Dalam Properti Penginstal Windows kotak dialog, centang Status pelayanan bagian. Jika itu menunjukkan Berhenti, klik pada Awal tombol untuk memulai layanan.
tekan OKE tombol untuk menyimpan perubahan dan keluar.
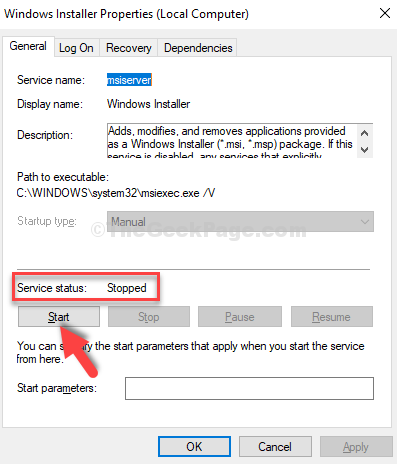
Anda sekarang dapat menyelesaikan pemasangan program dengan mudah. Namun, jika masalah tetap ada, coba metode ke -3.
Metode 5: Menggunakan prompt perintah
Langkah 1: Pergi ke Awal Tombol di desktop Anda dan ketik Command prompt di bidang pencarian. Klik kanan pada hasilnya dan pilih Jalankan sebagai administrator.
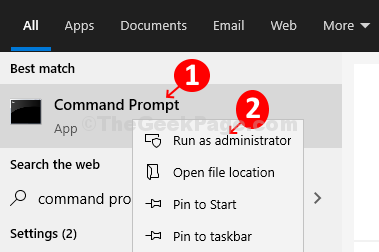
Langkah 2: Dalam Command prompt jendela, jalankan perintah di bawah satu per satu dan terus pukul Memasuki setiap kali:
MSIEXEC /UNRAGISTER MSIEXEC /REGSERVER
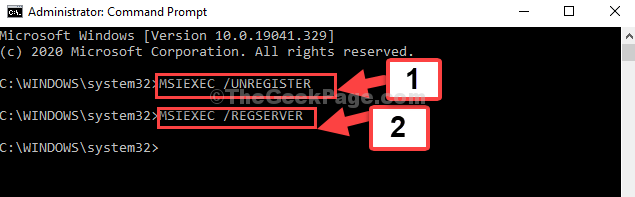
Ini harus menyelesaikan masalah Anda dan kesalahan harus hilang. Jika Anda masih menghadapi masalah, ikuti metode ke -4.
- « Windows Hello untuk penyediaan bisnis tidak akan diluncurkan di Windows 10/11 Fix
- Perbaiki- masalah layar hitam google hangouts saat berbagi layar di google chrome »

