Cara memperbaiki err_address_unreachable di google chrome
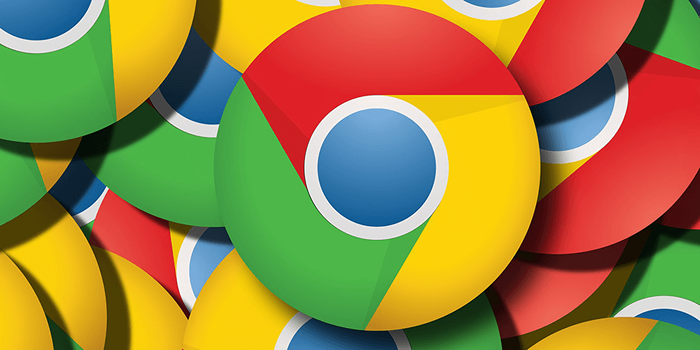
- 3564
- 804
- Hector Kuhic
Kesalahan "err_address_unreachable" di Google Chrome menunjukkan bahwa Anda tidak dapat mencapai situs yang ingin Anda kunjungi. Kesalahan ini biasanya muncul saat Anda mencoba mengunjungi situs yang tidak ada. Namun terkadang, Anda mungkin melihat kesalahan bahkan saat mencoba memuat situs web yang valid.
Dalam hal ini, browser Anda mungkin mengalami masalah di mana ia tidak dapat menemukan situs web. Anda dapat mencoba me -reboot router Anda, menonaktifkan antivirus Anda, dan mengubah server DNS Anda untuk berpotensi memperbaiki masalah.
Daftar isi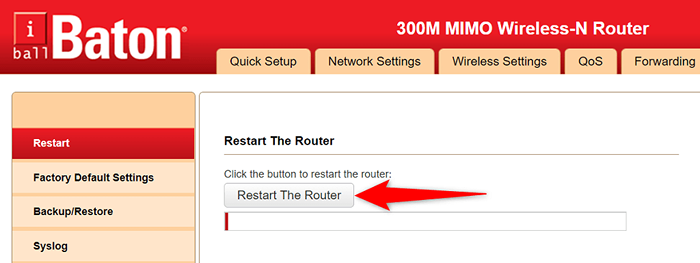
Beberapa router menawarkan opsi untuk me -reboot perangkat dari pengaturan. Jika Anda memilikinya, akses halaman Pengaturan Router Anda di browser web Anda, buka Pemeliharaan tab, dan pilih Mulai ulang router.
Matikan program antivirus Anda
Program antivirus Anda mungkin memblokir situs web, jadi Chrome menampilkan kesalahan "err_address_unreachable". Jika menurut Anda ini masalahnya, matikan perlindungan antivirus Anda sejenak dan lihat apakah itu menyelesaikan masalah.
Anda sementara dapat menonaktifkan perlindungan sebagian besar program antivirus dengan membuka program dan memilih matikan pilihan.
Perbaiki err_address_unreachable dengan menonaktifkan semua ekstensi chrome
Chrome menawarkan beberapa ekstensi sehingga Anda dapat meningkatkan pengalaman penelusuran web Anda. Namun, kadang -kadang, ekstensi ini akhirnya menjadi pelakunya. Kesalahan "err_address_unreachable" Anda dapat dihasilkan dari ekstensi yang tidak berfungsi di Chrome.
Dalam hal ini, matikan semua ekstensi chrome Anda dan kemudian lihat apakah Anda masih mendapatkan pesan kesalahan di atas. Jika kesalahan hilang, satu atau lebih dari ekstensi Anda kemungkinan besar masalahnya, dan Anda harus menghapusnya untuk memperbaiki browser Anda.
- Meluncurkan Chrome dan pilih Tiga titik > Lebih banyak alat > Ekstensi pilihan.
- Nonaktifkan semua ekstensi yang Anda lihat di halaman.
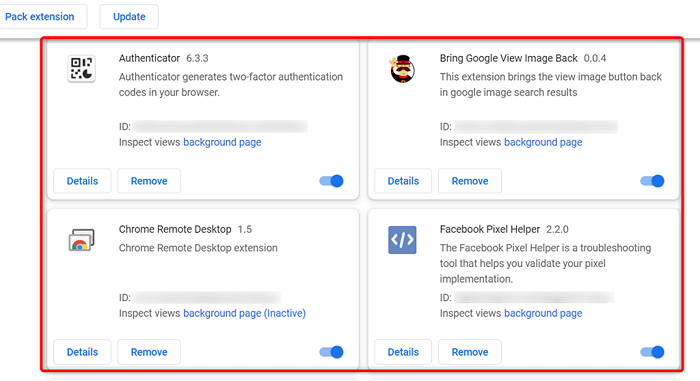
- Tutup dan buka kembali Chrome.
- Coba mengakses situs Anda. Jika situs masih belum dimuat, pindah ke solusi berikutnya.
- Jika situs Anda berhasil dimuat, ekstensi Anda menjadi masalah. Aktifkan satu ekstensi pada satu waktu dan lihat apakah kesalahannya kembali. Ini akan membantu Anda menemukan ekstensi tertentu yang menyebabkan masalah.
Siram cache DNS PC Anda
Chrome menggunakan cache DNS PC Anda untuk menyelesaikan nama domain ke alamat IP. Ini membutuhkan cache DNS Anda untuk berfungsi penuh. Jika bukan itu masalahnya, dan cache Anda memiliki masalah, itu dapat menyebabkan berbagai masalah di Chrome, termasuk “err_address_unreachable."
Untungnya, Anda dapat memperbaiki masalah itu dengan menghapus file cache DNS Anda. Ini tidak menghapus riwayat browser Anda atau file Anda. Sebaliknya, PC Anda membangun kembali cache dari waktu ke waktu saat Anda mengakses situs web di browser web Anda.
- Luncurkan Awal Menu di PC Anda dan cari Command prompt. Pilih alat di hasil pencarian.
- Masukkan perintah berikut di prompt perintah dan tekan Memasuki: ipconfig /flushdns
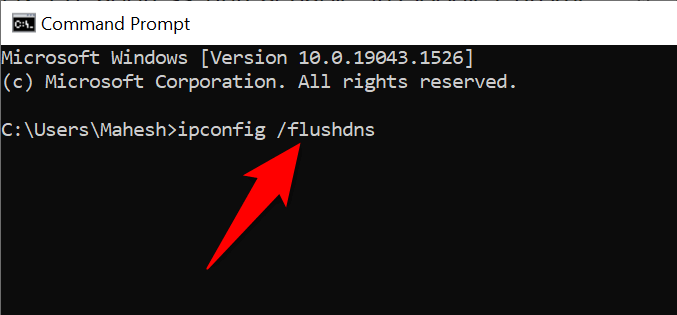
- Menutup Command prompt Saat cache DNS Anda dihapus.
Bersihkan cache host di Chrome
Chrome menyimpan cache host -nya, dan ada baiknya membersihkan ini saat Anda mengalami masalah jaringan di browser Anda. Sekali lagi, file atau riwayat penjelajahan Anda tidak akan terpengaruh saat Anda menghapus cache.
- Meluncurkan Chrome, ketik berikut ini di bilah alamat, dan tekan Memasuki: chrome: // net-internal/#dns
- Pilih Hapus cache host tombol.
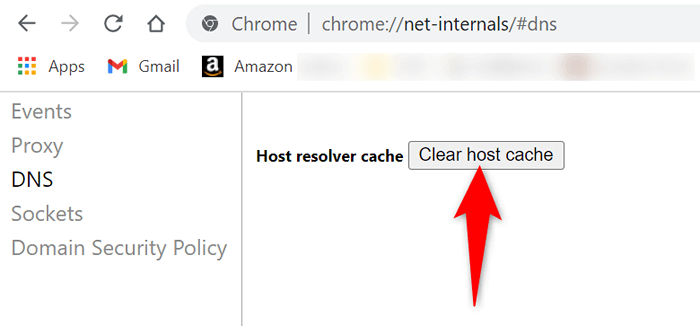
- Tutup dan peluncuran kembali Chrome, Kemudian lihat apakah Anda dapat mengakses situs Anda.
Ubah server DNS Anda
Saat Anda mencoba membuka situs di browser Anda, browser Anda menggunakan server DNS Anda untuk menyelesaikan nama domain. Jika server DNS Anda menghadapi pemadaman atau masalah lain, itu dapat mencegah chrome memuat situs Anda. Ini biasanya menghasilkan kesalahan "err_address_unreachable".
Selain membersihkan cache DNS PC Anda, Anda dapat memperbaiki sebagian besar masalah jaringan dengan mengubah server DNS Anda menjadi sesuatu yang lebih stabil, seperti DNS publik Google.
- Meluncurkan Pengaturan di PC Anda dengan menekan Windows + SAYA kunci bersama.
- Pilih Jaringan & Internet > Ubah opsi adaptor di Pengaturan.
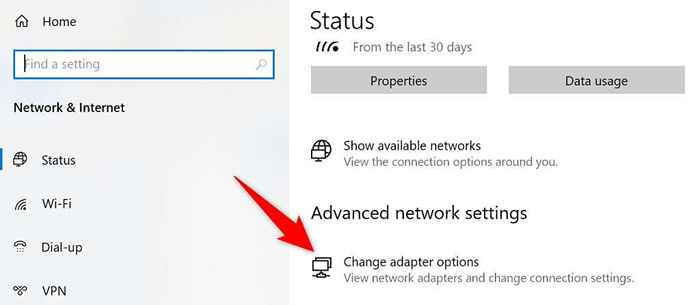
- Klik kanan adaptor jaringan Anda dan pilih Properti.
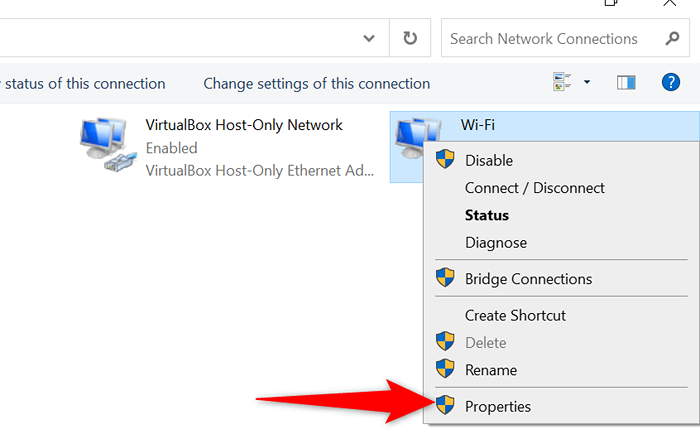
- Pilih Versi Protokol Internet 4 dan pilih Properti.
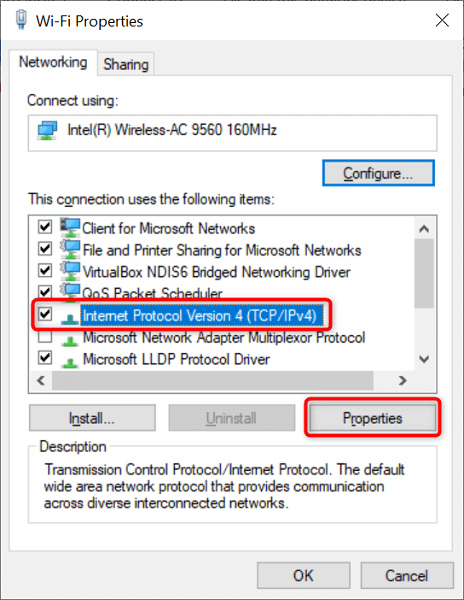
- Aktifkan Gunakan alamat server DNS berikut pilihan.
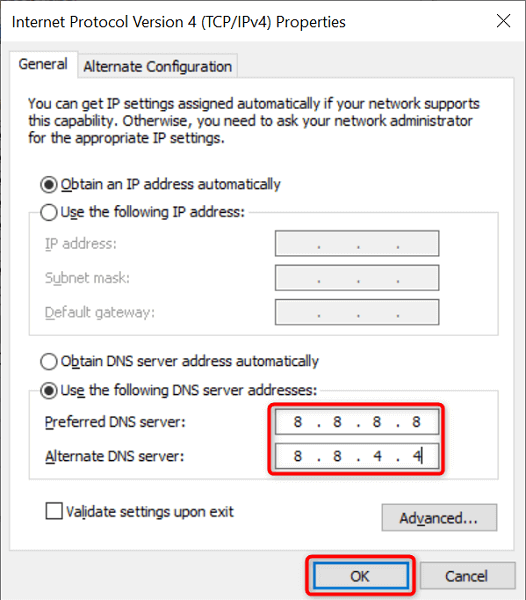
- Gunakan DNS publik Google dengan masuk 8.8.8.8 dalam Server DNS yang disukai bidang dan 8.8.4.4 dalam Server DNS alternatif bidang.
- Memilih OKE di dasar.
Konfigurasikan ulang pengaturan proxy Anda
Anda harus meninjau pengaturan proxy Anda untuk memastikan mereka tidak mengganggu koneksi internet Anda atau browser Chrome. Anda juga dapat menonaktifkan sementara proxy Anda untuk melihat apakah itu memperbaiki masalah di Chrome.
- Buka Pengaturan aplikasi dan pilih Jaringan & Internet.
- Pilih Proxy dari bilah samping di sebelah kiri.
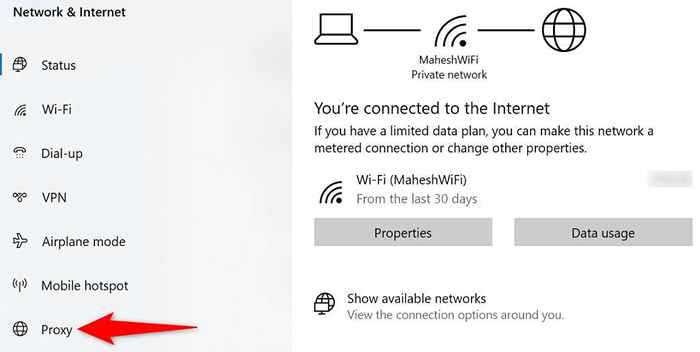
- Tinjau pengaturan proxy di sebelah kanan dan pastikan semuanya dikonfigurasi dengan benar.
- Nonaktifkan proxy Anda untuk melihat apakah itu menyelesaikan masalah dengan menonaktifkan Gunakan server proxy pilihan.
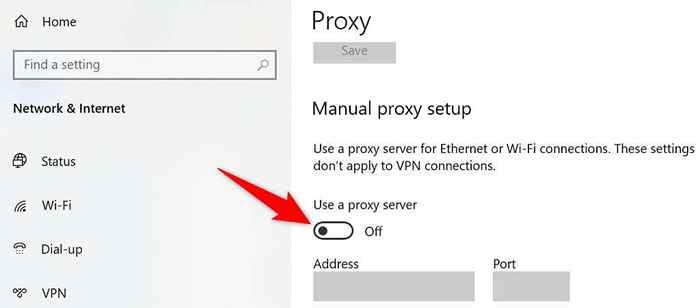
Menghapus data browsing di chrome
Chrome menyimpan riwayat penelusuran Anda, jadi Anda tidak perlu mengetik alamat situs web lengkap atau masuk ke situs Anda di setiap kunjungan. Sejarah ini terkadang menciptakan masalah, dan kemudian Anda tidak memiliki pilihan selain menghapus riwayat Anda.
Jika kesalahan "err_address_unreachable" Anda masih belum hilang, ada baiknya melakukannya.
- Meluncurkan Chrome, Pilih tiga titik di sudut kanan atas, dan pilih Pengaturan.
- Pilih Keamanan dan Privasi dari bilah sisi kiri. Lalu pilih Menghapus data pencarian di kanan.
- Pilih periode yang ingin Anda hapus data Anda. Pilih 7 hari terakhir Pertama dan lihat apakah itu berhasil.
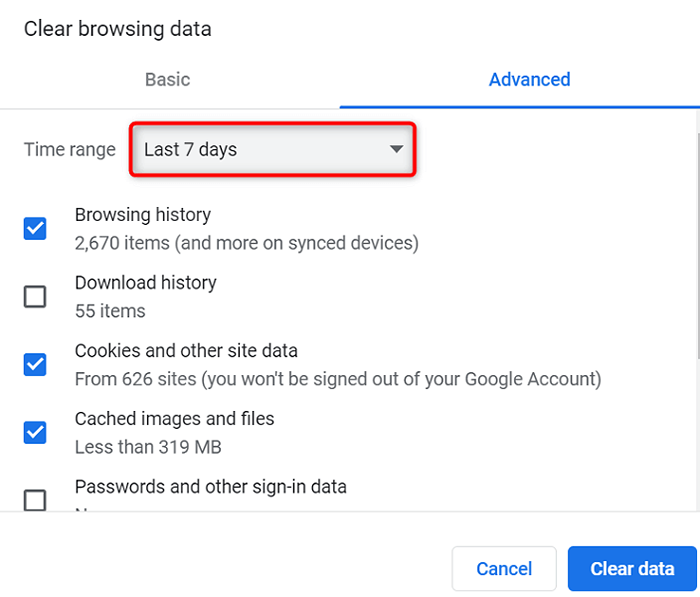
- Pilih jenis riwayat yang ingin Anda hapus dan pilih Hapus data tombol.
- Peluncuran kembali Chrome dan lihat apakah situs Anda terbuka.
Uninstall dan instal ulang chrome
Jika Chrome terus menampilkan kesalahan "err_address_unreachable", pilihan terakhir Anda adalah menghapus dan menginstal ulang browser. Melakukan itu membangun kembali semua file inti Chrome, memperbaiki file bermasalah.
- Buka Pengaturan aplikasi dan pilih Aplikasi.
- Pilih Google Chrome dan pilih Uninstall.
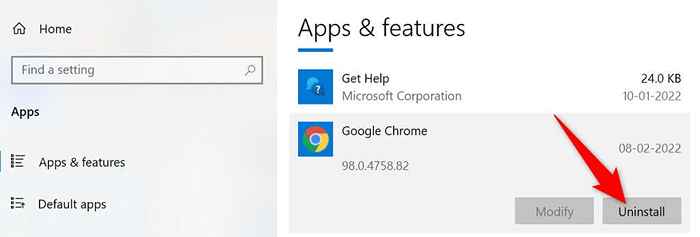
- Pilih Uninstall di prompt untuk menghapus browser.
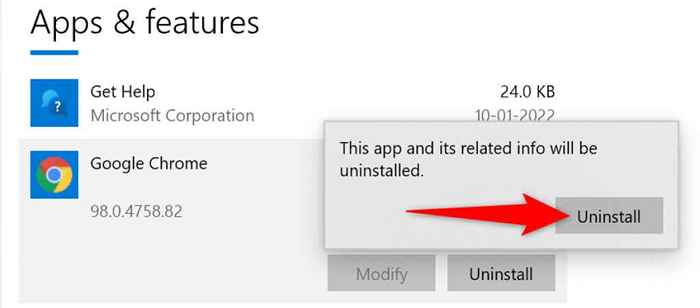
- Mulai ulang PC Anda saat chrome dihapus.
- Meluncurkan Microsoft Edge dan mengakses situs Google Chrome.
- Unduh Chrome dan Jalankan File Penginstal untuk Menginstal Browser.
- Luncurkan yang baru diinstal Chrome browser.
Buat situs "tidak terjangkau" yang dapat dijangkau di Google Chrome
Sebagaimana diuraikan di atas, jika Anda pernah mengalami masalah di mana Chrome menolak untuk membuka situs Anda, Anda memiliki beberapa cara untuk mengatasi masalah tersebut. Setelah Anda memperbaiki masalah sementara itu, semua situs Anda akan berfungsi seperti biasa di browser Anda.
- « Bagaimana PowerShell untuk Loop dapat menjalankan perintah beberapa kali
- 10 aplikasi obrolan terbaik untuk privasi dan keamanan (2022) »

