Cara memperbaiki browser tepi terus keluar dari semua situs
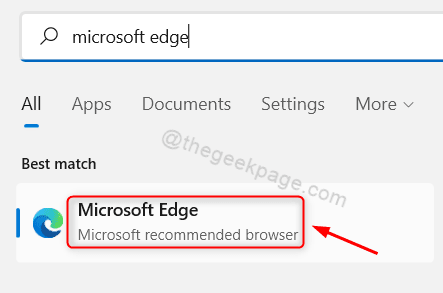
- 888
- 54
- Luis Baumbach
Baru -baru ini telah diamati bahwa banyak pengguna Windows sudah mulai mengeluh tentang masalah yang mereka hadapi dengan browser Microsoft Edge. Masalahnya menyebabkan pengguna keluar dari semua situs yang mereka jelajahi dan dengan demikian, membuat pengalaman menjelajah sangat sulit.
Setelah menyelidiki masalah ini, alasan di baliknya tercantum di bawah ini.
- Memblokir cookie pihak ketiga dan data lainnya
- Mengubah pengaturan tepi
- Menghapus cookie dan data lainnya setiap kali Anda menutup browser
- Data penjelajahan yang rusak
- Ekstensi pihak ketiga yang dipasang di browser tepi
Jika Anda menghadapi masalah seperti itu atau yang serupa pada sistem Anda, kami telah menyusun serangkaian solusi dalam posting ini setelah secara mendalam meneliti poin -poin yang disebutkan di atas, yang mungkin membantu pengguna dalam memperbaikinya.
Daftar isi
- Perbaiki 1 - Ubah Pengaturan Data Penjelajahan di Browser Edge
- Perbaiki 2 - Menonaktifkan ekstensi
- Perbaiki 3 - Perbaiki browser Microsoft Edge
- Perbaiki 4 - Nonaktif / Matikan Cookie Pihak Ketiga
- Perbaiki 5 - Coba setel ulang browser Microsoft Edge
- Perbaiki 6 - Periksa tugas S4U menggunakan aplikasi PowerShell
Perbaiki 1 - Ubah Pengaturan Data Penjelajahan di Browser Edge
Langkah 1: Tekan Windows kunci dan ketik tepian Dan kemudian, tekan Memasuki kunci yang membuka Microsoft Edge browser.
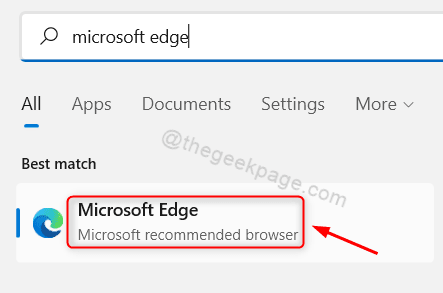
Langkah 2: Buka tab baru di browser tepi dan ketik Edge: // Pengaturan/Privasi di dalamnya dan ketuk di Memasuki kunci.
Langkah 3: Ini membawa Anda ke halaman Privasi, Pencarian dan Layanan.
Langkah 4: Gulir ke bawah halaman ini sampai Anda menghapus data menjelajah dan klik Pilih apa yang harus dibersihkan setiap kali Anda menutup browser.
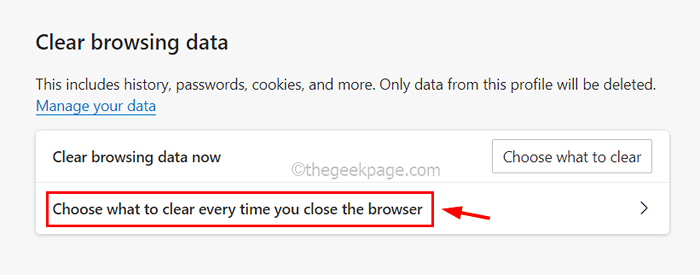
Langkah 5: Matikan tombol sakelar Cookie dan data situs lainnya dan juga, Kata sandi Opsi dengan mengkliknya seperti yang ditunjukkan pada gambar di bawah ini.
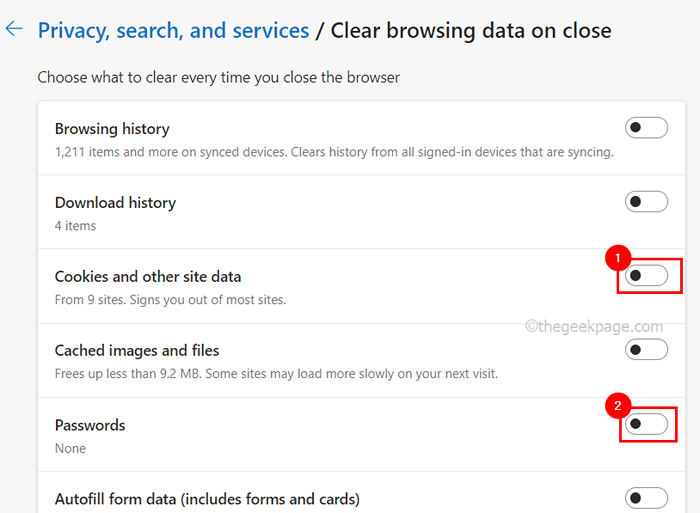
Langkah 6: Setelah selesai, restart browser tepi.
Perbaiki 2 - Menonaktifkan ekstensi
Terkadang, tanpa sadar kami menginstal ekstensi dari sumber pihak ketiga untuk pengalaman yang lebih baik saat menjelajahi. Ekstensi ini bisa menjadi alasan untuk masalah yang mungkin diperhatikan oleh pengguna setiap kali mereka mengakses browser tepi.
Kami menunjukkan di bawah ini bagaimana Anda dapat menonaktifkan ekstensi menggunakan beberapa langkah.
Langkah 1: Membuka itu Tepian Browser di sistem Anda.
Langkah 2: Setelah dibuka, buka tab dan ketik baru edge: // ekstensi/ di bilah alamat dan tekan tombol enter untuk pergi ke Ekstensi Halaman seperti yang ditunjukkan di bawah ini.
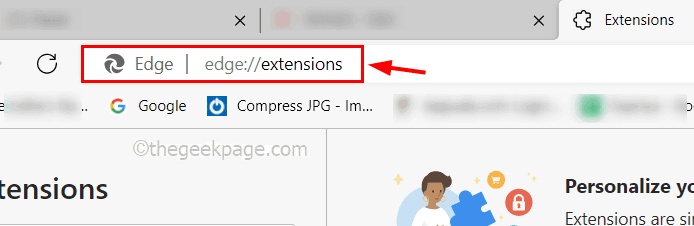
Langkah 3: Di sisi kiri halaman ekstensi, pastikan Anda berada di Ekstensi tab.
Langkah 4: Di sisi kanan halaman, klik Menghapus pada semua ekstensi di bawah Dari sumber lain untuk menghapus ekstensi dari browser tepi.
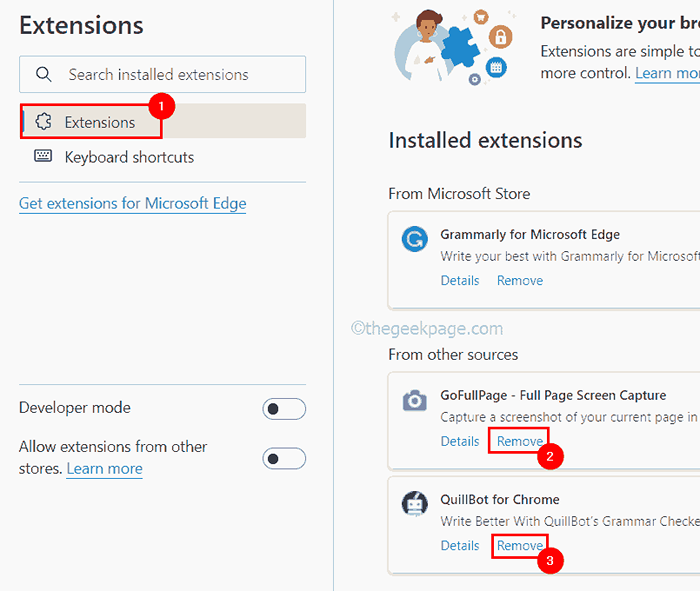
Langkah 5: Setelah selesai, restart browser tepi dan periksa apakah masalahnya terpecahkan.
Perbaiki 3 - Perbaiki browser Microsoft Edge
Langkah 1: Untuk membuka Aplikasi yang diinstal halaman di sistem Anda, tekan Windows kunci dan ketik aplikasi yang diinstal dan kemudian tekan Memasuki kunci.
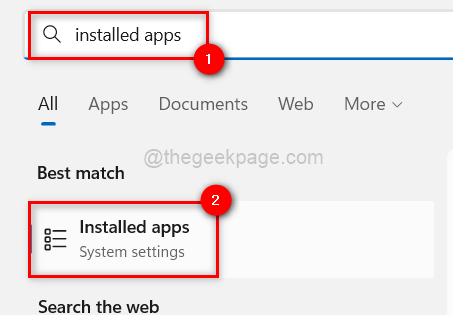
Langkah 2: Setelah halaman aplikasi yang diinstal terbuka, ketik tepian di kotak pencarian seperti yang ditunjukkan di bawah ini.
Langkah 3: Ini akan menunjukkan Microsoft Edge Aplikasi di Hasil Pencarian.
Langkah 4: Lalu, klik Ellipsis horizontal (.. ) dari browser tepi dan ketuk Memodifikasi.
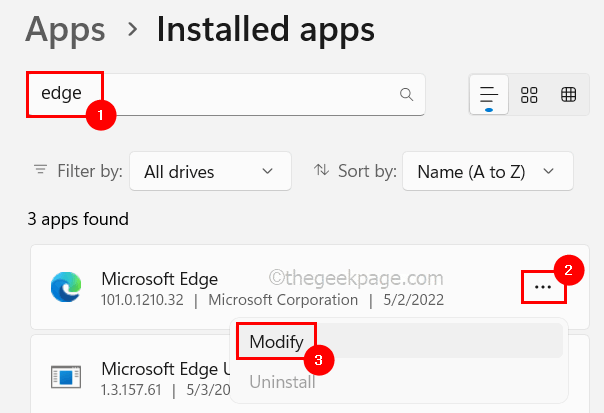
Langkah 5: Terima prompt UAC di layar untuk maju dengan mengklik Ya.
Langkah 6: Sekarang jendela perbaikan muncul di layar dan kemudian, klik Memperbaiki untuk mulai memperbaiki browser Microsoft Edge.
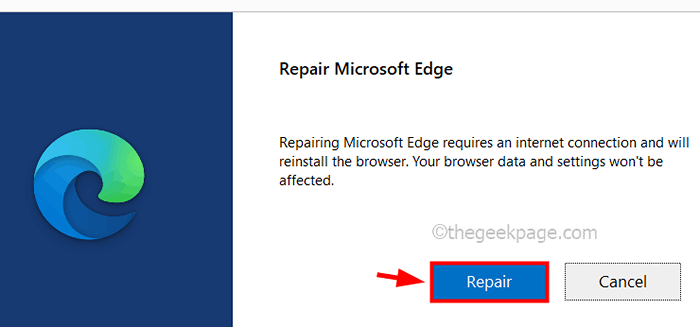
Langkah 7: Ini akan mulai mengunduh dan menginstal Microsoft Edge Browser terbaru.
Perbaiki 4 - Nonaktif / Matikan Cookie Pihak Ketiga
Langkah 1: Buka aplikasi Edge Browser pada sistem.
Langkah 2: Di tab baru, salin dan tempel jalur di bawah ini di bilah alamat dan tekan Memasuki kunci untuk mencapai cookie dan halaman yang tersimpan data.
Edge: // Pengaturan/Konten
Langkah 3: Sekarang klik Kelola dan hapus cookie dan data situs Opsi di bagian atas halaman.
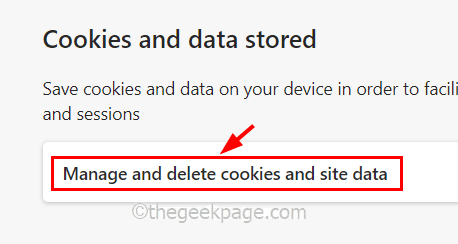
Langkah 4: Cacat itu Blokir cookie pihak ketiga Opsi dengan mengklik tombol sakelar seperti yang ditunjukkan di bawah ini.
Juga, pastikan Izinkan situs untuk menyimpan dan membaca data cookie opsi adalah diaktifkan, yang direkomendasikan oleh browser tepi.
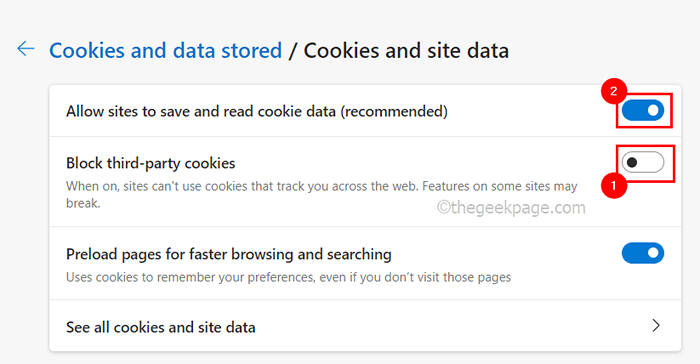
Perbaiki 5 - Coba setel ulang browser Microsoft Edge
Langkah 1: Buka browser tepi dan kemudian, buka tab baru.
Langkah 2: Ketik Edge: // Pengaturan/Reset Di bilah alamat tab baru dan tekan Memasuki.
Langkah 3: Pada halaman Pengaturan Reset, klik Kembalikan pengaturan ke nilai default mereka opsi seperti yang ditunjukkan di bawah ini.
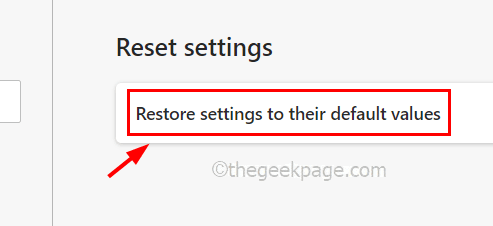
Langkah 4: Lalu, klik Mengatur ulang di jendela yang muncul di layar browser tepi.
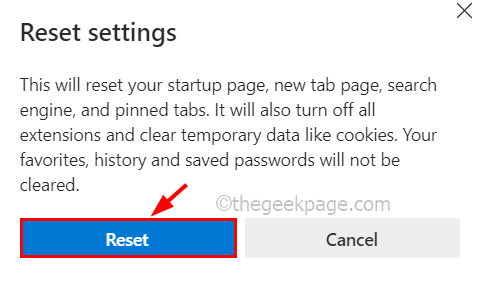
Langkah 5: Ini akan mengatur ulang aplikasi Edge ke pengaturan default dan setelah selesai, itu akan menampilkan pesan yang berhasil.
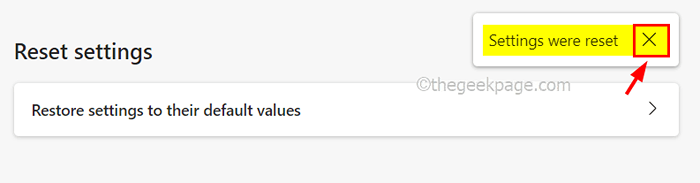
Langkah 6: Mulai ulang aplikasi Edge Browser dan periksa apakah masalahnya terpecahkan.
Perbaiki 6 - Periksa tugas S4U menggunakan aplikasi PowerShell
Langkah 1: Untuk membuka aplikasi PowerShell di sistem Anda, tekan Windows Dan R kunci bersama yang membuka Berlari kotak.
Langkah 2: Lalu, ketik PowerShell dalam berlari kotak dan tekan Ctrl, shift Dan MEMASUKI kunci bersama untuk membuka itu PowerShell aplikasi sebagai admin.
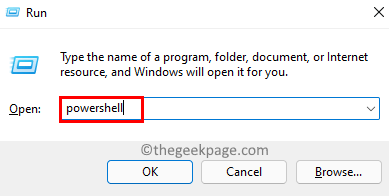
Langkah 3: Jenis itu memerintah diberikan di bawah ini di PowerShell aplikasi dan tekan Memasuki Kunci untuk mencari tugas S4U yang dijadwalkan pada sistem.
Get-ScheduledTask | foreach if (([xml] (Ekspor -ScheduledTask -TaskName $ _.TaskName -TaskPath $ _.Taskpath)).GetElementsByTagname ("Logontype").'#text' -eq "s4u") $ _.Nama tugas Langkah 4: Jika ada tugas yang dijadwalkan, maka itu akan ditampilkan pada eksekusi perintah di atas seperti yang ditunjukkan di bawah ini.
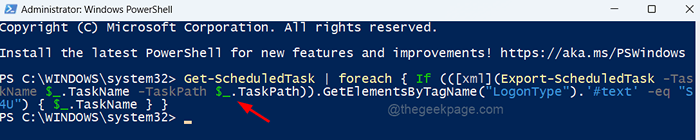
Langkah 5: Silakan pergi ke penjadwal tugas dan nonaktifkan/hapus tugas yang mungkin mengganggu dan membuat masalah di browser tepi seperti yang disebutkan di atas.
Langkah 6: Setelah selesai, tutup aplikasi PowerShell dan coba buka browser tepi dan lihat apakah masalahnya masih berlanjut.
- « Cara mengelola dan memprioritaskan pemberitahuan di windows 11
- Perbaiki pengiriman sampel otomatis dimatikan di Windows Security »

