Cara memperbaiki dns_probe_finished_no_internet di google chrome
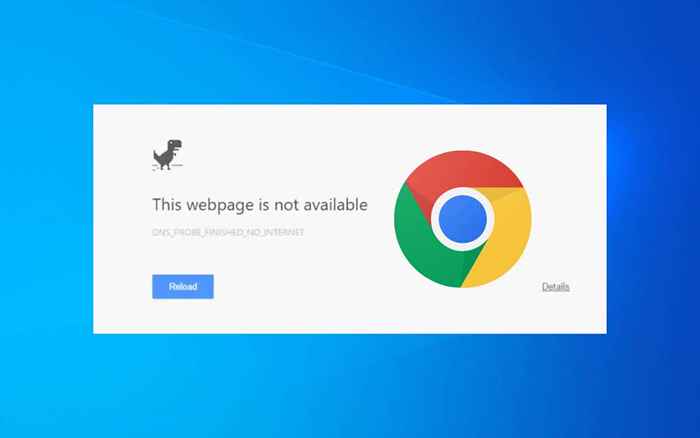
- 1872
- 254
- Enrique Purdy
Apakah Anda terus mengalami kesalahan “kesalahan“ dns_probe_finished_no_internet ”saat memuat halaman web di browser Google Chrome di desktop Windows Anda? Kami akan menunjukkan cara memperbaikinya.
“DNS_PROBE_FINISLED_NO_Internet” Di Chrome adalah pesan kesalahan samar yang tidak menyampaikan banyak, tetapi masalah yang mendasarinya biasanya menjadi masalah dengan DNS (sistem nama domain) untuk koneksi internet Anda. Baca terus untuk mempelajari cara memperbaiki masalah di Windows 10 dan 11.
Daftar isi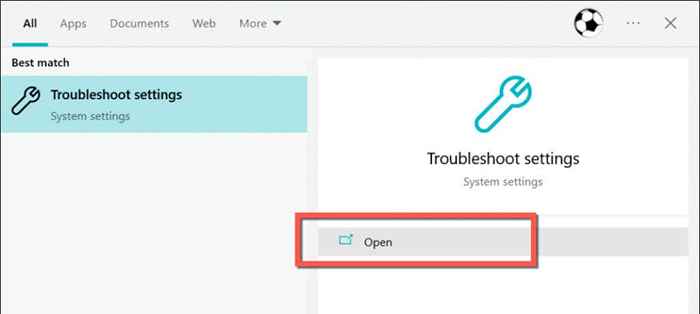
- Pilih tambahan/pemecah masalah lainnya.
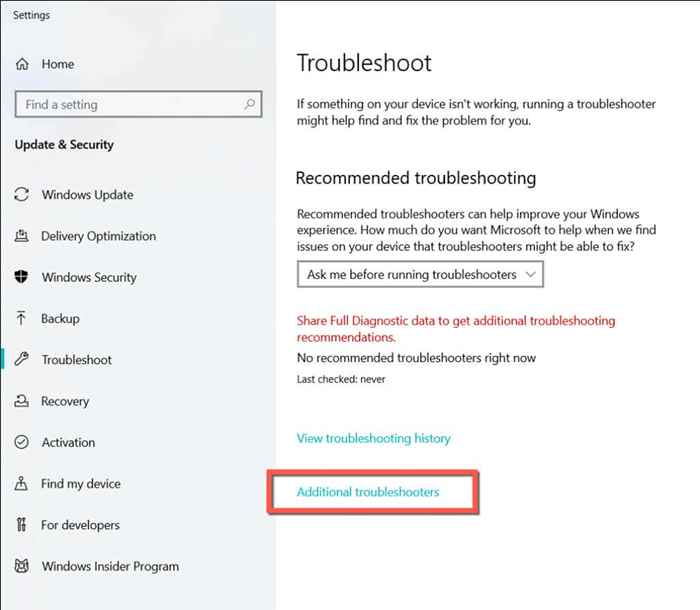
- Pilih Koneksi Internet> Jalankan Pemecahan Masalah dan Ikuti Semua Instruksi Layar Di Layar. Selanjutnya, gulir ke bawah dan jalankan koneksi yang masuk dan pemecah masalah adaptor jaringan.
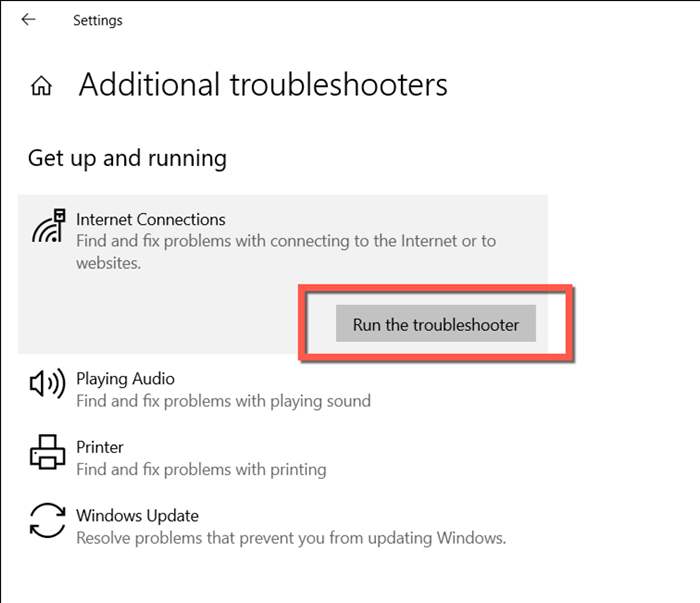
Catatan: Saat menjalankan pemecahan masalah koneksi yang masuk, pilih sesuatu yang lain saat meminta Anda memilih masalah. Kemudian, pilih Chrome.EXE dari C:> Program File> Google> Chrome> Direktori Aplikasi.
Nonaktifkan program antivirus pihak ketiga
Jika Anda memiliki aplikasi antivirus pihak ketiga di komputer Anda, nonaktifkan secara singkat dan periksa apakah itu membuat kesalahan "dns_probe_finished_no_internet" hilang. Jika itu berhasil, tambahkan chrome sebagai pengecualian ke daftar izin utilitas atau periksa firewall FAQ atau dokumentasi online untuk instruksi tertentu.
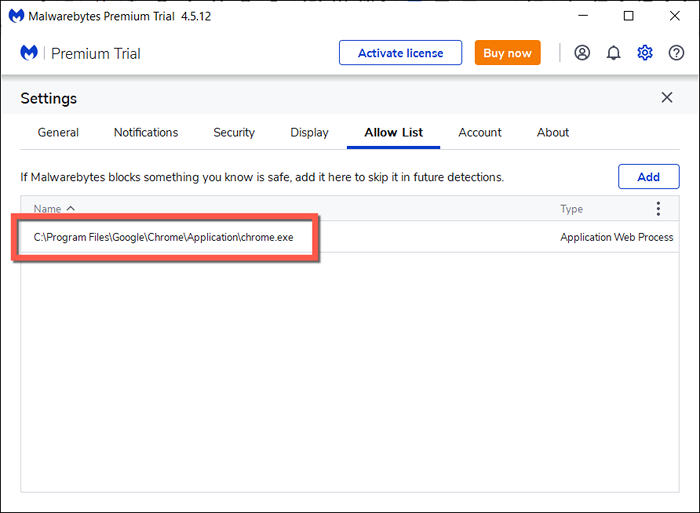
Segarkan Layanan Klien DNS
Windows menggunakan layanan latar belakang yang disebut "DNS Client" untuk menangani aktivitas DNS di komputer Anda. Menyegarkan itu berfungsi sebagai perbaikan cepat untuk masalah terkait DNS.
- Klik kanan tombol Mulai dan pilih Run.
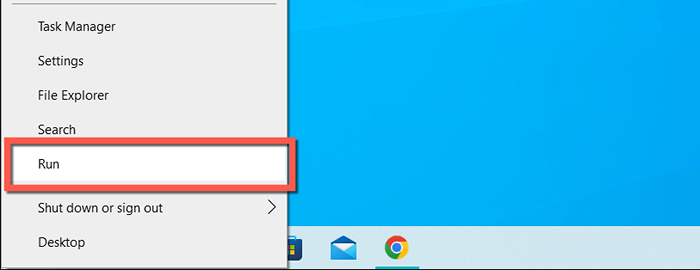
- Jenis Layanan.MSC dan pilih OK.

- Klik kanan Klien DNS dan pilih Refresh.

Reboot PC Windows Anda
Memulai ulang PC Anda adalah perbaikan cepat untuk menyelesaikan masalah jaringan yang tidak terduga mencegah chrome dan aplikasi lain dari menghubungkan ke internet. Jika Anda belum melakukannya, buka menu mulai dan pilih Power> Restart.
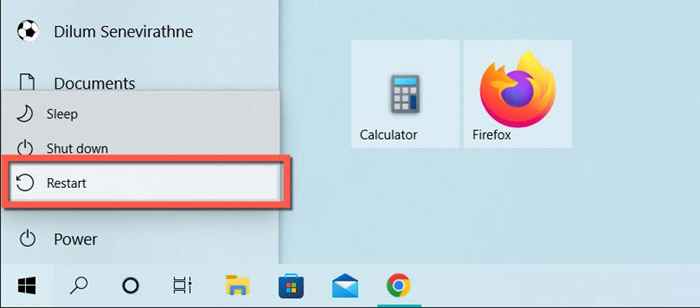
Beralih ke Google DNS
Jika kesalahan "DNS_PROBE_FINISHINEDE_NO_INTERNET" di Google Chrome tetap ada, coba ganti server DNS untuk koneksi internet Anda. Biasanya, beralih dari pengaturan DNS default ISP Anda yang mendukung Google Public DNS mengurangi banyak masalah konektivitas. Untuk melakukannya:
- Klik kanan tombol Mulai dan pilih Koneksi Jaringan.

- Pilih properti di sebelah koneksi Wi-Fi atau Ethernet aktif Anda.
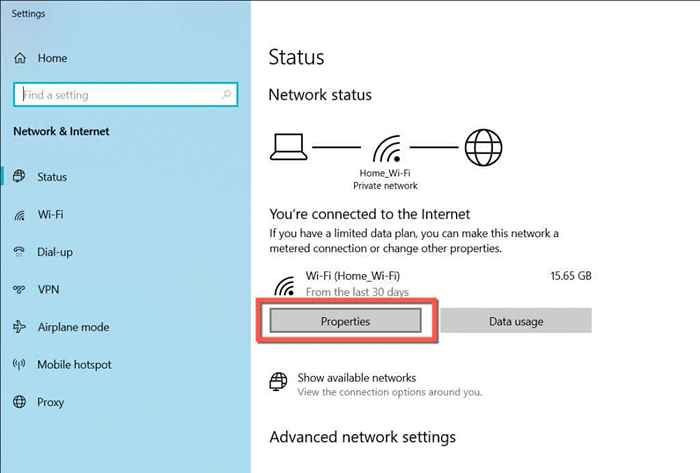
- Pilih Edit di bawah Pengaturan IP.
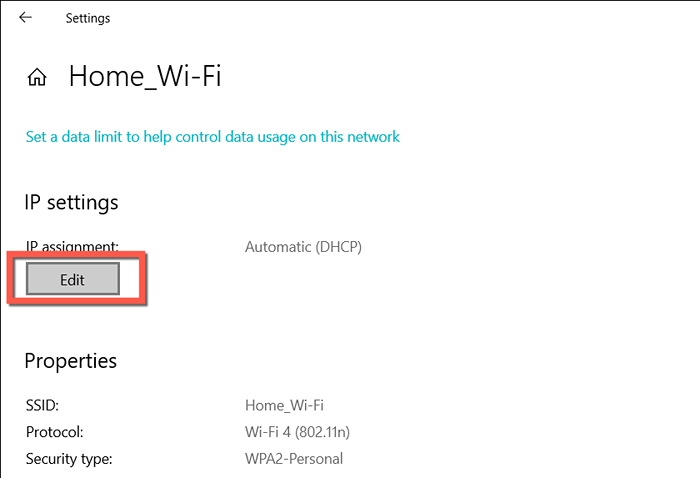
- Setel Edit Pengaturan IP ke Manual dan Nyalakan Sakelar di sebelah IPv4 (Internet Protocol Version 4).
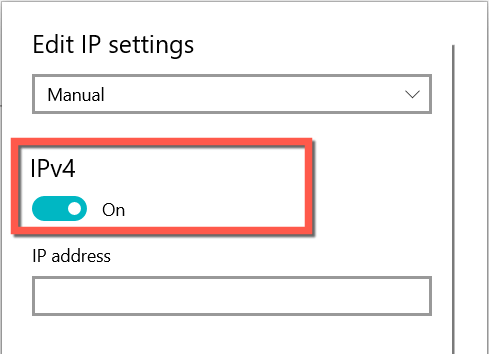
- Masukkan alamat server DNS berikut ke dalam server DNS yang disukai dan bidang server DNS alternatif:
- 8.8.8.8
- 8.8.4.4
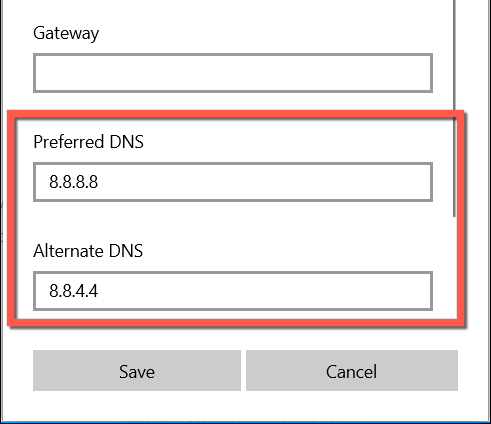
- Pilih Simpan.
- Hidupkan Kembali komputer Anda.
Flush DNS Cache dan Perbarui IP Sewa
Anda mungkin juga ingin menindaklanjuti dengan membersihkan cache DNS dari entri usang menggunakan prompt perintah meskipun beralih server DNS. Saat Anda melakukannya, itu juga merupakan ide yang baik untuk melepaskan dan memperbarui sewa IP komputer Anda.
- Klik kanan tombol Mulai dan pilih Run. Kemudian, ketik CMD dan tekan Ctrl + Shift + Enter untuk membuka jendela prompt perintah yang ditinggikan.
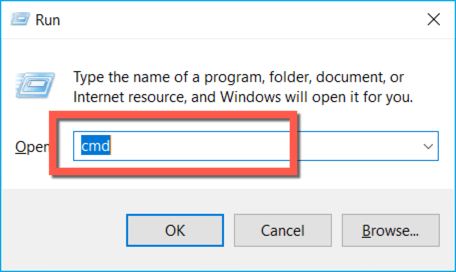
- Jalankan perintah berikut untuk menyiram cache DNS:
ipconfig /flushdns
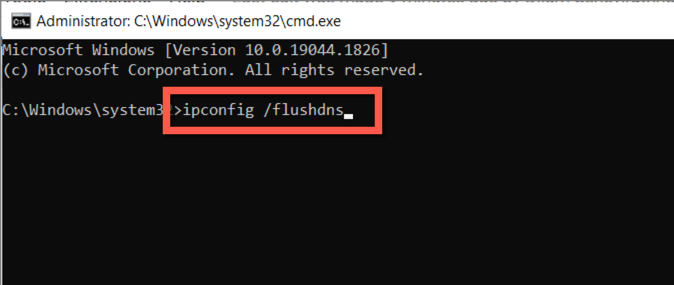
- Jalankan perintah berikut untuk melepaskan dan memperbarui alamat IP untuk komputer Anda:
- ipconfig /rilis
- ipconfig /Renew
Bersihkan cache DNS internal Chrome
Jika "dns_probe_finished_no_internet" hanya muncul di google chrome, Anda juga harus menghapus cache DNS bawaan browser. Untuk itu, Anda harus:
- Ketik jalur berikut ke bilah pencarian tab Chrome baru dan tekan Enter:
chrome: // net-internal/#dns
- Pilih Clear Host Cache.
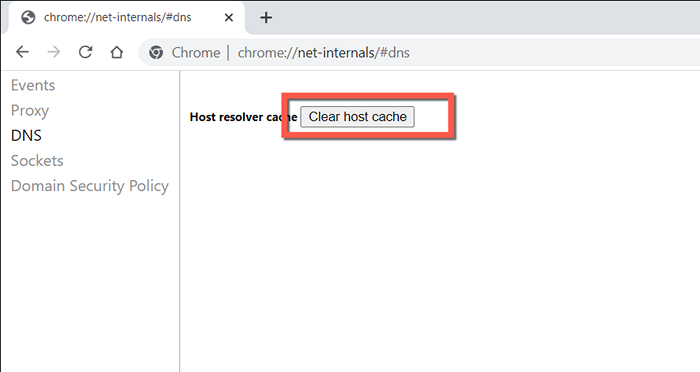
- Berhentilah dan membuka kembali Google Chrome.
Bersihkan cache browser chrome
Perbaikan lain untuk kesalahan "DNS_PROBE_FINISLED_NO_INTERNET" melibatkan membersihkan cache browser chrome. Untuk melakukannya:
- Buka tab Chrome baru dan tekan Ctrl + Shift + Delete untuk memuat pop-up data browsing yang jelas.
- Setel rentang waktu ke sepanjang masa dan centang kotak di sebelah cookie dan data situs lainnya serta gambar dan file yang di -cache. Hapus centang riwayat penelusuran jika Anda tidak ingin kehilangan riwayat penelusuran Anda.
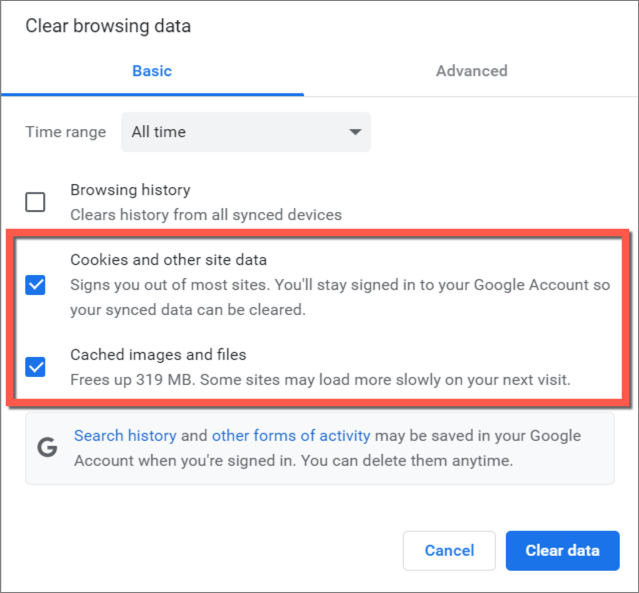
- Pilih Data Hapus.
Setel ulang chrome ke default pabrik
Jika kesalahan "dns_probe_finished_no_internet" terus menjadi masalah dengan Chrome, tetapi Anda tidak memiliki masalah online di aplikasi lain, reset browser mungkin ada di kartu.
Prosedur reset chrome menghapus cache web, menonaktifkan ekstensi aktif, dan mengembalikan pengaturan ke default pabrik. Semua yang digabungkan menyelesaikan konflik tersembunyi dan masalah lainnya. Anda tidak akan kehilangan bookmark dan kata sandi Anda, jadi jika Anda ingin melanjutkan:
- Buka tab Chrome baru, ketik yang berikut, dan tekan Enter:
Chrome: // Pengaturan/Reset
- Pilih Pengaturan Pulihkan ke Default Asli mereka.
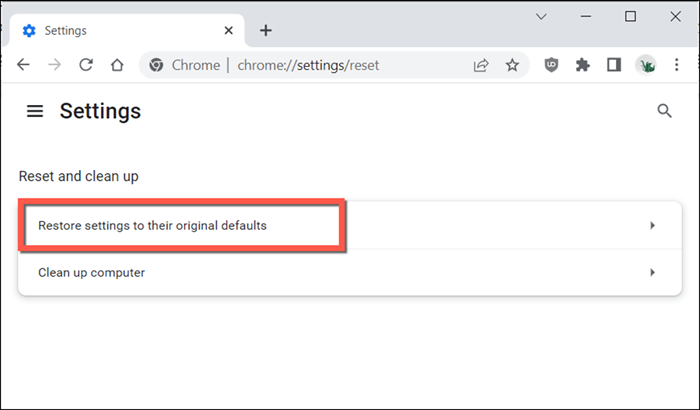
- Pilih pengaturan reset untuk mengonfirmasi.
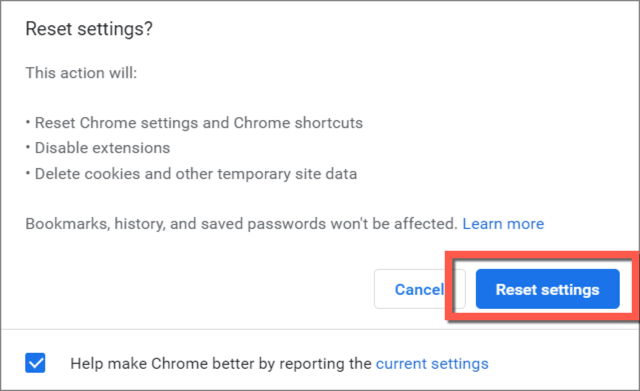
Setelah mengatur ulang google chrome, buka menu Chrome, pilih lebih banyak alat> ekstensi, dan mengaktifkan kembali ekstensi yang Anda inginkan. Juga, kunjungi kembali layar Pengaturan (Menu Chrome> Pengaturan) dan buat perubahan pada preferensi penjelajahan umum Anda.
Setel ulang TCP/IP Stack dan Winsock
Jika bukan hanya chrome tetapi juga komputer Anda yang gagal terhubung ke internet, saatnya untuk mengatur ulang tumpukan TCP/IP dan katalog Winsock. Untuk melakukannya:
- Buka konsol prompt perintah yang ditinggikan.
- Jalankan perintah berikut untuk mengatur ulang tumpukan TCP/IP:
netsh int ip reset
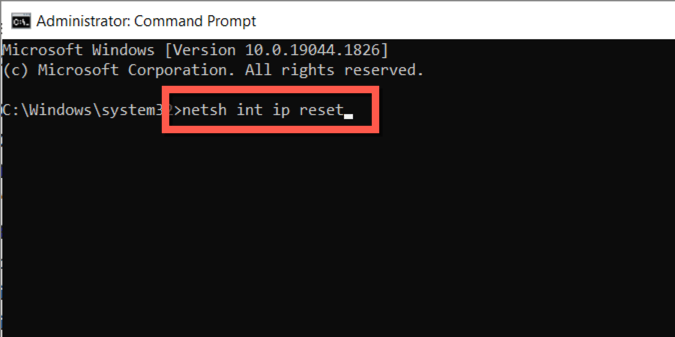
- Tindak lanjuti dengan perintah di bawah ini untuk mengatur ulang katalog Winsock:
Netsh Winsock Reset
- Keluar dari konsol prompt perintah.
- Hidupkan Kembali komputer Anda.
Perbarui Driver Adapter Jaringan
Jika Chrome dan aplikasi lainnya terus mengalami konektivitas internet, pertimbangkan untuk memperbarui driver adaptor jaringan komputer Anda. Untuk melakukan itu, Anda harus:
- Klik kanan tombol Mulai dan pilih Device Manager.
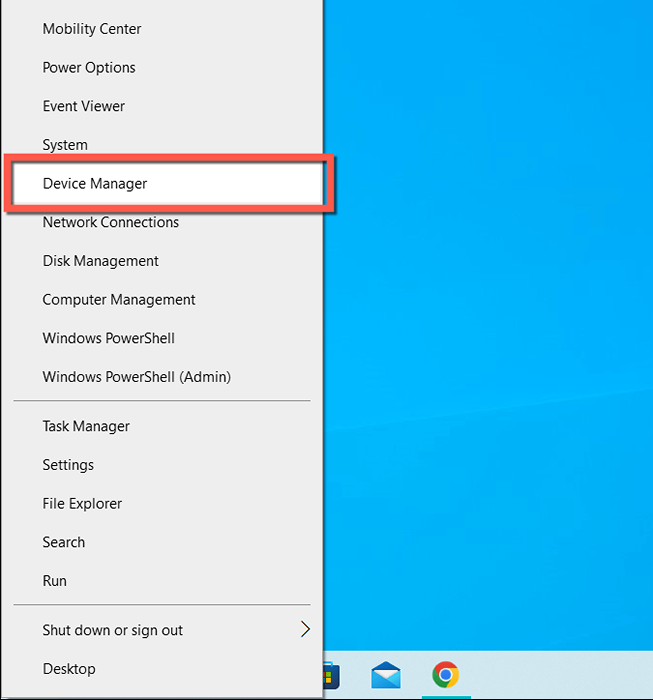
- Perluas adaptor jaringan dan klik dua kali adaptor jaringan komputer Anda.
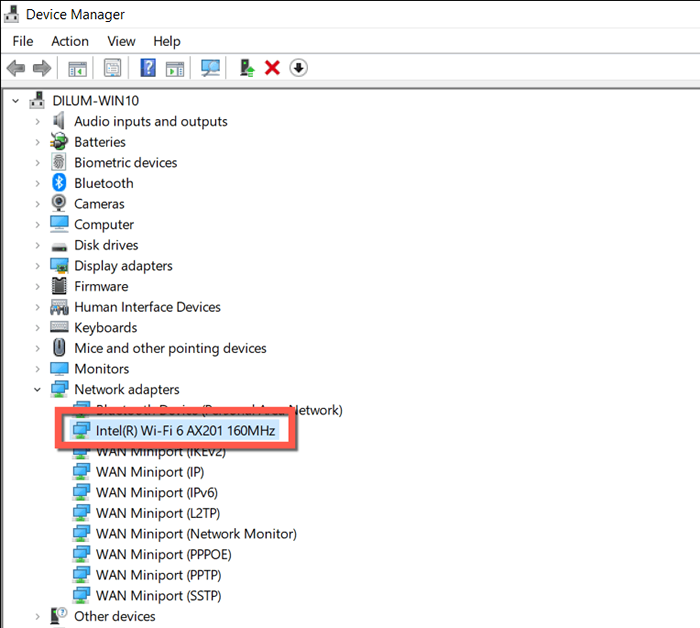
- Catat nama model dan versi driver.

- Kunjungi situs web pabrikan-e.G., Intel-menggunakan PC atau Mac dengan konektivitas internet dan unduh driver terbaru untuk adaptor jaringan.
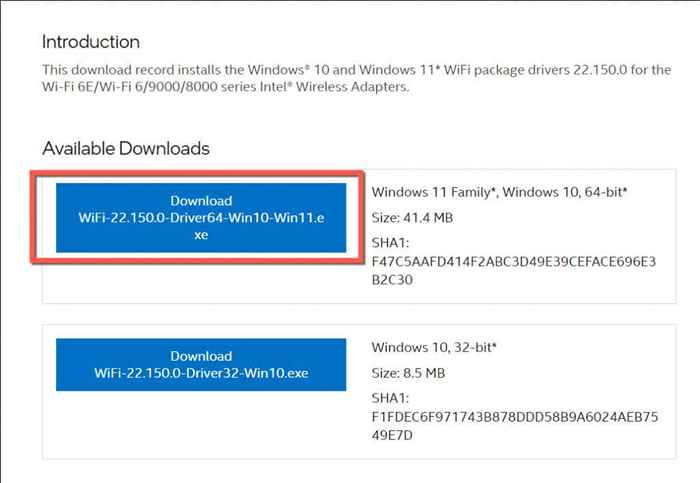
- Salin file pembaruan driver ke USB Stick dan pindahkan ke PC Anda.
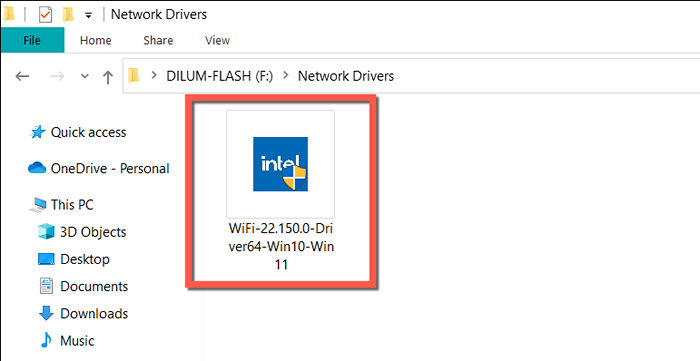
- Jalankan file dan ikuti instruksi di layar untuk memperbarui driver jaringan.
Atau, klik kanan adaptor jaringan Anda di Device Manager, pilih Update Driver, dan pilih Browse My Computer for Drivers Opsi. Kemudian, pilih file driver, dan pembaruan wizard driver akan secara otomatis melakukan pembaruan.
Perbaiki kesalahan dns_probe_finished_no_internet: Sukses
Kesalahan “DNS_PROBE_FINISIDE.
Perbaikan cepat seperti menjalankan pemecahan masalah jaringan bawaan, menyegarkan layanan klien DNS, atau membersihkan cache DNS hampir selalu membuatnya hilang. Jika tidak, luangkan waktu untuk bekerja melalui perbaikan lain harus menghasilkan hasil yang positif.
- « Windows Green Screen of Death Penyebab dan Cara Memperbaiki
- Cara memperbaiki kesalahan memori call of duty warzone 0-1766 »

