Cara memperbaiki tampilan terlalu diperbesar dalam masalah di windows 11
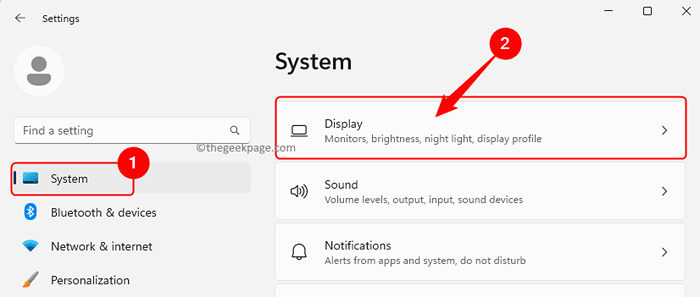
- 4213
- 723
- Ricardo Gottlieb
Jika monitor atau layar layar Anda menunjukkan resolusi yang diperbesar, maka itu berarti pengaturan tampilan tidak dikonfigurasi dengan benar. Skala dan Resolusi Tampilan Bantuan untuk memperbesar di layar dan pada gilirannya, ikon di layar Anda berukuran lebih besar. Alat -alat ini membuat perubahan pada tampilan layar dengan membuat gambar dan teks jelas dan dapat dibaca/dapat dilihat oleh pengguna. Windows memungkinkan pengguna untuk memodifikasi pengaturan tampilan desktop berdasarkan kesukaan mereka. Secara umum, tampilan yang terlalu diperbesar pada Windows 11 telah dilaporkan setelah pembaruan Windows atau driver grafik dalam sistem sudah usang atau korup.
Jika Anda menemukan bahwa tampilan di PC Windows 11 Anda diperbesar, lalu baca artikel ini untuk menemukan beberapa perbaikan yang dapat membantu menyelesaikan masalah.
Daftar isi
- Perbaiki 1 - Ubah Pengaturan Resolusi Skala dan Tampilan
- Perbaiki 2 - rollback driver tampilan
- Perbaiki 3 - Perbarui Driver Tampilan Anda
Perbaiki 1 - Ubah Pengaturan Resolusi Skala dan Tampilan
Langkah 1. Tekan Windows + i Kombinasi kunci untuk membuka Pengaturan aplikasi.
Langkah 2. Pastikan itu Sistem Tab dipilih di panel kiri.
Langkah 3. Klik pada kotak berlabel Menampilkan di sisi kanan.
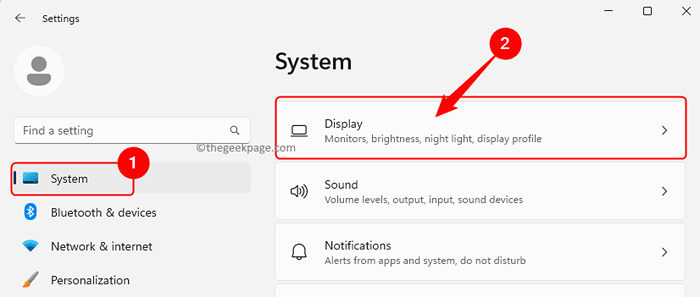
Langkah 4. Gunakan dropdown yang terkait dengan Skala dan pilih 100% opsi atau yang disarankan untuk tampilan Anda.
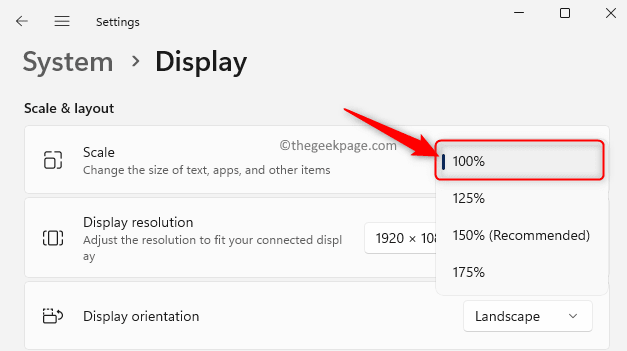
Langkah 5. Jika Anda ingin menyesuaikannya lebih lanjut, lalu klik panah kecil Di sebelah kotak dropdown.
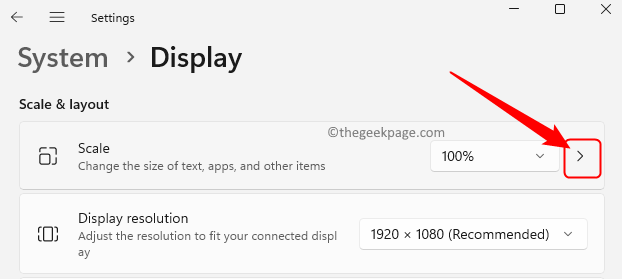
Di Penskalaan khusus Halaman, Anda dapat mengatur Penskalaan khusus Ukuran ke mana saja antara 100 - 500.
Kemudian, klik pada kutu Tandai untuk menerapkan pengaturan.
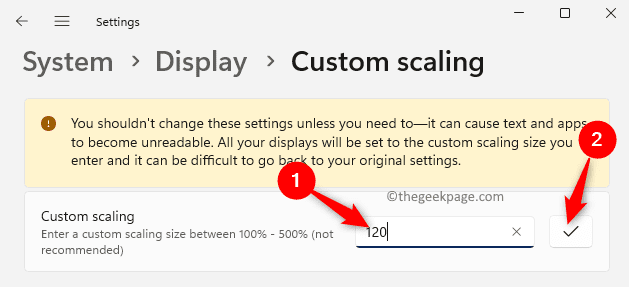
Mulai ulang PC Anda dan periksa apakah layar telah diperbesar.
Langkah 6. Jika layar masih muncul diperbesar, maka di Menampilkan Halaman Pengaturan, gunakan dropdown di sebelah Resolusi tampilan dan pilih nilai yang berbeda untuk resolusi layar.
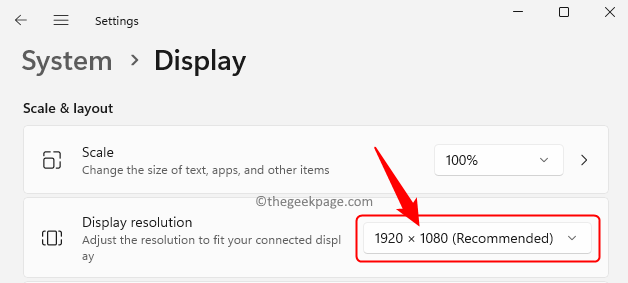
Tetapi pastikan bahwa nilai yang Anda pilih mencerminkan resolusi tampilan layar Anda.
Periksa apakah masalah dengan layar layar Anda diperbesar atau tidak diselesaikan atau tidak.
Perbaiki 2 - rollback driver tampilan
Jika masalah ini terlihat setelah menginstal pembaruan windows terbaru di PC Anda, maka Anda dapat memutar kembali driver tampilan Anda dan memeriksa apakah itu membantu.
Langkah 1. Tekan Windows + s dan ketik pengaturan perangkat di bilah pencarian windows.
Langkah 2. Pilih Pengaturan perangkat di Hasil Pencarian.
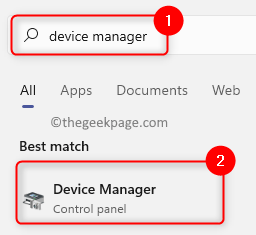
Langkah 3. Perluas Display adapter bagian dengan mengklik panah kecil di sebelahnya.
Langkah 4. Klik kanan pada adaptor tampilan Anda dari daftar dan pilih Properti.
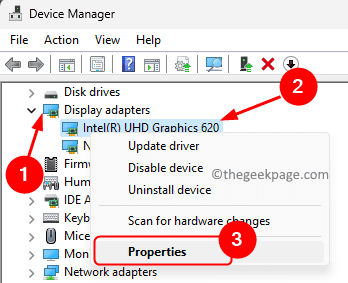
Langkah 5. Dalam Properti jendela, pergi ke Pengemudi tab.
Langkah 6. Di sini, jika Roll Back Driver Tombol dapat diklik, lalu klik dan ikuti instruksi di layar untuk mengembalikan driver ke versi sebelumnya.
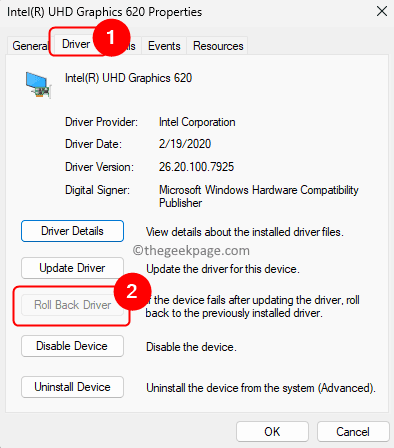
Langkah 7. Menyalakan ulang PC Anda dan periksa apakah masalahnya diselesaikan.
Perbaiki 3 - Perbarui Driver Tampilan Anda
Langkah 1. Tekan Windows + r membuka Berlari.
Langkah 2. Jenis devmgmt.MSC dan memukul Memasuki untuk membuka Pengaturan perangkat.
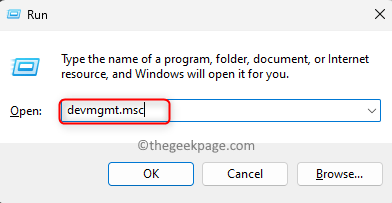
Langkah 3. Dalam Pengaturan perangkat, Klik panah kecil di sebelah Display adapter untuk memperluasnya.
Langkah 4. Klik kanan pada adaptor tampilan Anda di daftar dan pilih Perbarui driver.
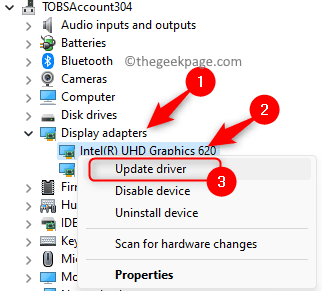
Langkah 5. Dalam Perbarui driver jendela, pilih Cari secara otomatis untuk pengemudi.
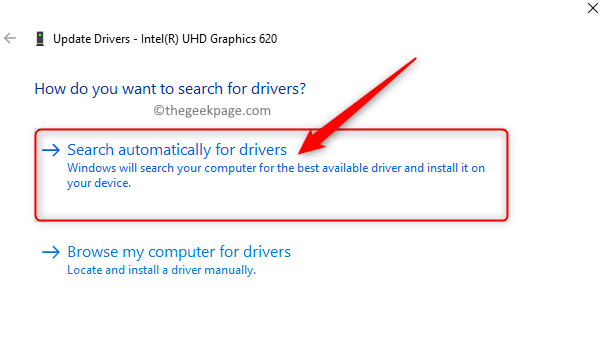
Langkah 6. Windows akan mencari driver yang diperbarui dan menginstalnya.
Langkah 7. Mengulang kembali Komputer Anda dan periksa apakah masalahnya diperbaiki setelah memperbarui driver.
Itu dia!
Terima kasih sudah membaca.
Kami harap Anda pasti dapat memperbesar tampilan Windows 11 Anda. Apakah Anda menemukan artikel ini cukup informatif? Beri tahu kami pemikiran Anda dan perbaikan yang berhasil untuk Anda di komentar di bawah.
- « Perangkat Anda tidak kompatibel dengan kesalahan versi ini di Android
- Cara menautkan dalam dokumen di Google Documents »

