Cara Memperbaiki Bilah Penggunaan Ruang Disk Masalah yang hilang di Windows 11/10
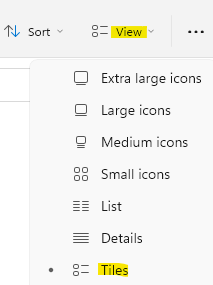
- 4309
- 182
- Darryl Ritchie
Sering kali, Anda mungkin perlu memeriksa informasi penggunaan CPU atau disk karena alasan yang berbeda seperti, jika Anda ingin menyimpan lebih banyak file, file besar atau Anda hanya perlu ide penyimpanan yang tersisa sebelum Anda perlu menghapus beberapa ruang. Untuk ini, cara termudah untuk memeriksa penggunaan hard disk adalah melalui PC ini.
Saat Anda membuka file penjelajah dan membuka folder PC ini, di sisi kanan, di bawah bagian perangkat dan drive, di mana Anda melihat drive yang berbeda, Anda akan melihat bilah di bawah setiap drive dan itu adalah bilah penggunaan disk. Namun, Anda dapat melihat bilah ini saat diatur ke tampilan default, yaitu, untuk tampilan ubin. Tapi, bahkan dengan tampilan ubin, jika Anda tidak melihat bilah penggunaan disk, maka ada masalah. Meskipun ada cara lain untuk memeriksa penggunaan disk Anda di PC Anda (kami akan membahas nanti), file penjelajah adalah cara tercepat dan paling nyaman.
Namun, ini adalah masalah umum dan tidak ada yang perlu dikhawatirkan. Inilah posting kami tentang cara memperbaiki bilah penggunaan ruang disk yang hilang di windows 11/10 pc Anda.
*Catatan - Sebelum Anda melanjutkan, pastikan bahwa Anda telah mengaktifkan tampilan ubin di penjelajah file Anda dan periksa apakah itu masalahnya. Inilah cara mengatur tampilan ubin:
Daftar isi
- Metode 1: Pilih Pilih Opsi Ubin
- Metode 2: Reset Folder Tampilan di Opsi File Explorer
- Metode 3: Ubah Pengaturan Editor Registri
- Metode 4: Kurangi label volume Anda
- Metode 5: Ubah izin ke kontrol penuh
- Metode 6: Aktifkan Kolom Lengkap Persentase
Metode 1: Pilih Pilih Opsi Ubin
Langkah 1: Tekan Menang + e Pintasan keyboard dan file explorer terbuka.
Langkah 2: Di File Explorer, navigasikan ke sisi kanan atas jendela dan klik pada Melihat opsi untuk memperluasnya.
Dari daftar Pilih Ubin.
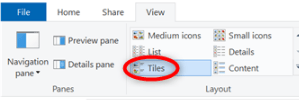
Catatan: - Untuk pengguna Windows 11
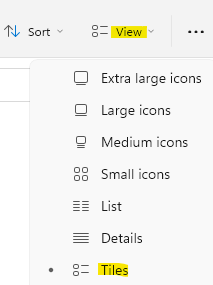
Sekarang, pilih PC ini di sisi kiri dan di sisi kanan, di bawah bagian perangkat dan drive, Anda harus melihat bilah penggunaan ruang disk.
Namun, jika tidak muncul, cobalah solusi di bawah ini untuk mungkin memperbaiki masalah.
Metode 2: Reset Folder Tampilan di Opsi File Explorer
Metode pertama yang dicoba secara default adalah mengatur ulang folder di opsi file explorer. Ikuti instruksi di bawah ini untuk mengatur ulang folder dan melihat apakah itu membantu Anda melihat bilah penggunaan disk lagi di Windows 11 PC Anda:
Langkah 1: Tekan tombol pintasan - Menang + r secara bersamaan di keyboard Anda.
Ini akan membuka jendela perintah run.
Langkah 2: Di Bilah Pencarian Perintah Jalankan, ketik kontrol.folder exe dan tekan OK untuk meluncurkan kotak dialog Opsi Explorer File.
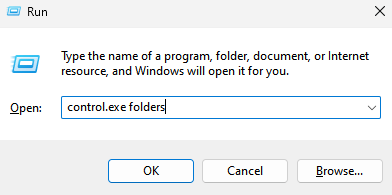
Langkah 3: Sekarang, pilih Umum tab dan di bawah bagian Privasi, tekan Kembalikan default tombol.
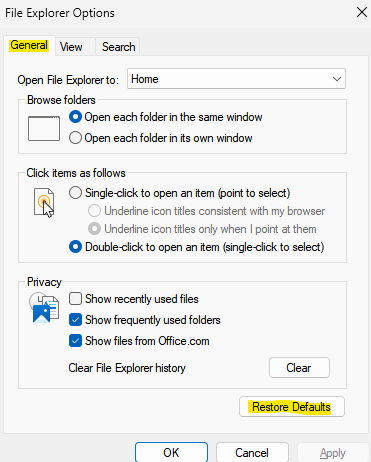
Langkah 4: Sekarang, pergi ke Melihat Tab dan klik Kembalikan default
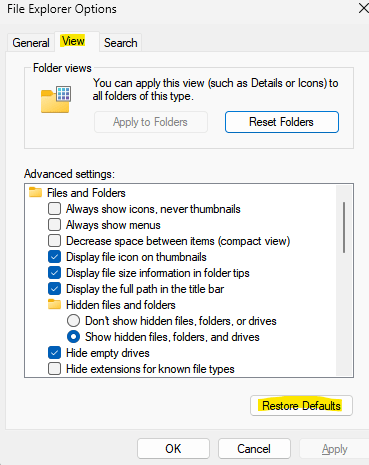
Setelah selesai, tekan Menerapkan kemudian OKE untuk menerapkan perubahan dan keluar.
Sekarang, kembali ke folder PC ini di file explorer dan periksa apakah Anda sekarang dapat melihat bilah penggunaan ruang disk di bawah drive.
Metode 3: Ubah Pengaturan Editor Registri
Ketika beberapa solusi gagal bekerja, mengedit pengaturan editor registri terbukti berguna dalam kebanyakan kasus. Namun, sebelum Anda melakukan perubahan pada pengaturan registri, buat cadangan kunci registri. Ini akan membantu Anda untuk memulihkan data apa pun yang mungkin hilang selama proses tersebut.
Sekarang, inilah cara membuat perubahan pada editor registri yang dapat memperbaiki masalah bilah penggunaan ruang disk yang hilang di windows 11 pc Anda:
Langkah 1: Pindahkan kursor Anda ke tombol start di bilah tugas Anda, klik kanan di atasnya dan pilih Run.
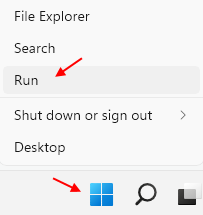
Anda sekarang akan melihat jendela perintah run.
Langkah 2: Di Jendela Perintah Jalankan, ketik Regedit Di bilah pencarian dan tekan tombol Enter di keyboard Anda.
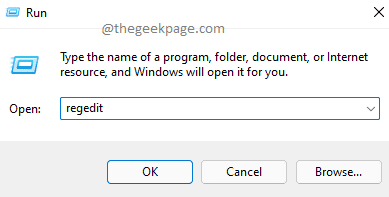
Langkah 3: Di jendela Registry Editor yang terbuka, navigasikan ke jalur di bawah ini:
Hkey_classes_root \ drive
Sekarang, buka sisi kanan jendela dan klik dua kali Tileinfo.
*Catatan - Jika Anda tidak menemukan nilai string tileInfo, maka di sisi kanan, klik kanan pada area kosong, pilih Baru dan kemudian pilih Nilai string. Sebutkan ini Tileinfo.
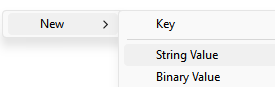
Langkah 4: Sekarang, setelah Anda memilikinya Tileinfo , Cukup klik dua kali.
Anda sekarang akan melihat kotak edit string pop up.
Salin dan Tempel Jalur Di Bawah Di Bidang Data Nilai: \
Prop:*Sistem.Persentfull; sistem.Komputer.DecoratedFreespace; Sistem.Volume.Berkas sistem
Tekan OKE dan kemudian simpan perubahan dan keluar.
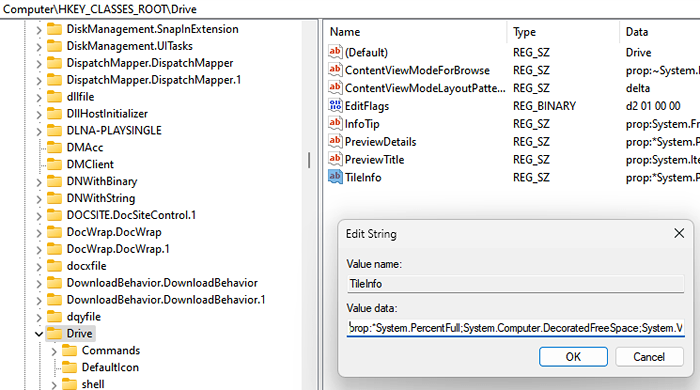
Setelah selesai, tutup jendela Registry Editor, dan sekarang buka File Explorer> PC ini dan periksa apakah Anda dapat melihat bilah penggunaan ruang disk kembali lagi.
Jika belum memperbaiki masalah ini, coba mulai ulang PC.
Metode 4: Kurangi label volume Anda
Drive di folder PC ini, biasanya menunjukkan tiga baris info di bawah mode tampilan ubin. Ini termasuk - label volume dengan huruf drive, bilah penggunaan ruang disk, dan informasi teks. Karena semua informasi ini membuat label volume terlalu lama, kadang -kadang dapat membungkus ke baris berikutnya yang mengarahkannya untuk kehabisan ruang untuk menampilkan pesan teks.
Jadi, metode ini sangat berguna untuk situasi di mana Anda tidak dapat melihat pesan teks di bawah label volume. Oleh karena itu, dalam hal ini, disarankan untuk mempersingkat panjang label volume. Untuk melakukan ini, ikuti langkah -langkah di bawah ini:
Langkah 1: Pilih drive dengan nama yang lebih panjang dan tekan F2 dari keyboard.
Langkah 2: Selanjutnya, pilih Ganti nama dan sekarang ganti nama itu dengan nama yang lebih pendek.
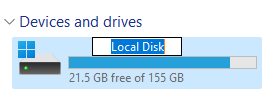
*Catatan - Perubahan ini biasanya meminta hak administrasi. Cukup klik pada Lanjutkan di kotak izin untuk melanjutkan penggantian nama.
Metode 5: Ubah izin ke kontrol penuh
Jika Anda menemukan situasi di mana Anda tidak dapat melihat properti drive, bersama dengan bilah penggunaan ruang disk, kemudian mengubah kepemilikan dari TrustedInstaller ke ID pengguna Anda dan kemudian ubah izin ke kontrol penuh dapat membantu memperbaiki masalah. Pastikan Anda mengubah kepemilikan terlebih dahulu, yang tanpanya Anda tidak akan memiliki izin untuk mengedit aturan keamanan. Leets lihat cara mengubah kepemilikan dan kemudian menjadi kontrol penuh untuk mungkin memperbaiki masalah:
Langkah 1: Klik kanan pada drive dan pilih Properti.
Langkah 2: Di jendela Properties, pilih Keamanan tab.
Di sini, klik pada Canggih Tab di kanan bawah.
Langkah 3: Di jendela Pengaturan Keamanan Lanjutan, navigasikan ke kiri bawah dan klik pada Ubah izin tombol.
Langkah 4: Di jendela Pengaturan Keamanan Lanjutan, buka bidang pemilik dan klik pada Mengubah tautan berwarna biru.
Langkah 5: Saat kotak dialog Pengguna atau Grup Pilih muncul, klik Canggih.
Langkah 6: Di jendela berikutnya, klik pada Cari sekarang tombol.
Anda sekarang akan melihat daftar di bidang Hasil Pencarian.
Di sini, pilih nama belakang dan tekan OKE.
Langkah 7: Sekarang Anda akan kembali ke kotak dialog Pengguna atau Grup yang kecil dan tekan OK.
Langkah 8: Kembali ke jendela Pengaturan Keamanan Lanjutan, tekan Apply lalu ok untuk menerapkan perubahan dan kembali ke jendela Properties.
Langkah 9: Di bawah tab Keamanan, di bidang grup atau nama pengguna, pilih nama pengguna Anda dan klik tombol Edit di bawah ini.
Langkah 10: Sekarang, buka bidang izin di bawah ini dan di sebelah kontrol penuh, centang kotak di bawah izin.
Tekan tombol Apply dan kemudian OK untuk menyimpan perubahan dan keluar.
Sekarang, di File Explorer> PC ini periksa apakah Anda dapat melihat properti drive dan bilah penggunaan ruang disk.
Metode 6: Aktifkan Kolom Lengkap Persentase
Metode ini berfungsi untuk Windows 8 dan sekarang, ini berfungsi untuk Windows 11 juga, meskipun sedikit di sana -sini di platemen opsi. Yang perlu Anda lakukan adalah mengaktifkan persentase kolom penuh dan menampilkan bilah penggunaan disk di sebelah drive. Inilah cara mengaktifkan persentase kolom penuh:
Langkah 1: Arahkan ke ikon Windows (mulai) di Taskbar, klik kanan di atasnya dan pilih File Explorer untuk membuka file penjelajah.
Langkah 2: Di jendela File Explorer, klik PC ini Pintasan di sebelah kiri
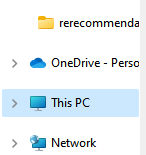
Sekarang, di sisi kanan panel, klik pada Melihat Tab di kanan atas dan pilih Detail.
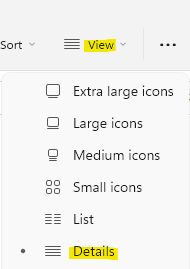
Langkah 3: Anda sekarang akan melihat tampilan rinci drive di bawah perangkat dan drive.
Di sini, buka bagian atas salah satu kolom, klik kanan di atasnya, misalnya, klik kanan Jenis dan pilih Persen penuh.
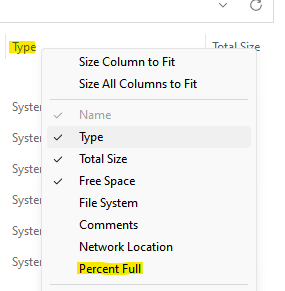
Ini akan menambahkan kolom tambahan bernama persentase penuh di sebelah kanan. Sekarang, saat Anda pergi ke drive, di sisi kanan, Anda dapat melihat bilah penggunaan ruang disk.
- « Cara Menang Wordle Setiap Saat Anda Bermain
- Cara menghapus baris kosong di microsoft unggul dengan cepat dan mudah »

