Cara Memperbaiki Manajemen Warna Tidak Berhasil Masalah di Windows 11
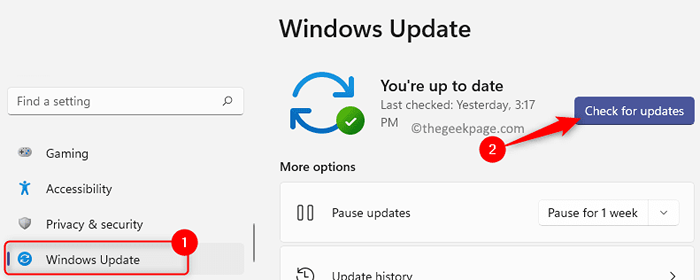
- 2699
- 4
- Dwayne Hackett
Anda harus memperhatikan perbedaan warna antara perangkat yang berbeda yang disebabkan oleh berbagai kartu grafis yang digunakan oleh monitor. Jadi, profil warna pada satu monitor dapat membuat gambar terlihat lebih baik daripada yang lain. Menggunakan Alat Manajemen Warna Windows Anda dapat membuat gambar pada satu monitor tampilan terlihat sama seperti yang lain. Alat ini adalah salah satu alat paling penting yang dibutuhkan oleh pengguna yang bekerja di lingkungan yang dikelola warna seperti desainer grafis dan fotografer. Di Windows, alat ini dapat digunakan untuk menetapkan profil warna yang diperlukan untuk monitor yang berbeda dan pada gilirannya, memberikan pengalaman warna yang baik kepada penggunanya.
Kemungkinan alasan untuk alat manajemen warna untuk berhenti bekerja di windows 11
- Versi Windows yang sudah ketinggalan zaman atau perangkat lunak GPU
- Komponen profil warna yang tidak konsisten
- Ketidakmampuan aplikasi untuk mengambil profil warna
- Ketidakcocokan Skema Manajemen Warna dengan Windows 11
Ada laporan oleh pengguna Windows 11 bahwa mereka tidak dapat memodifikasi profil warna tampilan mereka karena alat manajemen warna telah berhenti bekerja. Jika Anda terjebak dengan masalah ini di PC Windows 11 Anda, maka Anda telah mendarat di pos yang tepat. Baca di bawah untuk menemukan daftar strategi pemecahan masalah yang telah membantu pengguna lain menghadapi masalah ini untuk berhasil menyelesaikannya.
Daftar isi
- Metode 1 - Perbarui Windows 11 ke versi terbaru
- Metode 2 - Pasang kembali driver kartu grafis
- Metode 3 - Pasang kembali profil warna
- Metode 4 - Setel ulang aplikasi bermasalah tidak dapat mengambil profil warna
- Metode 5 - Lakukan Instal atau Perbaikan Instal Bersih
- Metode 6 - Kembali ke Windows 10
Metode 1 - Perbarui Windows 11 ke versi terbaru
Jika ada pembaruan yang tertunda untuk Windows 11 yang telah dirilis oleh Microsoft tetapi Anda belum menginstalnya, maka ikuti langkah -langkah yang disebutkan di bawah ini untuk memperbarui Windows 11 ke build terbaru yang tersedia.
Langkah 1. Tekan Windows + i untuk membuka Pengaturan Windows aplikasi.
Langkah 2. Di panel kiri, pilih pembaruan Windows tab.
Langkah 3. Di sisi kanan, klik pada Periksa pembaruan tombol.
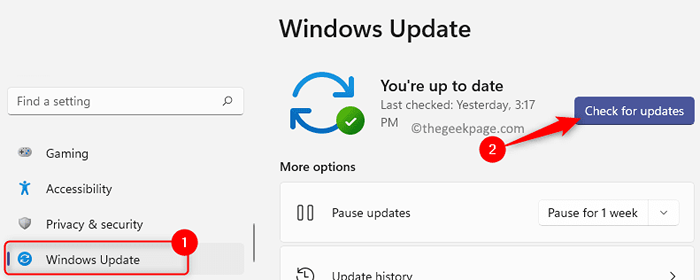
Langkah 4. Tunggu sampai Windows memeriksa pembaruan apa pun ke Windows 11 Build di PC Anda.
Langkah 5. Anda kemudian dapat mengunduh dan menginstal pembaruan jika ada yang tersedia.
Langkah 6. Mengulang kembali Sistem Anda dan periksa apakah alat manajemen warna berfungsi dan Anda dapat membuat perubahan pada profil warna monitor.
Metode 2 - Pasang kembali driver kartu grafis
Langkah 1. Tekan Windows + r untuk membuka Berlari kotak.
Langkah 2. Jenis devmgmt.MSC dan memukul Memasuki untuk membuka Pengaturan perangkat.
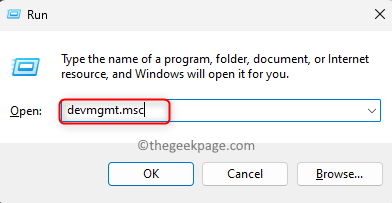
Saat diminta oleh UAC Untuk izin, klik Ya.
Langkah 3. Dalam Pengaturan perangkat, Klik panah di sebelah Display adapter untuk memperluasnya.
Langkah 4. Dalam daftar adaptor tampilan, klik kanan pada perangkat GPU yang Anda gunakan dan pilih Menghapus perangkat di menu konteks.
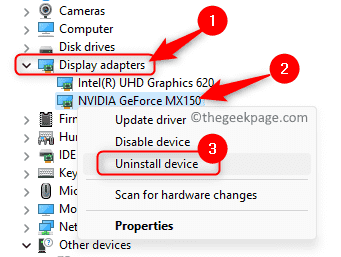
Langkah 5. Pada dialog yang terbuka, centang kotak di sebelah Mencoba menghapus driver untuk perangkat ini.
Kemudian, klik pada Uninstall tombol.
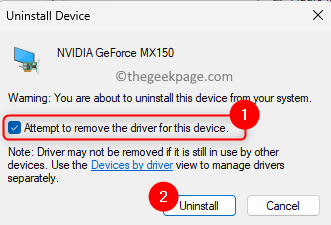
Langkah 6. Tunggu driver GPU dihapus dari PC Anda.
Mengulang kembali komputer Anda.
Langkah 7. Pada startup sistem, Windows akan memeriksa driver yang hilang dan secara otomatis menginstal driver untuk mengganti yang lama.
Langkah 8. Sekarang, unduh dan instal perangkat lunak berpemilik untuk perangkat GPU Anda sehingga driver akan diperbarui secara otomatis dengan versi terbaru.
Diberikan di bawah ini adalah alat peningkatan driver untuk beberapa driver GPU umum yang digunakan.
NVIDIA - Pengalaman GeForce
Intel - Driver Intel
AMD - Adrenalin
Langkah 9. Setelah driver Anda diperbarui ke versi terbaru, reboot PC Anda dan periksa apakah masalah dengan manajemen warna diperbaiki.
Metode 3 - Pasang kembali profil warna
Langkah 1. Buka Berlari kotak menggunakan Windows + r Kombinasi kunci.
Langkah 2. Jenis MS-Settings: Tampilan dan memukul Memasuki untuk membuka Menampilkan Halaman di aplikasi Pengaturan Windows.
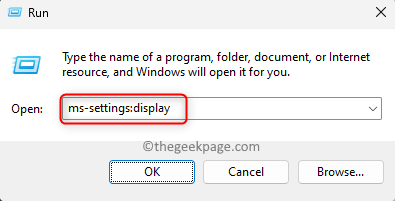
Langkah 3. Di Tampilan Sistem halaman, gulir ke bawah ke Pengaturan terkait bagian dan klik Tampilan Lanjutan.
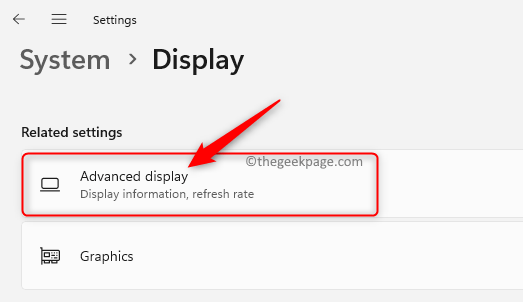
Langkah 4. Anda akan dibawa ke Tampilan Lanjutan Jendela Pengaturan.
Di sini, klik pada “Tampilan Properti Adaptor Untuk Tampilan 1” tautan di Tampilkan informasi bagian.
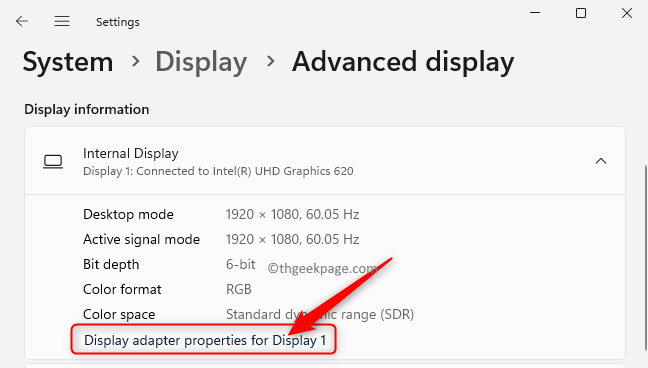
Langkah 5. Dalam Tampilan Properti Adaptor jendela, pergi ke Manajemen warna tab.
Langkah 6. Di sini, klik pada Manajemen warna tombol.
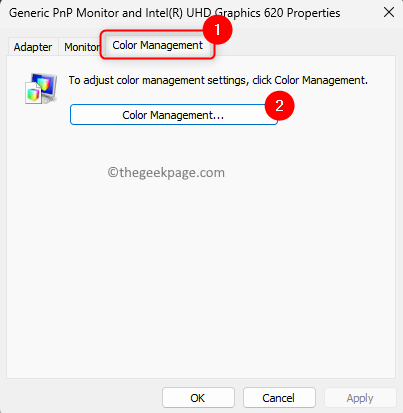
Langkah 7. Dalam Manajemen warna jendela, pergi ke Perangkat tab.
Langkah 8. Gunakan dropdown di sebelah Perangkat dan pilih monitor yang ingin Anda instal ulang profil warna.
Catatan: Jika Anda memiliki beberapa monitor, maka klik Identifikasi monitor tombol untuk mengonfirmasi monitor.
Langkah 9. Sekarang, centang kotak di sebelah opsi Gunakan pengaturan saya untuk perangkat ini.
Langkah 10. Kemudian, klik pada Menambahkan… tombol.
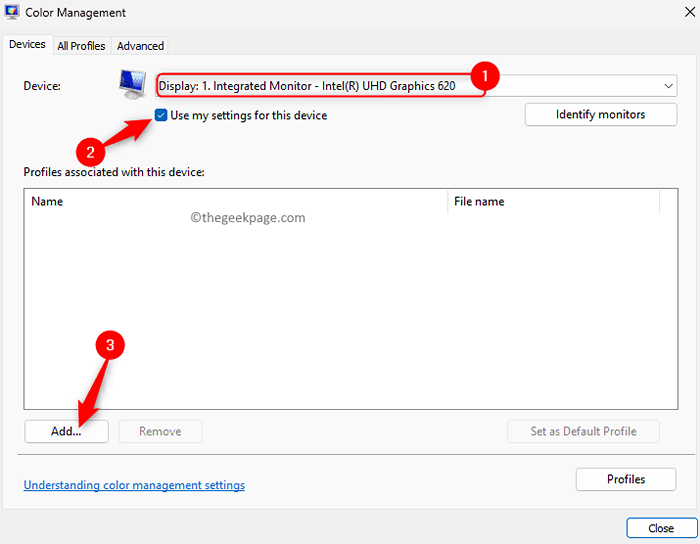
Langkah 11. Dalam Profil warna terkait jendela, klik pada Jelajahi tombol.
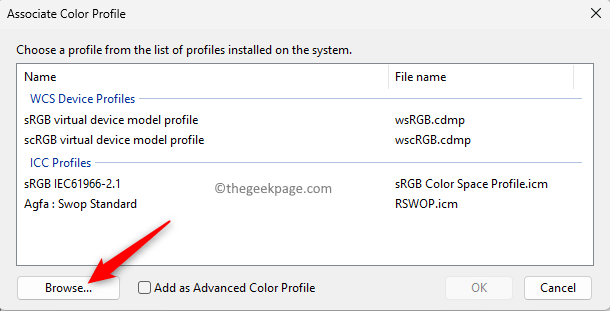
Catatan: Anda perlu mengunduh profil warna yang benar untuk monitor Anda dengan pergi ke situs web pabrikan untuk tampilan Anda.
Buka bagian unduhan dan gunakan nomor model monitor Anda untuk mencari driver monitor terbaru dan bukan driver grafik.
Unduh file di komputer Anda dan ekstrak. Anda akan melihat a .ICM file yang merupakan profil warna untuk monitor Anda.
Langkah 12. Pergi ke lokasi yang memiliki folder yang berisi profil warna yang diekstraksi oleh Anda.
Langkah 13. Memilih profil warna .ICM file di folder ini dan klik Menambahkan untuk menginstal profil warna.
Langkah 14. Tutup Jendela Manajemen Warna.
Periksa apakah masalahnya diselesaikan.
Metode 4 - Setel ulang aplikasi bermasalah tidak dapat mengambil profil warna
Langkah 1. Tekan Windows Kunci di keyboard Anda dan ketik aplikasi yang diinstal di bilah pencarian windows.
Langkah 2. Pilih Aplikasi yang diinstal di Hasil Pencarian.
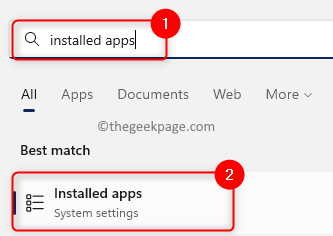
Langkah 3. Di Aplikasi yang diinstal halaman, cari aplikasi yang memiliki masalah mengambil profil warna.
Langkah 4. Klik pada Menu tiga titik terkait dengan aplikasi dan pilih Opsi lanjutan.
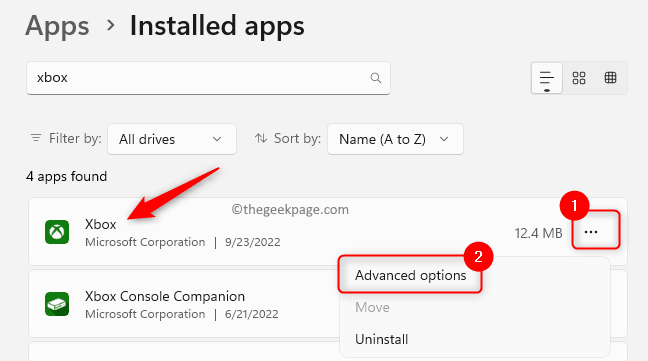
Langkah 5. Di Opsi lanjutan halaman untuk aplikasi, temukan Mengatur ulang bagian.
Langkah 6. Klik pada Mengatur ulang tombol.
Langkah 7. Pada prompt konfirmasi yang muncul, klik Mengatur ulang lagi.
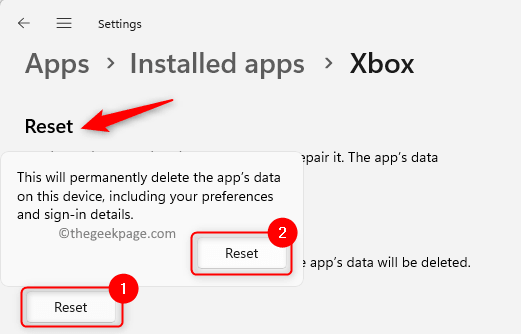
Langkah 8. Tunggu sampai proses pengaturan ulang selesai. Setelah operasi reset, aplikasi akan dikembalikan kembali ke status itu setelah diinstal di PC Anda.
Langkah 9. Buka aplikasi dan lakukan operasi yang menyebabkan masalah dan periksa apakah masalahnya diselesaikan.
Metode 5 - Lakukan Instal atau Perbaikan Instal Bersih
Ada dua opsi untuk mengatur ulang windows Anda untuk memperbaiki korupsi dalam file sistem yang mempengaruhi profil warna PC Anda.
1. Lakukan instalasi bersih dengan mengikuti langkah -langkah yang disebutkan dalam artikel tertaut tersebut. Saat melakukan instalasi bersih, semua yang ada di sistem Anda dihapus sebelum instalasi dimulai. Kecuali jika Anda telah membuat cadangan, Anda akan kehilangan semua data pribadi, aplikasi, permainan, dan preferensi.
2. Gunakan Repair Install untuk memperbaiki atau menginstal Windows dengan membuat media instalasi yang dapat di -boot seperti USB atau DVD. Keuntungan dari metode ini adalah Anda tidak akan kehilangan data, aplikasi, atau preferensi Anda dalam proses instalasi.
Metode 6 - Kembali ke Windows 10
Jika Anda tidak dapat menyelesaikan masalah dengan skema manajemen warna di Windows 11 setelah mencoba metode di atas, maka lebih baik untuk kembali ke Windows 10 untuk menyelesaikannya.
Setelah memutakhirkan ke Windows 11, Anda memiliki masa tenggang 10 hari untuk beralih kembali ke Windows 10 jika diperlukan. Gunakan langkah -langkah di bawah ini untuk kembali ke Windows 10 di PC Anda.
Langkah 1. Buka Windows Aplikasi Pengaturan dengan menggunakan Windows + i Kombinasi kunci.
Langkah 2. Pilih Sistem Tab di panel kiri.
Langkah 3. Pindah ke panel kanan dan pilih opsi Pemulihan dari daftar.
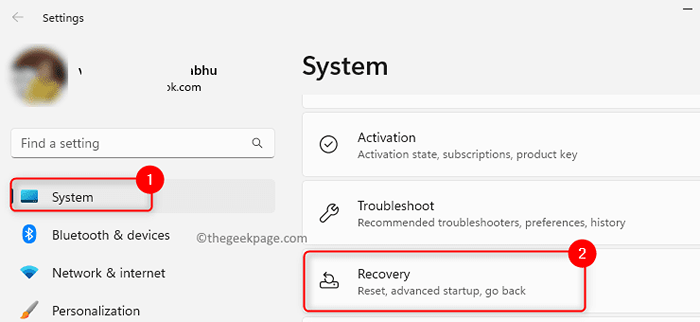
Langkah 4. Jika Anda berada di Masa tenggang 10 hari, Anda akan melihat a Kembali opsi yang memungkinkan kembali ke Windows 10.
Di sini, klik pada Kembali tombol.
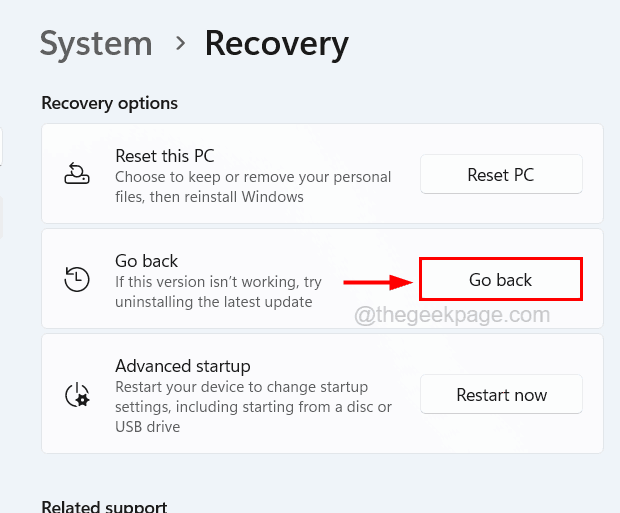
Langkah 5. Anda akan melihat a Kembali ke Windows 10 layar.
Pilih opsi yang menunjukkan alasan untuk kembali dan klik Berikutnya.
Langkah 6. Di layar yang muncul sekarang, klik Berikutnya untuk melanjutkan ke langkah selanjutnya.
Langkah 7. Akhirnya, di layar terakhir, klik Kembali ke Windows 10.
Langkah 8. Sistem Anda sekarang akan restart secara otomatis dan berusaha untuk memulihkan instalasi.
Langkah 9. Tunggu sampai sistem Anda dipulihkan ke versi Windows sebelumnya.
Restorasi ini akan membutuhkan waktu tergantung pada data dan kapasitas penyimpanan sistem Anda.
Langkah 10. Sistem akan reboot setelah proses pemulihan dan Anda akan melihat layar boot Windows 10.
Langkah 11. Masuk ke Windows 10.
Periksa apakah masalah dengan manajemen warna sudah diperbaiki.
Jika Anda tidak berada dalam masa tenggang 10 hari untuk kembali, maka Anda perlu membuat instalasi baru Windows 10 untuk menyelesaikan masalah.
Itu dia!
Terima kasih sudah membaca.
Kami berharap masalah dengan alat manajemen warna tidak bekerja pada PC Windows 11 Anda diselesaikan. Apakah Anda menemukan artikel ini cukup informatif dalam memperbaiki masalah? Berkomentar dan beri tahu kami metode yang berhasil untuk Anda.
- « Cara memperbaiki masalah google chrome berkedip di windows pc
- Cara memperbaiki lokasi yang tidak tersedia masalah di iPhone »

