Cara Memperbaiki Autofill Chrome Tidak Berhasil Masalah pada Windows 10/11
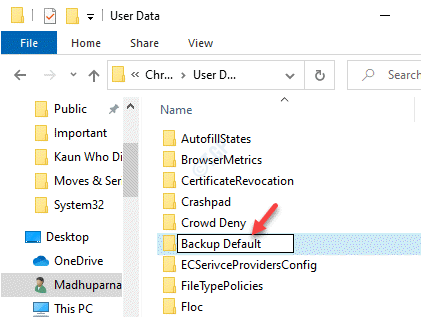
- 2652
- 139
- Dwayne Hackett
Chrome Autofill adalah fitur super nyaman yang secara otomatis mengisi informasi pembayaran, kata sandi, dan alamat Anda saat menjelajah secara online. Itu membuat mengisi detail lebih mudah dan tidak perlu diingat oleh banyak detail. Namun, kadang -kadang, Autofill Chrome mungkin berhenti bekerja untuk semua atau situs web tertentu, dengan demikian, menjadikannya situasi yang sulit. Dari pembaruan chrome yang rusak atau pengaturan autofill yang salah hingga profil pengguna yang rusak, mungkin ada beberapa alasan, mengapa chrome autofill mungkin tidak berfungsi. Saat mengubah browser dapat menjadi opsi cepat, ada beberapa cara Anda dapat memperbaiki Autofill Chrome tidak berfungsi di PC Windows 10 dan Windows 11 Anda. Mari kita lihat caranya.
Daftar isi
- Metode 1 - Hapus Data Login dan Login Data -Journal
- Metode 2-De-Sync dan Sync Ragi Lagi
- Metode 3: Dengan Memperbarui Chrome
- Metode 4: Aktifkan Pengaturan Autofill
- Metode 5: Ganti nama folder default
- Metode 6: Aktifkan Pengaturan Sinkronisasi Anda
- Metode 7: Dengan mematikan ekstensi
- Metode 8: Data Penjelajahan Jernih
- Metode 9: Jangan pernah menyimpan pengecualian
- Metode 10: Setel ulang Google Chrome
Metode 1 - Hapus Data Login dan Login Data -Journal
Pertama -tama Browser Chrome Tutup
1 - Klik kanan awal tombol dan klik BERLARI.
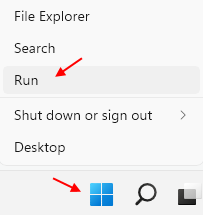
2 -Wari, salin dan tempel jalur yang diberikan di bawah ini di kotak perintah run dan tekan tombol OK.
%Userprofile%\ appdata \ local \ google \ chrome \ data pengguna
3 - Sekarang, masuk ke dalam Bawaan map.
4 - Sekarang, hapus Data login Dan Login Data-Journal file.
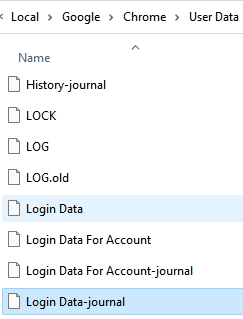
Buka chrome dan coba lagi untuk memeriksa apakah itu berhasil.
Catatan: - Untuk memperbaiki profil lain di Chrome, cukup masuk ke dalam profil atau profil1 dll. Alih -alih folder default seperti yang dinyatakan pada langkah 3 di atas dan ulangi langkah yang sama.
Metode 2-De-Sync dan Sync Ragi Lagi
1 -pergi ke Chrome: // Pengaturan/ di browser chrome.
2 - Klik mati Tombol ke Berhenti Sinkronisasi.
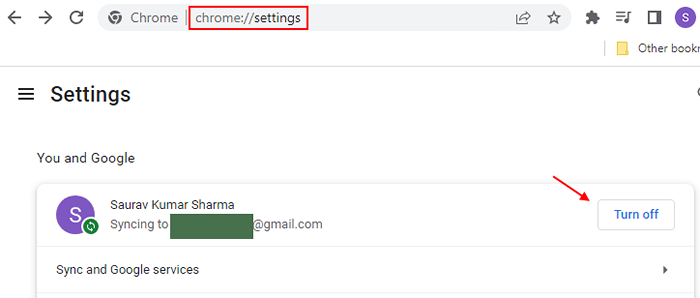
3 - Sekarang, pilih Buat Bookmark, Sejarah, dan Kata Sandi dan banyak lagi Dari opsi perangkat ini.
Sekarang, klik Matikan tombol lagi.
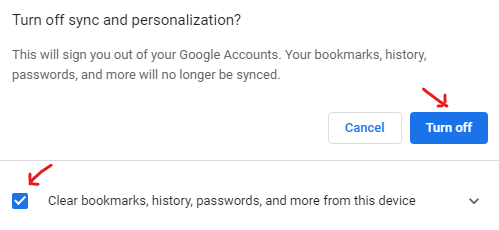
4 -Close Chrome Browser.
5 - Sekarang, Gabung Sekali lagi ke akun Anda.
Itu akan meminta Anda untuk menyinkronkan lagi.Mengonfirmasi Ya dan itu saja. Masalah Anda akan terpecahkan.Metode 3: Dengan Memperbarui Chrome
Langkah 1: Meluncurkan Google Chrome dan klik pada tiga titik vertikal (Sesuaikan dan kontrol Google Chrome) di kanan atas browser.
Sekarang, pilih Membantu dan kemudian pilih Tentang Google Chrome.
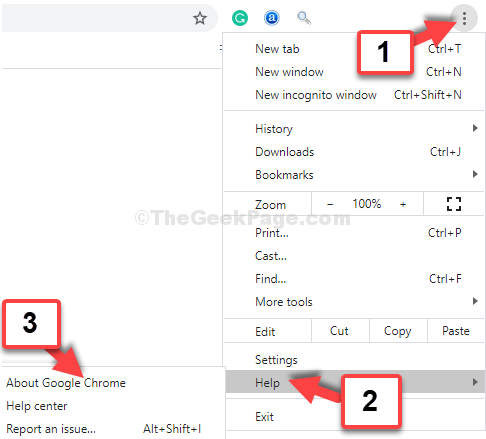
Langkah 2: Dalam Tentang chrome Halaman Pengaturan, Windows akan secara otomatis mulai mencari build terbaru.
Jika ada pembaruan terbaru yang tersedia, itu akan diperbarui secara otomatis Chrome untuk bangunan itu.
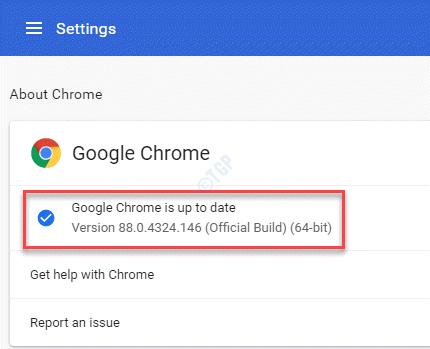
Setelah diperbarui, peluncuran kembali Chrome dan fitur Autofill akan mulai berfungsi sekarang.
Metode 4: Aktifkan Pengaturan Autofill
Langkah 1: Membuka Chrome dan klik menu (tiga titik vertikal) di sisi kanan atas browser.
Pilih Pengaturan dari menu.

Langkah 2: Dalam Pengaturan jendela, gulir ke bawah dan cari Autofill bagian.
Di sini, klik Kata sandi.
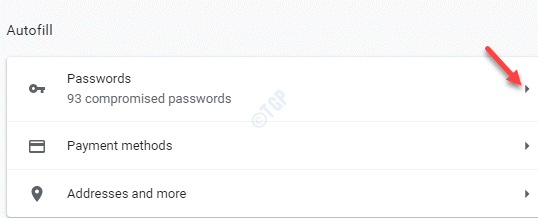
Langkah 3: Dalam Kata sandi bagian, pastikan keduanya Menawarkan untuk menyimpan kata sandi dan Masuk Otomatis Opsi dihidupkan.
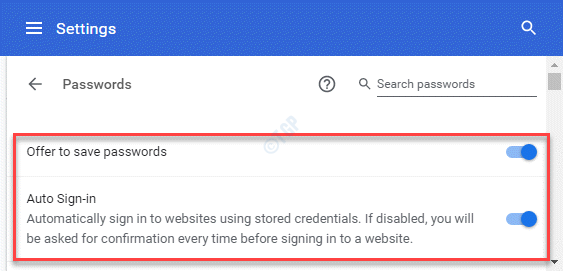
Langkah 4: Sekarang, kembali di bawah Autofill Bagian, klik Cara Pembayaran.
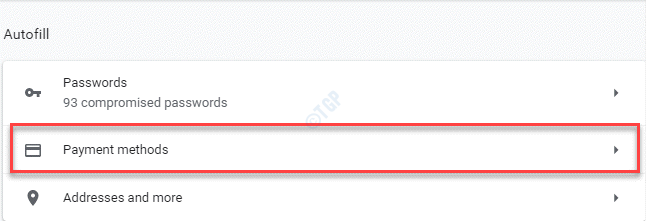
Langkah 5: Dalam Cara Pembayaran jendela, nyalakan keduanya Simpan dan Isi Metode Pembayaran Dan Izinkan situs untuk memeriksa apakah Anda memiliki metode pembayaran yang disimpan.
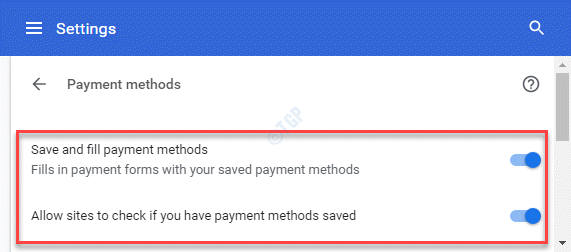
Langkah 6: Sekali lagi, kembali ke Autofill bagian dan pilih Alamat dan banyak lagi.
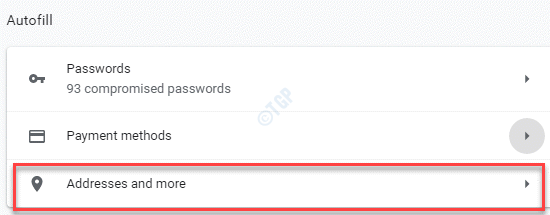
Langkah 7: Dalam Alamat dan banyak lagi halaman, buka Simpan dan Isi Alamat dan hidupkan.
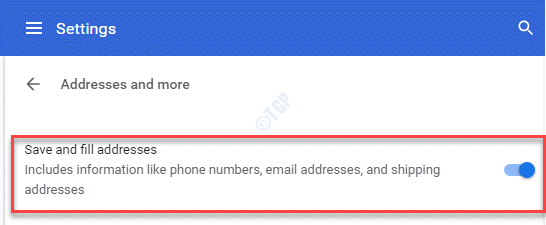
Keluar dari jendela Pengaturan dan coba isi formulir online di Chrome untuk memeriksa apakah pengisian otomatis berfungsi sekarang.
Metode 5: Ganti nama folder default
Langkah 1: tekan Menang + e kunci bersama di keyboard Anda untuk membuka File Explorer jendela.
Langkah 2: Dalam File Explorer jendela, navigasikan ke jalur di bawah ini:
%LocalAppData%\ Google \ Chrome \ Data Pengguna
Sekarang, cari Bawaan map.
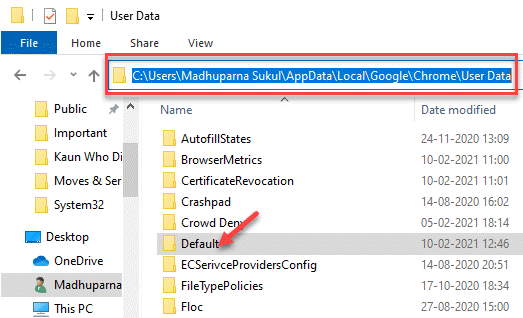
Langkah 3: Ganti nama Bawaan folder sebagai Default Cadangan.
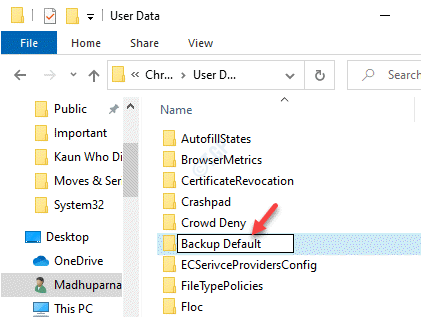
Sekarang, luncurkan Google Chrome dan segar Bawaan Folder akan dibuat secara otomatis saat browser terbuka. Ini sekarang harus menyelesaikan masalah Autofill tidak berfungsi di Windows 10 PC Anda.
Metode 6: Aktifkan Pengaturan Sinkronisasi Anda
Langkah 1: Membuka Google Chrome dan pergi ke tiga titik vertikal di sisi kanan atas browser.
Di sini, pilih Pengaturan dari menu.

Langkah 2: Dalam Pengaturan jendela, klik Sinkronisasi dan Layanan Google.
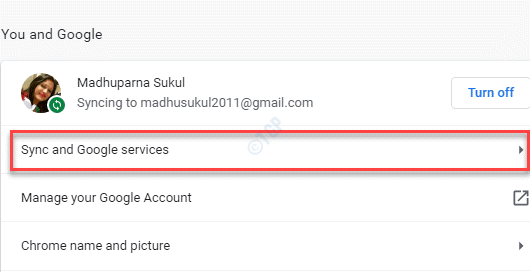
Langkah 3: Di halaman berikutnya, di bawah Sinkronisasi Bagian, klik Kelola apa yang Anda sinkronkan.
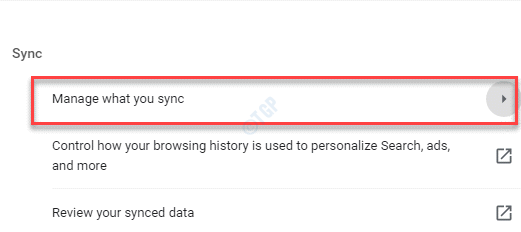
Langkah 4: Dalam Kelola apa yang Anda sinkronkan jendela, pilih tombol radio di sebelah Kustomisasi sinkronisasi.
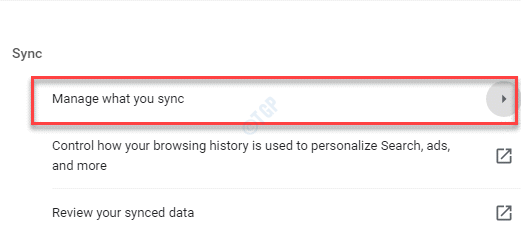
Langkah 5: Sekarang, gulir ke bawah dan nyalakan Kata sandi, Alamat, nomor telepon, dan lebih banyak lagi, dan Metode Pembayaran dan Alamat Menggunakan Google Pay pilihan.
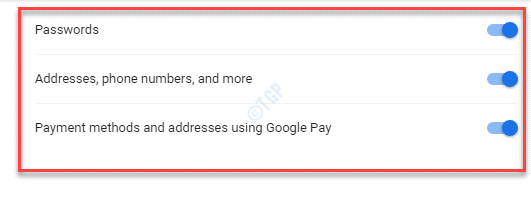
Sekarang, pengaturan keluar dan fitur Autofill Chrome harus berfungsi sekarang.
Metode 7: Dengan mematikan ekstensi
Langkah 1: Pergi ke Sesuaikan dan kontrol Google Chrome (tiga titik horizontal) di sisi kanan atas dari Chrome Browser dan pilih Lebih banyak alat.
Lalu pilih Ekstensi.
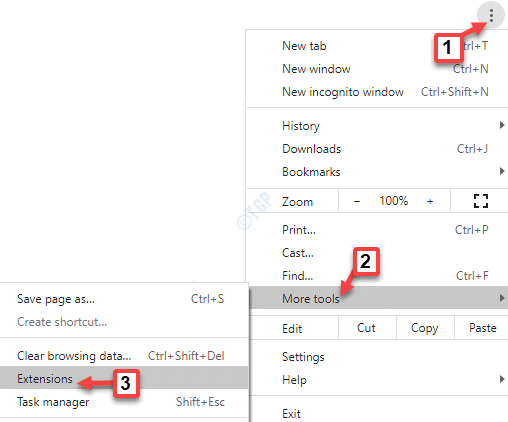
Langkah 2: Di sini, Anda dapat mematikan/semua ekstensi yang Anda inginkan.
Setelah selesai, restart browser chrome Anda dan sekarang periksa apakah fitur pengisian otomatis berfungsi.
Metode 8: Data Penjelajahan Jernih
Langkah 1: Meluncurkan Chrome browser dan pergi ke tiga titik vertikal (Sesuaikan dan kontrol Google Chrome).
Sekarang, pilih Pengaturan.

Langkah 2: Dalam Pengaturan jendela, gulir ke bawah dan di bawah Privasi dan Keamanan Bagian, klik Menghapus data pencarian.
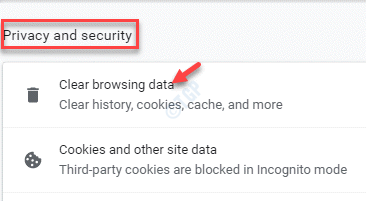
Langkah 3: Dalam Menghapus data pencarian jendela, pergi ke Canggih tab, dan pilih Sepanjang waktu dari Rentang waktu bidang.
Sekarang, centang kotak di sebelah Cookie dan data situs lainnya Dan Gambar dan file yang di -cache dan klik pada Tombol Data Hapus di bawah.
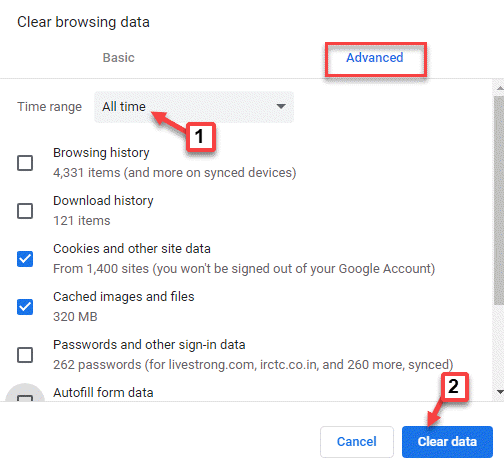
Setelah selesai, tutup tab Pengaturan dan sekarang Anda harus melihat fitur pengisian otomatis berfungsi.
Metode 9: Jangan pernah menyimpan pengecualian
Langkah 1: Buka Chrome dan pergi ke sisi kanan atas browser. Sekarang, klik Sesuaikan dan kontrol Google Chrome (tiga titik vertikal) dan pilih Pengaturan.
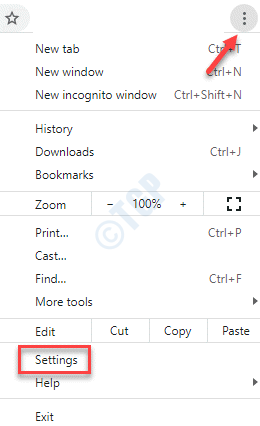
Langkah 2: Dalam Pengaturan jendela, gulir ke bawah dan di bawah Autofill Bagian, klik Kata sandi.
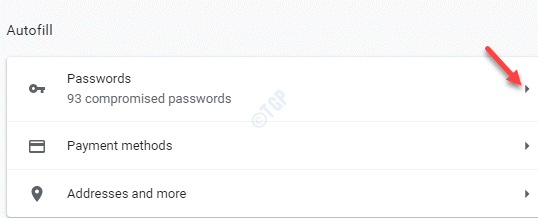
Langkah 3: Dalam Kata sandi jendela, gulir ke bawah dan pergi ke Tidak pernah diselamatkan bagian.
Di sini, periksa situs web yang sedang Anda jelajahi dan di mana Anda ingin data diisi secara otomatis. Jika muncul di sini, klik pada X tombol untuk menghapusnya dari Tidak pernah diselamatkan daftar.
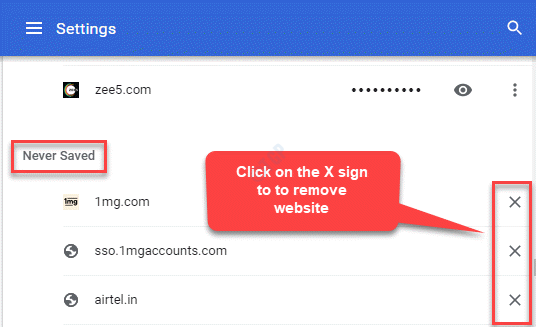
Langkah 4: Peluncuran kembali Chrome dan buka situs webnya.
Anda sekarang akan melihat pop up meminta Simpan data. Klik Menyimpan dan fitur Autofill harus berfungsi sekarang.
Metode 10: Setel ulang Google Chrome
Jika tidak ada metode di atas yang berfungsi, Anda dapat mengatur ulang browser Google Chrome ke pengaturan defaultnya. Mari kita lihat caranya.
Langkah 1: Membuka Chrome dan pergi ke tiga titik vertikal di sisi kanan atas jendela.
Pilih Pengaturan Dari menu konteks.

Langkah 2: Dalam Pengaturan jendela, gulir ke bawah dan perluas Canggih bagian.
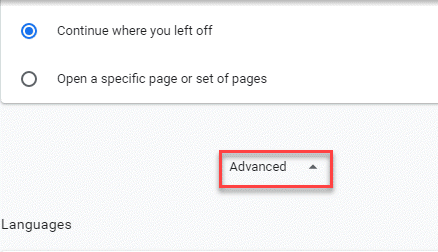
Langkah 3: Di bawah Canggih bagian, gulir ke bawah dan di bawah Setel ulang dan bersihkan Bagian, klik Kembalikan pengaturan ke default aslinya.
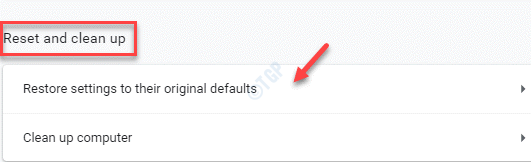
Langkah 4: Dalam Setting pengaturan prompt, klik pada Setting pengaturan tombol.
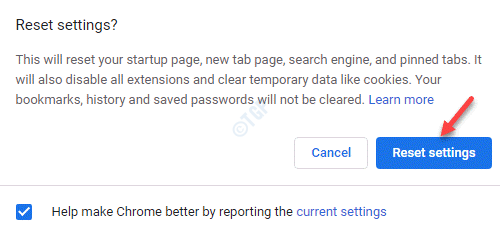
Ini akan mengatur ulang pengaturan untuk profil chrome yang Anda masuki dan perubahan juga akan berlaku untuk semua perangkat yang Anda masuki dengan profil chrome ini.
Anda sekarang dapat menelusuri situs web yang Anda miliki masalah autofill dan itu harus berfungsi sekarang.
Atau, Anda juga dapat mencoba memeriksa apakah fitur Autofill untuk situs web tertentu berfungsi dalam mode penyamaran.
- « Cara menambahkan / menghapus tab kuota dari properti drive di windows 10
- Cara memblokir port TCP atau UDP dengan menggunakan Windows Firewall »

