Cara memperbaiki perubahan bahasa google chrome kembali ke bahasa Inggris
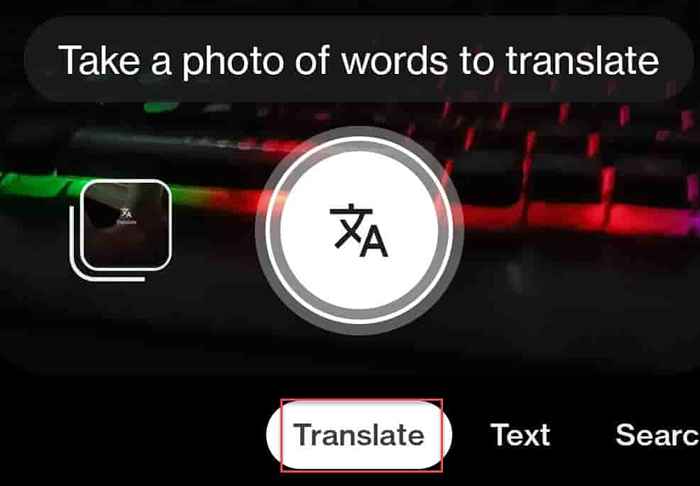
- 2405
- 385
- Dr. Travis Bahringer
Apakah Anda secara tidak sengaja mengubah bahasa Google Chrome menjadi sesuatu yang tidak Anda mengerti (seperti Rusia)? Ini sangat bermasalah karena Anda bahkan tidak dapat menafsirkan kata/ huruf yang tidak dapat dibaca. Jadi, apa yang bisa Anda lakukan? Dengan mudah mengembalikan bahasa Google Chrome ke bahasa Inggris dalam waktu singkat. Jadi, tanpa membuang waktu lagi, ikuti langkah -langkah mudah ini untuk mengubah bahasa.
Daftar isi
- Cara mengubah bahasa google chrome kembali ke bahasa Inggris
- Perbaiki 1 - Ubah bahasa chrome
- Perbaiki 2 - Ubah Pengaturan Pencarian
- Perbaiki 3 - Gunakan Google Lens untuk menerjemahkan dan mengubah pengaturan
- Perbaiki 4 - Lepaskan ekstensi yang salah
Cara mengubah bahasa google chrome kembali ke bahasa Inggris
Misalkan Anda secara keliru mengubah bahasa krom menjadi mandarin. Dalam hal ini, ikuti panduan langkah demi langkah kami untuk kembali ke bahasa Inggris lagi.
Perbaiki 1 - Ubah bahasa chrome
Kami telah menunjukkan panduan langkah demi langkah untuk mengubah bahasa chrome kembali ke bahasa Inggris dari bahasa apa pun.
1. Membuka Google Chrome, Jika Anda belum membukanya.
2. Saat itu terbuka, klik menu tiga titik untuk membuka halaman menu konteks.
3. Sekarang Anda akan melihat berbagai opsi yang mungkin tidak Anda pahami. Jadi, klik item yang ke -4 dari bawah. Ini adalah "Pengaturan"Item.
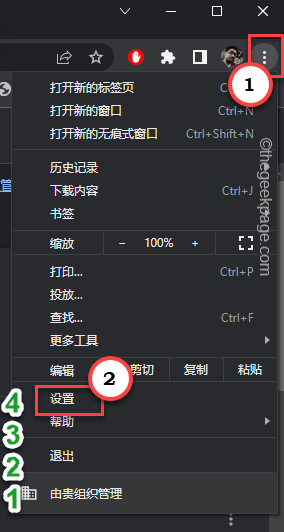
4. Saat pengaturan dimuat, klik menu tiga bar. Sidebar akan diperluas untuk menunjukkan kepada Anda daftar pengaturan.
5. Sekarang, di halaman menu yang diperluas, klik item yang memiliki 🌐 dengan namanya. Ini adalah "Bahasa“.
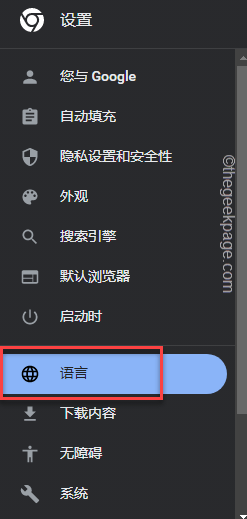
6. Sekarang, Anda harus bekerja di panel kanan sistem. Anda akan melihat daftar bahasa yang Anda miliki di Google Chrome.
Gunakan saja mouse Anda untuk Gulir ke atas setiap bahasa satu per satu. Chrome akan secara otomatis menerjemahkannya. Jadi, Anda dapat dengan mudah mengidentifikasi pengaturan bahasa Inggris mana.
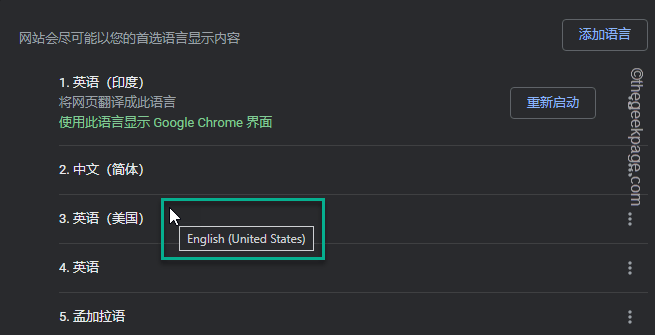
7. Setelah Anda mengidentifikasi bahasa Inggris yang mana, klik tiga titik tombol.
8. Kemudian, klik pada pilihan pertama di panel sub-konteks. Pengaturan ini mengatakan “Tampilkan Google Chrome dalam bahasa ini“.
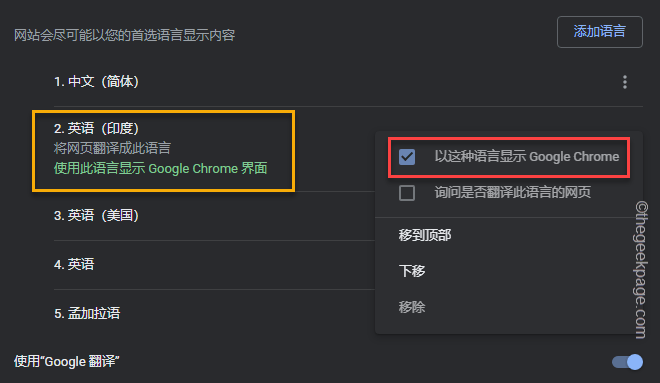
9. Akhirnya, an prompt ekstra akan muncul di samping bahasa yang baru saja Anda tetapkan. Klik sekali. Opsi ini berbunyi "Peluncuran kembali“.
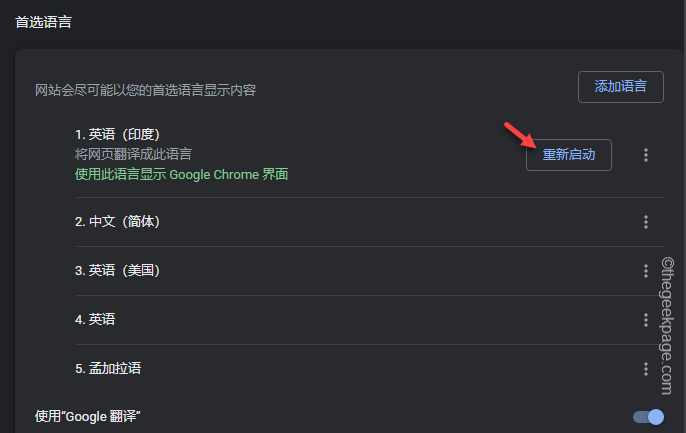
Google Chrome akan ditutup dan diluncurkan kembali dalam beberapa detik. Jika Anda menggunakan dialek bahasa Inggris lain (seperti bahasa Inggris (India) atau Inggris (Australia)), Anda dapat dengan mudah mengubahnya dengan mengikuti langkah -langkah yang telah kami sebutkan sebelumnya.
[
*CATATAN -
Metode yang telah kita bahas sebelumnya melibatkan bahasa yang sudah Anda gunakan di Google Chrome. Tapi bagaimana jika Anda tidak dapat menemukan bahasa Inggris di sana? Kemudian, Anda harus mencari dan memasukkannya.
1. Buka bagian bahasa dari pengaturan berikut Langkah 1 ke Langkah 5.
2. Kemudian, klik pada kotak atas Untuk membuka daftar bahasa.
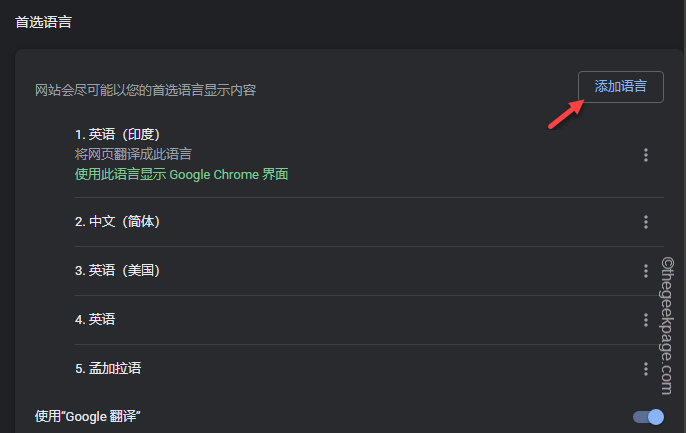
3. Di sisi atas, Anda akan menemukan kotak pencarian. Jenis "Bahasa inggris"Di kotak pencarian itu untuk memfilter bahasa Inggris dalam daftar.
4. Kemudian, periksa saja Bahasa inggris bahasa yang ingin Anda gunakan dan klik tombol paling kanan untuk menerapkannya.
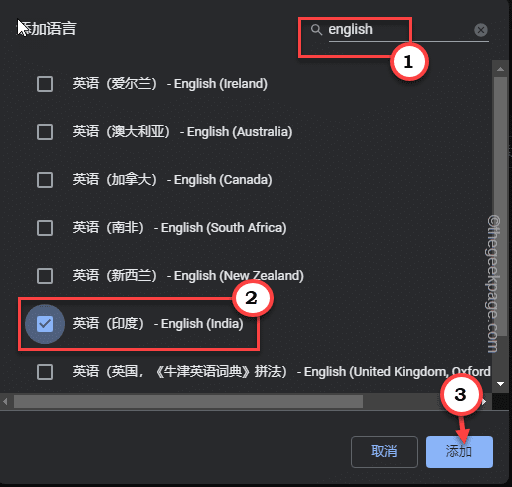
Kemudian, Anda dapat mengikuti langkah -langkah yang disebutkan sebelumnya untuk mengatur ulang bahasa kembali ke bahasa Inggris.
]
Perbaiki 2 - Ubah Pengaturan Pencarian
Dalam solusi sebelumnya, kami membahas langkah -langkah untuk mengembalikan bahasa ke bahasa Inggris untuk seluruh Google Chrome. Gunakan langkah -langkah ini untuk mengatasi pengaturan pencarian.
1. Buka tab baru di Google Chrome. Buka tab baru dan pergi ke google.
2. Di bagian bawah layar, klik Menu terakhir di bagian bawah untuk membukanya. (Ini pada dasarnya "Pengaturan“.)
3. Sekarang, di menu konteks, ketuk pilihan pertama (Yang ini adalah “Pengaturan pencarian“).
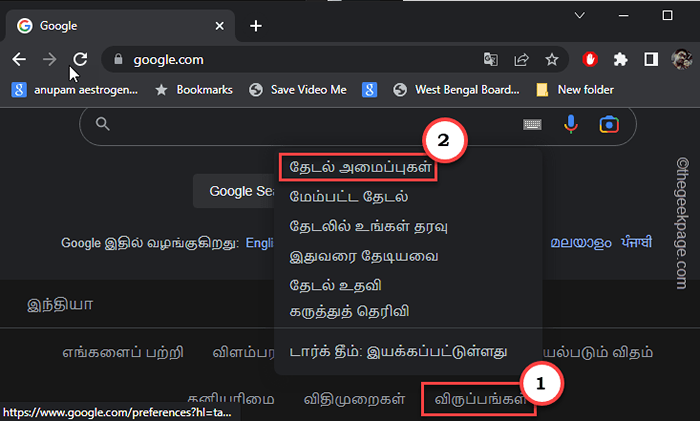
Chrome akan memuat pengaturan pencarian untuk browser di tab baru.
4. Saat itu melakukannya, di panel kiri, ketuk opsi kedua.
5. Sekarang Anda dapat melihat semua bahasa di panel kanan. Jadi, tanda centang menandai “Bahasa inggris"Bahasa dari daftar.
6. Anda akan melihat “Bahasa inggris“Telah muncul di bagian bawah pengaturan. Klik kata di sampingnya untuk memperbesar itu.
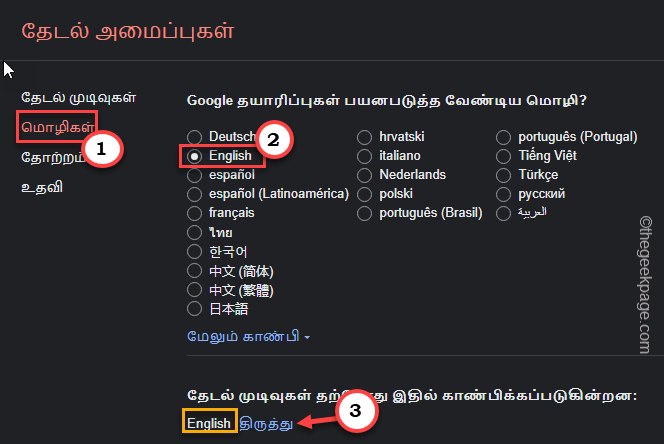
7. Di halaman yang diperluas, pastikan “Bahasa inggrisKotak dicentang.
8. Akhirnya, ketuk kotak pertama di bagian bawah (berbunyi "Menyimpan" dalam bahasa Inggris).
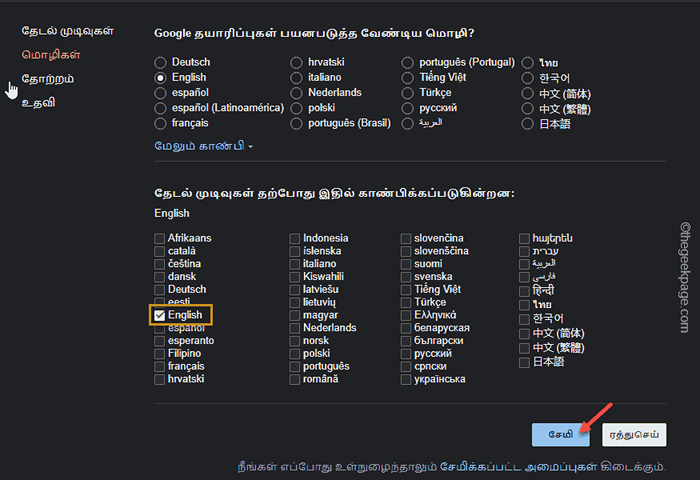
9. Prompt konfirmasi akan muncul di bagian atas halaman web. Jadi, klik "OKE“.
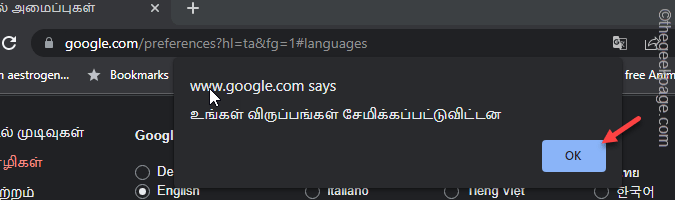
Tab pencarian Google akan menyegarkan sekali dan memuat dalam bahasa Inggris.
Dengan cara ini, Anda dapat dengan mudah kembali ke bahasa Inggris dari bahasa apa pun yang Anda inginkan.
Perbaiki 3 - Gunakan Google Lens untuk menerjemahkan dan mengubah pengaturan
[Anda perlu memiliki smartphone untuk memberlakukan perbaikan ini.]
Google Lens dapat membantu Anda menerjemahkan bahasa di halaman Pengaturan Chrome Live. Dengan cara ini, Anda dapat dengan mudah memahami apa yang mengatakan apa dan mengubah bahasa krom kembali ke bahasa Inggris dalam waktu singkat!
Langkah untuk dilakukan di ponsel Anda -
1. Di ponsel Anda, buka bilah pencarian google menggunakan widget bar pencarian.
2. Sekarang, ketuk “Ikon Kamera”Untuk membuka lensa google.
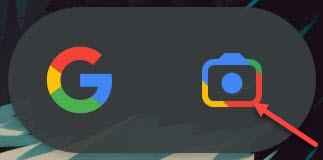
3. Di Google Lens, pilih “Menerjemahkan"Opsi dari panel bawah.
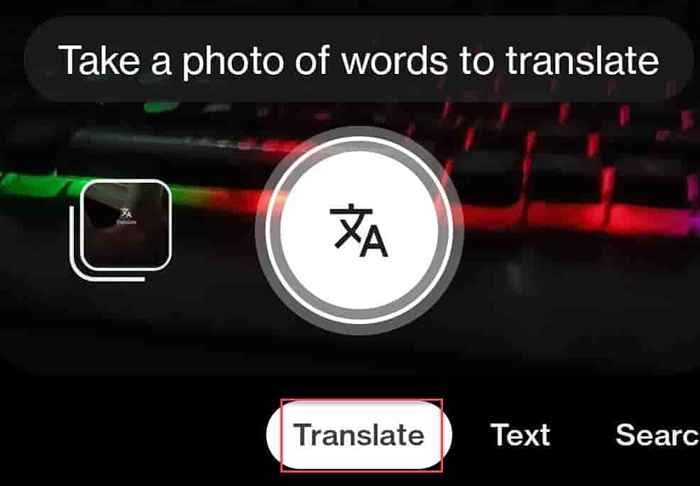
Langkah yang harus dilakukan di PC/Laptop
1. Di Google Chrome, klik tombol DOT di sudut kanan atas.
2. Menggunakan Google Lens di ponsel cerdas Anda untuk menerjemahkan menu konteks di komputer. Sekarang, klik “MempersiapkanOpsi untuk membukanya.
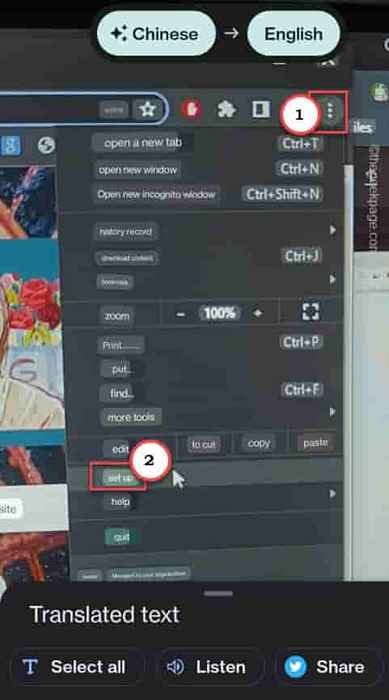
3. Kemudian, klik pada tiga bar Tombol untuk memperluas panel Pengaturan.
4. Sekali lagi gunakan Google Lens untuk mengidentifikasi “Bahasa" pilihan. Buka itu.
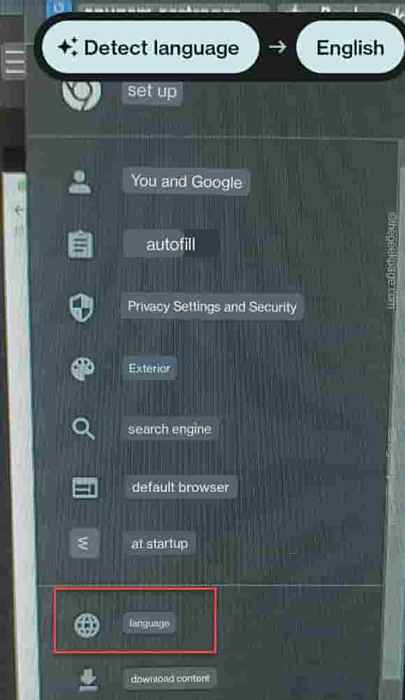
Dengan cara ini, gunakan fitur terjemahan langsung dari Google Lens untuk mengatur ulang bahasa ke bahasa Inggris.
Perbaiki 4 - Lepaskan ekstensi yang salah
Jika Anda baru-baru ini memasang ekstensi terkait linguistik yang menterjemahkan hasil pencarian secara otomatis, semua perbaikan ini tidak akan berhasil. Entah Anda bisa menonaktifkan ekstensi itu, atau Anda dapat menghapusnya sepenuhnya dari browser.
1. Di Google Chrome, buka tab baru yang baru.
2. Di sana, copy-paste ini ke dalam bilah alamat dan memukul Memasuki Untuk mencapai halaman ekstensi dengan cepat.
chrome: // ekstensi
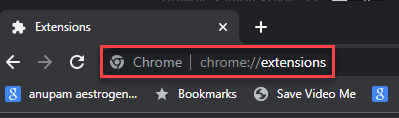
Google Chrome akan memuat semua ekstensi.
3. Di halaman ekstensi, cari tahu ekstensi mana yang telah Anda instal baru -baru ini dan dapat menerjemahkan hasil pencarian ke bahasa lain.
4. Setelah Anda mengidentifikasi ekstensi web seperti itu, matikan.
5. Jika Anda mau, Anda dapat secara langsung menghapus ekstensi. Cukup ketuk "Menghapus“.
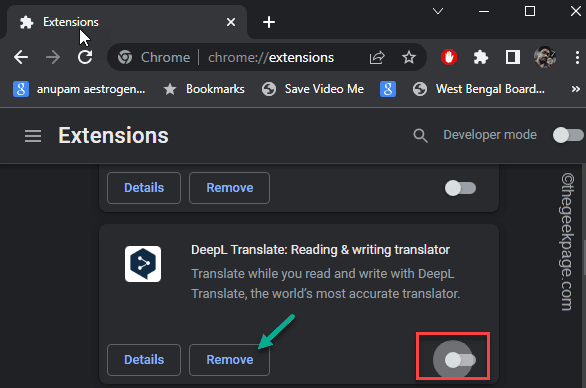
6. Jika Anda telah memilih penghapusan ekstensi, prompt peringatan akan muncul. Jadi, ketuk "Menghapus“.
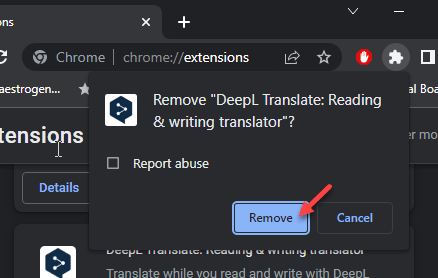
Setelah Anda menghapus ekstensi, tutup dan peluncuran kembali Google Chrome. Anda akan membuat hasil pencarian Google berfungsi dengan baik.
- « Resampledmo.DLL hilang / tidak ditemukan kesalahan pada windows 10/11 fix
- Cara Memperbaiki Masalah Hilang Windows Defender »

