Cara memperbaiki tidak dapat terhubung ke jaringan ini di komputer windows 10/11

- 1091
- 141
- Darryl Ritchie
Jika saat menghubungkan ke internet di PC Windows 10, Anda mendapatkan kesalahan yang mengatakan Tidak dapat terhubung ke jaringan ini, Anda tidak perlu khawatir karena bantuan artikel ini Anda dapat dengan mudah memperbaiki kesalahan ini. Ikuti saja perbaikan yang diberikan di bawah ini.
Daftar isi
- Perbaiki 1 - Menginstal ulang Driver WiFi
- Perbaiki 2 - Reset Jaringan
- Perbaiki 3 - Lupakan Jaringan WiFi
- Perbaiki 4 - Setel Jaringan ke Otomatis
- Perbaiki 5 - instal ulang adaptor jaringan
- Perbaiki 6 - Menggunakan Command Prompt
- Perbaiki 7 - Jalankan Pemecahan Masalah Jaringan
- Perbaiki 8 - Nonaktifkan 802.1 1N MODE
- Perbaiki 9 - Nonaktifkan IPv6
Perbaiki 1 - Menginstal ulang Driver WiFi
1. Mencari Pengaturan perangkat Dalam Pencarian Taskbar Windows 10
2. Sekarang, klik Pengaturan perangkat membuka Pengaturan perangkat.

3. Sekarang, perluas Penyesuai jaringan dengan mengkliknya.
4. Sekarang, Klik kanan Dan Uninstall pengemudi yang Anda gunakan.
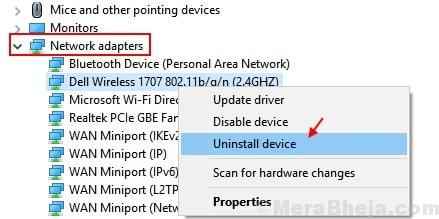
5. Sekarang, Mengulang kembali Komputer Anda. Windows 10 akan secara otomatis menginstal ulang driver terbaik untuk PC Anda.
Perbaiki 2 - Reset Jaringan
1. Tekan tombol Windows dan saya bersama -sama untuk membuka pengaturan.
2. Sekarang, pergi ke Jaringan & Internet
3. Klik Reset jaringan Untuk mengatur ulang jaringan Anda.
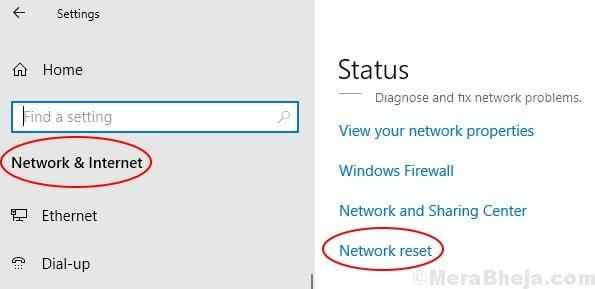
Perbaiki 3 - Lupakan Jaringan WiFi
1. Jika Anda menggunakan wifi maka klik kanan pada wifi dan pilih lupa.
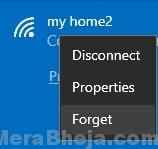
2. Sekarang, Menyalakan ulang PC Anda.
Perbaiki 4 - Setel Jaringan ke Otomatis
1 - Cari dan klik Lihat Koneksi Jaringan dari kotak pencarian bilah tugas
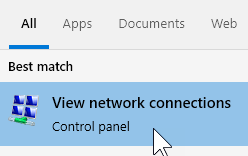
2 - Sekarang, klik kanan pada Anda Adaptor wifi dan klik Properti
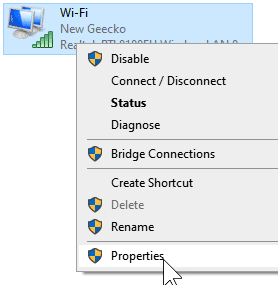
3 - Sekarang, pilih Protokol Internet Versi 4 (TCP/IPv4) dan klik Properti
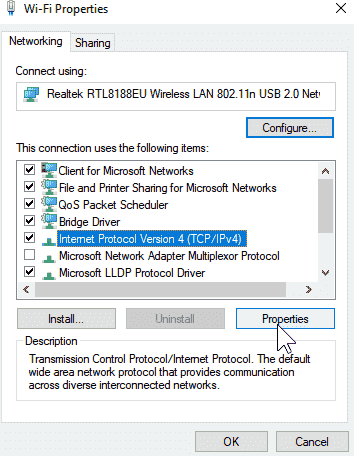
4 - Pilih Dapatkan alamat IP secara otomatis dan juga pilih Dapatkan alamat server DNS secara otomatis dan klik OKE
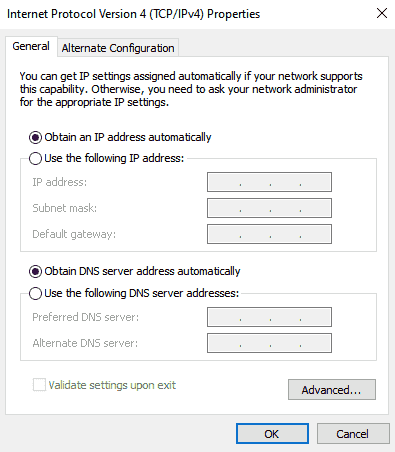
Sekarang, coba lagi
Catatan: Jika ini juga tidak menyelesaikan masalah Anda, lalu coba ini.
Klik kanan pada adaptor wifi Anda dan klik Cacat.
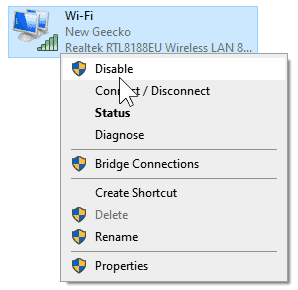
Tunggu beberapa detik .
Sekarang, sekali lagi lakukan a klik kanan dan klik Memungkinkan.
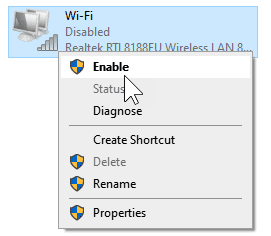
Sekarang, sambungkan lagi ke wifi.
Perbaiki 5 - instal ulang adaptor jaringan
1. Pergi untuk mencari dan mengetik Pengaturan perangkat di kotak pencarian bilah tugas windows.
2. Sekarang, klik Pengaturan perangkat membuka Pengaturan perangkat.

3. Sekarang, perluas Penyesuai jaringan dengan mengkliknya.
4 - Sekarang, klik kanan pada adaptor nirkabel Anda dan klik Perbarui driver
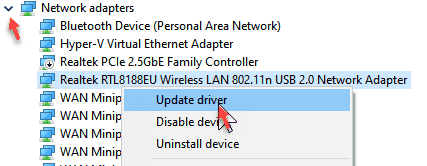
5 - Klik Jelajahi komputer saya untuk driver
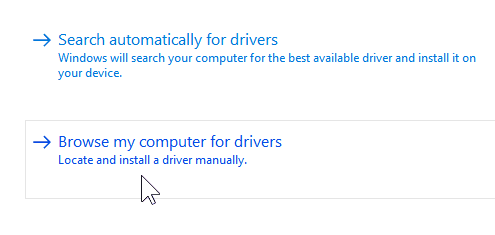
6 - Klik Izinkan saya memilih dari daftar pengemudi yang tersedia
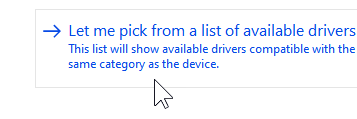
7 - Jika ada lebih dari satu driver, pilih driver yang berbeda dari yang saat ini dan klik berikutnya.
Jika hanya ada satu, pilih satu saja dan klik berikutnya
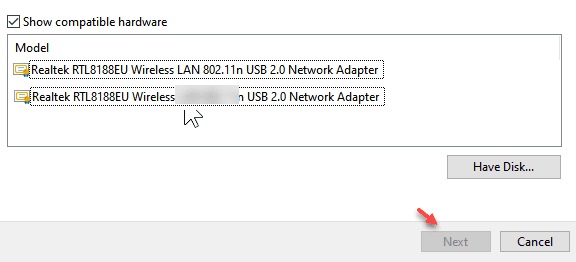 Sekarang, periksa lagi.
Sekarang, periksa lagi.
Perbaiki 6 - Menggunakan Command Prompt
1. Mencari Cmd di bilah pencarian Windows 10.
2. Sekarang, klik kanan pada prompt perintah dan pilih Jalankan sebagai administrator.
3. Setelah jendela prompt perintah terbuka, jalankan perintah yang diberikan di bawah satu per satu.
Netsh Winsock Reset netsh int ip reset ipconfig /rilis ipconfig /Renew ipconfig /flushdns
4. Tutup jendela dan Menyalakan ulang komputer Anda.
Perbaiki 7 - Jalankan Pemecahan Masalah Jaringan
1. Mencari Pemecahan Masalah Jaringan Dalam Pencarian Taskbar Windows 10.
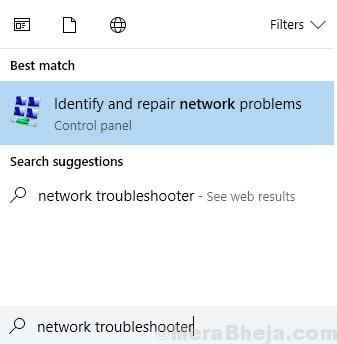
2. Klik dan Berlari Pemecahan Masalah Diagnostik Jaringan Windows.
3. Ikuti instruksi layar.
Perbaiki 8 - Nonaktifkan 802.1 1N MODE
1. Mencari Pengaturan perangkat Dalam Pencarian Taskbar Windows 10
2. Sekarang, klik Pengaturan perangkat membuka Pengaturan perangkat.
3. Sekarang, perluas Penyesuai jaringan dengan mengkliknya.
4. Sekarang, klik kanan pada Anda Driver Adapter Jaringan yang Anda gunakan dan klik Properti.
5. Pergi ke Canggih Tab
6. Pilih 802.1 1N MODE
7. Tetapkan nilainya Dengan disabilitas.
Perbaiki 9 - Nonaktifkan IPv6
1. Tekan Kunci Windows + R bersama untuk membuka BERLARI Jendela perintah.
2. Sekarang Tulis NCPA.cpl dan klik OKE.
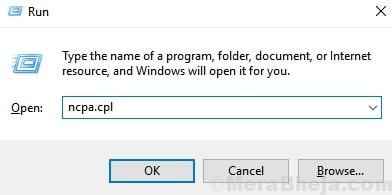
3. Sekarang, klik kanan di jaringan Anda dan pilih Properti.
4. Hapus centang Protokol Internet Versi 6.
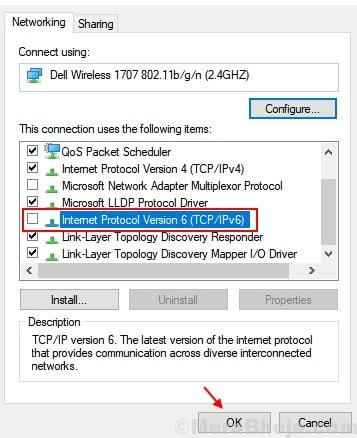
5. Klik OKE dan tutup jendela.
6. Menyalakan ulang PC Anda.
- « 10 perangkat lunak pengunduhan situs web gratis terbaik untuk penggunaan offline
- 13 Penjadwal Tugas Gratis Terbaik Untuk PC Windows »

