Cara memperbaiki kesalahan pekerjaan cetak kanon 853
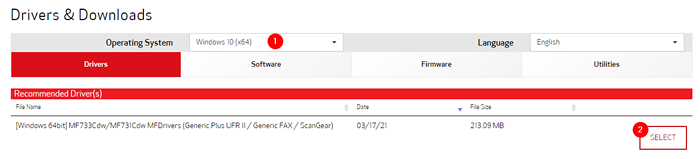
- 3608
- 691
- John Ratke
Pengguna Windows yang menggunakan printer Canon mungkin telah menemukan Kode Akhir #853 atau Kode Kesalahan #853 dalam antrian cetak. Kode kesalahan ini terlihat ketika pengguna mencoba mencetak dalam metode konvensional. Penting untuk dicatat bahwa kesalahan ini umumnya tidak terlihat ketika pekerjaan tes dikeluarkan untuk cetakan.

Penyebab potensial untuk kesalahan ini adalah:
- Nota bene(.ps) adalah format file yang berisi instruksi serta konten yang diperlukan untuk dicetak. Jika driver printer tidak mendukung format PostScript, maka kesalahan ini dapat dilihat. Secara default, sistem Windows 10 dikonfigurasi untuk menggunakan driver kelas IPP Microsoft. Sebagian besar, driver ini tidak mendukung format PS dan kesalahan yang dilihat.
- Driver printer yang tidak diperbarui
- Firmware printer yang sudah ketinggalan zaman.
Perbaikan yang mungkin membantu Anda menyelesaikan kesalahan ini tercantum di bawah ini.
Daftar isi
- Perbaiki 1: Pasang driver UFR 2
- Fix 2: Pastikan printer menggunakan driver UFR 2
- Perbaiki 3: Jalankan Pemecahan Masalah Printer
- Perbaiki 4: Perbarui driver printer dari Device Manager
- Perbaiki 5: Perbarui driver printer secara manual
- Perbaiki 6: Memperbarui firmware printer
Perbaiki 1: Pasang driver UFR 2
Langkah 1: Buka halaman Dukungan Canon
Langkah 2: Di bawah Driver dan unduh bagian, dari drop-down sistem operasi Pilih OS.
Untuk Mesin 64-bit memilih Windows 10 (x64)
Untuk Mesin 32-bit memilih Windows 10
Langkah 3: Pengemudi yang diperlukan akan terdaftar di bawah bagian Driver yang Disarankan.
Langkah 4: Klik pada PILIH tombol
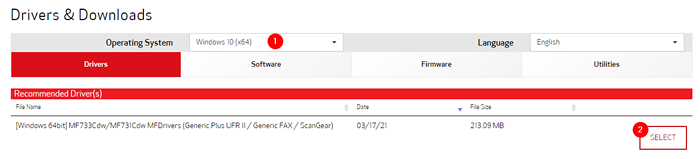
Langkah 5: Tekan Unduh tombol

Langkah 6: Klik dua kali pada file yang diunduh untuk menjalankannya. Lengkapi instalasi dengan mengikuti instruksi di layar.
Langkah 7: Mulai ulang sistem
Periksa apakah ini membantu, jika Anda masih melihat kesalahan, lalu coba perbaikan berikutnya.
Fix 2: Pastikan printer menggunakan driver UFR 2
Secara default, Windows 10 mengkonfigurasi driver kelas IPP Microsoft sebagai driver printer bahkan ketika Anda memiliki driver UFR 2 diinstal di sistem Anda. Jadi, penting untuk memastikan bahwa printer menggunakan driver UFR 2. Untuk melakukannya, ikuti langkah -langkah di bawah ini:
Langkah 1: Buka dialog Jalankan dengan tombol keyboard Windows Dan R
Langkah 2: Ketik devmgmt.MSC dan memukul Memasuki
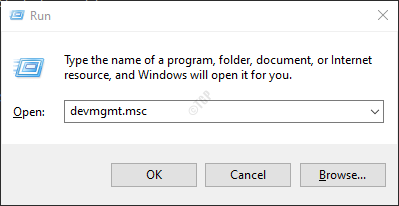
Langkah 3: Jendela Manajer Perangkat terbuka. Gulir ke bawah dan klik dua kali Antrian printer
Langkah 4: Dari daftar printer yang tersedia, klik kanan pada Anda Printer Canon dan pilih Properti
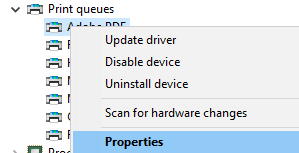
Langkah 5: Di jendela properti yang terbuka, buka Pengemudi tab
Langkah 6: Dari menu tarik-turun pilih Canon Generic Plus UFR II
Langkah 7: Akhirnya, klik Menerapkan dan kemudian klik OKE
Langkah 8: Reboot sistem.
Perbaiki 3: Jalankan Pemecahan Masalah Printer
Langkah 1: Buka dialog run di sistem Anda, itu dapat dilakukan dengan memegang Windows+r
Langkah 2: Di jendela yang muncul, ketik perintah MS-Settings: Pemecahan masalah dan klik OKE
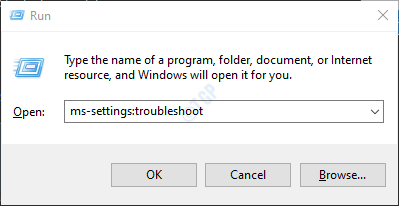
Langkah 3: Di jendela Pengaturan> Pembaruan & Keamanan> Pemecahan Masalah yang muncul, klik Pemecah masalah tambahan
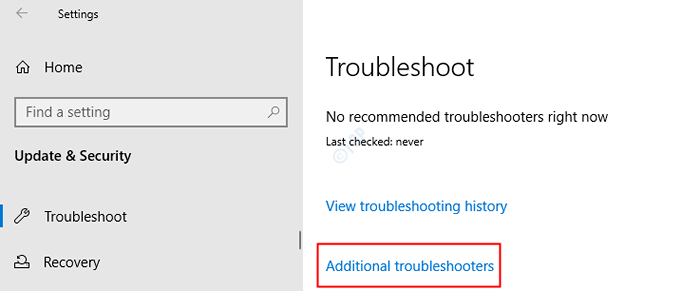
Langkah 4: Di jendela Pemecahan Masalah Tambahan yang terbuka, klik Printer
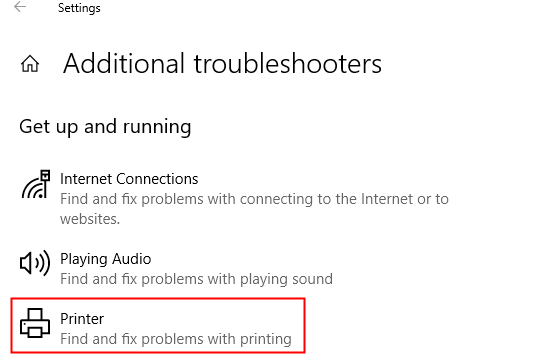
Langkah 5: Sekarang, klik pada Jalankan Pemecah Masalah tombol
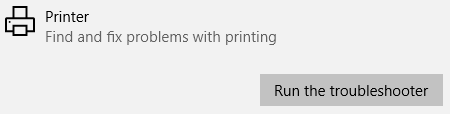
Langkah 6: Sekarang, sistem akan mulai mencari masalah. Anda akan diberitahu setelah masalah ditemukan, ikuti instruksi di layar untuk memperbaiki masalah.
Perbaiki 4: Perbarui driver printer dari Device Manager
Langkah 1: Buka Device Manager. Rujuk Langkah 1,2 dari Fix 1
Langkah 2: Gulir ke bawah dan klik dua kali di Cetak antrian
Langkah 3: Klik kanan pada Anda Printer Canon dan pilih Perbarui driver
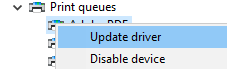
Langkah 4: Di jendela yang muncul, klik Cari secara otomatis untuk pengemudi
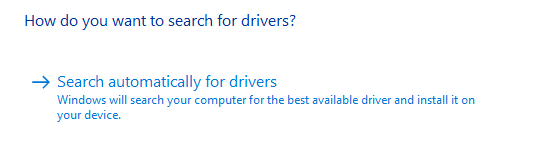
Langkah 5: Anda akan diberitahu jika versi driver yang diperbarui ditemukan, ikuti instruksi di layar untuk memperbarui driver.
Langkah 6: Mulai ulang sistem setelah pembaruan selesai.
Perbaiki 5: Perbarui driver printer secara manual
Langkah 1: Buka Device Manager.Rujuk Langkah 1,2 dari Fix 1
Langkah 2: Gulir ke bawah dan klik dua kali di Cetak antrian
Langkah 3: Klik kanan pada Anda Printer Canon dan pilih Menghapus instalan pengemudi
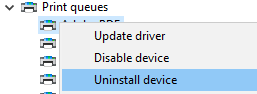
Langkah 4: Ikuti instruksi di layar dan benar-benar menghapus instalan printer.
Untuk menginstal ulang driver, ikuti langkah-langkah di bawah ini:
Langkah 5: Kunjungi Halaman Dukungan Canon
Langkah 6: Masukkan Detail Printer
Langkah 7: Anda akan ditampilkan daftar pengemudi yang diperlukan
Langkah 8: Ikuti instruksi di layar dan unduh driver.
Langkah 9: Klik dua kali pada file yang diunduh untuk menjalankannya. Lengkapi instalasi dengan mengikuti instruksi di layar.
Langkah 10: Mulai ulang sistem
Perbaiki 6: Memperbarui firmware printer
Jika Anda telah mencoba semua perbaikan di atas dan masih melihat kesalahan, ini mungkin berarti bahwa firmware printer membutuhkan pembaruan. Untuk melakukannya, ikuti langkah -langkah di bawah ini dengan hati -hati.
Langkah 1: Pastikan printer terhubung ke jaringan
Langkah 2: Di layar printer, klik pada Menu tab
Langkah 3: Pilih Pengaturan Manajemen Sistem
Langkah 4: Pilih Perbarui firmware
Langkah 5: Pilih Melalui internet
Langkah 6: Ini akan membutuhkan waktu untuk diperbarui firmware. Harap tunggu dengan sabar.
Langkah 7: Mulai ulang printer. Anda dapat melihat pesan di layar yang mengatakan Ini adalah versi firmware terbaru.Ini menunjukkan bahwa firmware telah diperbarui dengan sukses.
Itu saja
Kami berharap artikel ini informatif. Terima kasih telah membaca.
Kami akan senang jika Anda bisa berkomentar dan memberi tahu kami perbaikan yang membantu Anda menyelesaikan kesalahan.
- « Gambar profil tidak ditampilkan di Pengaturan Home Fix
- Perbaiki Kode Kesalahan Pembaruan Google Chrome - 7 0x80040801 »

