Cara memperbaiki tidak dapat memperbarui alamat ip di windows
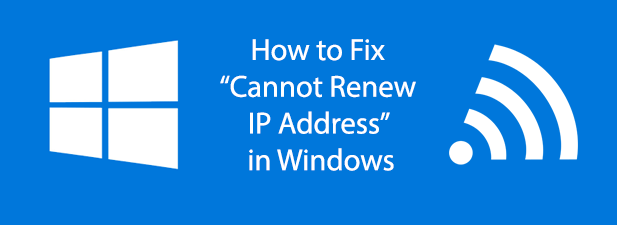
- 3656
- 928
- Miss Angelo Toy
Kesalahan 'tidak dapat memperbarui alamat IP' pada PC Windows Anda adalah karena konflik IP dengan perangkat lain, masalah dengan pengaturan jaringan Windows Anda, atau masalah dengan adaptor atau router jaringan Anda. Jika Anda mendapatkan kesalahan 'tidak dapat memperbarui alamat IP' di Windows, ada beberapa langkah yang dapat Anda coba untuk memecahkan masalah dan menyelesaikan masalah.
Dalam kebanyakan kasus, menjalankan alat diagnostik jaringan windows harus memperbaiki masalah apa pun dengan koneksi jaringan Anda. Jika tidak berhasil, Anda harus membuka baris perintah Windows atau jendela PowerShell dan mengikuti instruksi ini. Anda juga harus memeriksa ulang perangkat jaringan Anda juga berfungsi dengan benar.
Daftar isi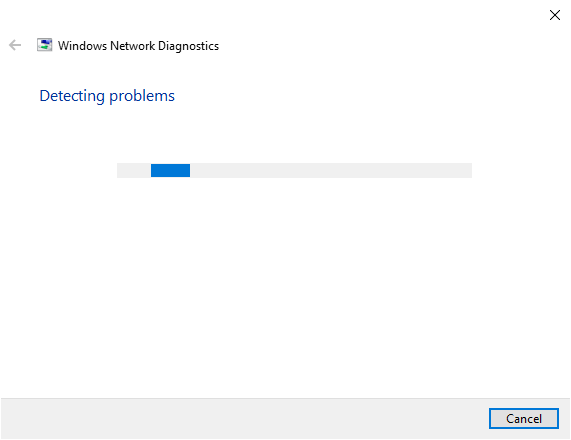
- Untuk menjalankan alat Windows Network Diagnostics, klik kanan pada ikon jaringan Anda di Windows Taskbar. Klik Masalah jaringan memulai.
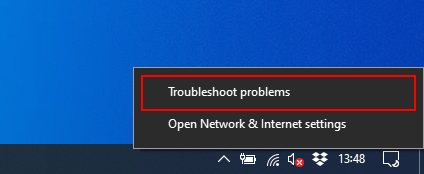
Windows akan membuat pemindaian awal konfigurasi jaringan Anda dan perangkat untuk memeriksa apakah itu dapat secara otomatis mengidentifikasi masalah potensial. Jika bisa, itu akan memberi tahu Anda tentang masalah tersebut dan bertanya apakah Anda akan memperbaikinya secara otomatis atau tidak.
Windows kemungkinan akan mendiagnosis penyebab kesalahan 'tidak dapat memperbarui alamat ip' pada tahap ini. Izinkan Windows untuk secara otomatis memperbaiki masalah dan, jika tidak bisa, coba metode lain sebagai gantinya.
Lepaskan & Perbarui Alamat IP Anda
Saat Anda terhubung ke jaringan, PC Anda biasanya mengeluarkan alamat IP untuk jumlah waktu yang terbatas oleh router Anda. "Sewa" IP ini, sebagaimana mereka disebut, akan bertahan hingga 24 jam sekaligus.
Sebagian besar waktu, router jaringan Anda akan menetapkan alamat IP yang sama ini berulang kali tetapi, kadang -kadang, konflik dapat terjadi. Alamat IP mungkin ditugaskan ke perangkat lain secara tidak sengaja atau adaptor jaringan Anda mungkin berjuang untuk menyelesaikan proses pembaruan sewa IP karena konfigurasi yang buruk atau masalah perangkat keras.
Jika mesin Windows Anda menampilkan kesalahan 'tidak dapat memperbarui alamat IP', dan alat diagnostik Windows Network tidak dapat memperbaiki masalah, Anda harus mencoba melepaskan dan memperbarui sewa alamat IP Anda secara otomatis menggunakan alat ipconfig.
- Buka jendela Windows PowerShell untuk memulai. Untuk melakukan itu, klik kanan tombol Windows Start Menu Anda di Taskbar, lalu klik Windows PowerShell (Admin). Anda juga dapat melakukan tindakan ini menggunakan baris perintah Windows yang lebih lama.
Jika menu Anda menampilkan prompt perintah, baca posting sebelumnya tentang cara mengganti item menu ke PowerShell.
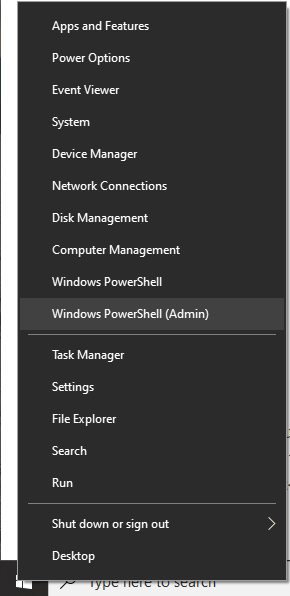
- Untuk melihat daftar detail konfigurasi jaringan Anda saat ini, ketik ipconfig /semua.
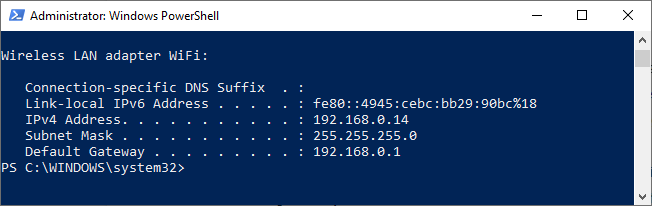
- Untuk merilis alamat IP Anda, ketik ipconfig /rilis. Ini akan merilis adaptor jaringan Anda dari alamat IP yang ditetapkan.
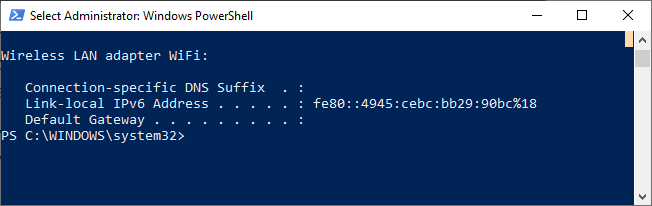
- Setelah adaptor jaringan Anda dirilis, ketik ipconfg /Renew untuk menetapkan sewa alamat IP baru.
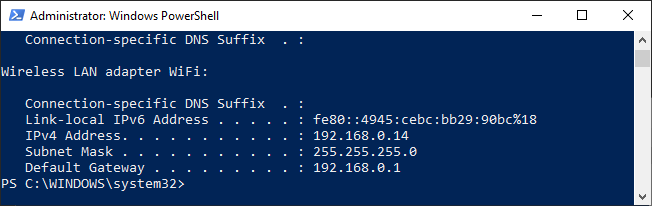
Melepaskan dan memperbarui sewa IP secara paksa harus menyelesaikan kesalahan alamat IP dalam banyak kasus tetapi, jika tidak, Anda harus melihat opsi yang lebih drastis seperti mengatur ulang konfigurasi jaringan windows Anda.
Atur Ulang Konfigurasi Jaringan Windows Anda
Jika Anda masih mengalami masalah dengan koneksi jaringan Anda, pengaturan ulang pengaturan jaringan Anda dapat menyelesaikan masalah. Anda dapat melakukan ini dari baris perintah atau jendela Windows PowerShell.
- Klik kanan tombol Windows Start Menu Anda di Taskbar, lalu klik Windows PowerShell (Admin) Untuk membuka jendela PowerShell. Anda dapat menggunakan baris perintah Windows yang lebih lama jika Anda lebih suka.
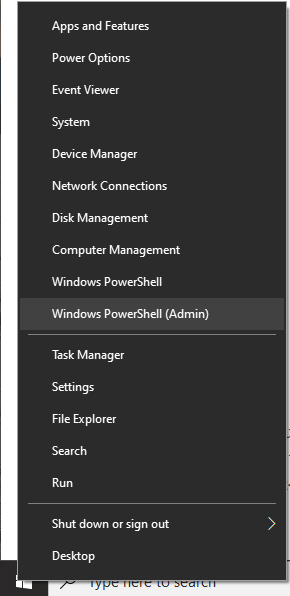
Winsock adalah bagian dari infrastruktur jaringan Windows, yang dirancang untuk membantu Windows PC dan perangkat lunak yang berjalan di atasnya untuk berkomunikasi melalui jaringan standar. Pengaturan Winsock Anda terkadang dapat rusak secara tidak sengaja oleh perangkat lunak antivirus atau jahat oleh malware. Mengatur ulang pengaturan winsock Anda dapat menyelesaikannya.
- Di Windows PowerShell atau baris perintah, ketik Netsh Winsock Reset. Anda akan diminta untuk memulai ulang PC Anda setelah proses selesai.
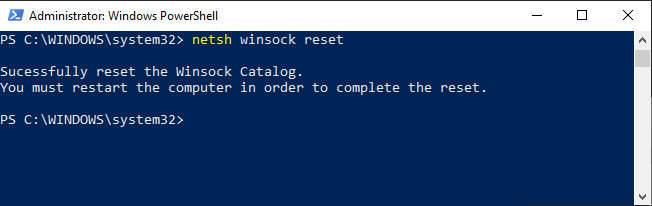
Itu Netsh Alat (Network Shell) adalah alat administrasi tingkat rendah untuk perintah jaringan di windows. Anda dapat menggunakan ini untuk mengatur ulang pengaturan TCP/IP Anda. Ini dapat menyelesaikan masalah 'tidak dapat menyelesaikan alamat IP' dengan menghapus pengaturan atau koneksi yang saling bertentangan.
- Jenis netsh int ip reset Untuk mengatur ulang pengaturan TCP/IP Anda. Setelah selesai, restart PC Anda untuk menyelesaikan proses.
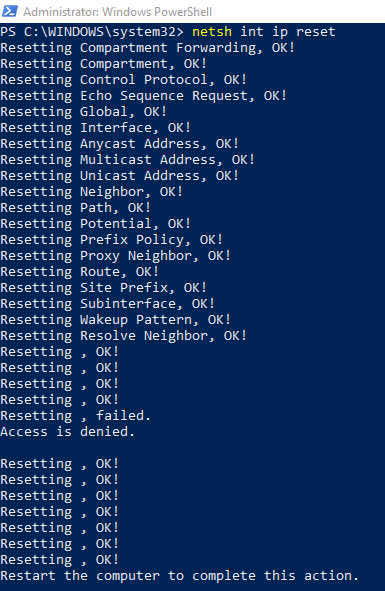
Akhirnya, Anda dapat melakukan reset jaringan lengkap dari menu Pengaturan Jaringan Windows. Ini benar -benar akan menghapus semua pengaturan konfigurasi jaringan Anda. Jika, misalnya, Anda telah mengatur adaptor jaringan Anda untuk menggunakan alamat IP statis, ini akan menghapus pengaturan tersebut dan mengatur ulang adaptor Anda untuk menggunakan pengaturan default Windows sebagai gantinya.
- Buka Menu Pengaturan Windows Anda. Untuk melakukan ini, klik kanan tombol Windows Start Menu di Taskbar Anda, lalu klik Pengaturan.
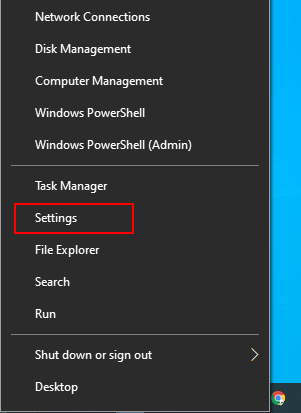
- Klik Jaringan & Internet Untuk memasukkan menu Pengaturan Jaringan Windows Anda.
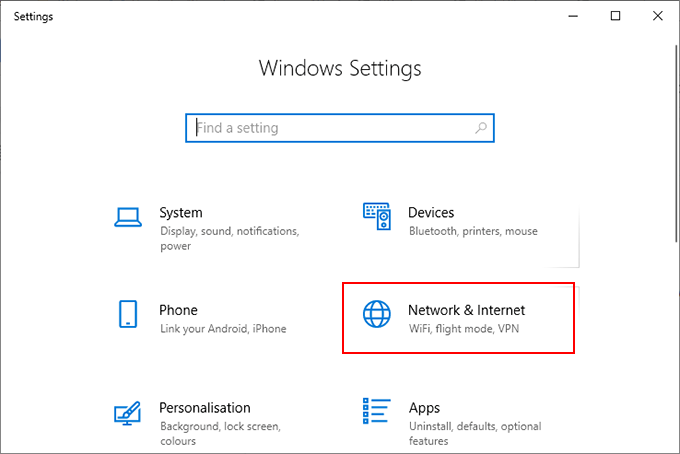
- Klik Status dari menu kiri. Dari sini, gulir ke Ubah Pengaturan Jaringan Anda kategori, lalu klik Reset jaringan.
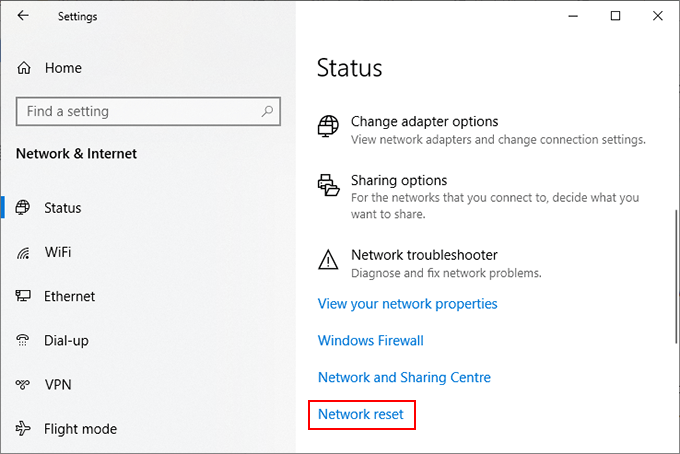
- Dalam Reset jaringan menu, klik Reset sekarang tombol.
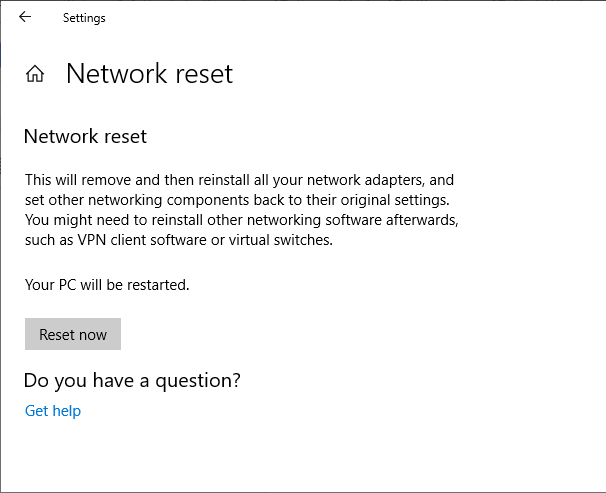
- Windows akan menanyakan apakah Anda ingin melanjutkan reset jaringan. Klik Ya untuk memulai prosesnya. Windows akan mengatur ulang konfigurasi jaringan Anda sepenuhnya dan restart PC Anda setelah proses selesai.
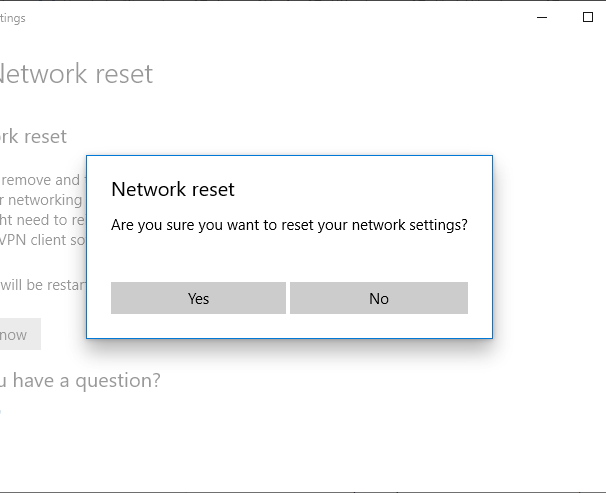
Mengatur ulang konfigurasi jaringan Anda menggunakan metode di atas menghabiskan opsi untuk menyelesaikan masalah 'tidak dapat memperbarui alamat ip' di windows itu sendiri. Jika masalah tetap ada, penyebabnya kemungkinan karena masalah dengan perangkat jaringan Anda.
Memecahkan masalah perangkat jaringan Anda
Jika Anda tidak dapat menyelesaikan masalah dengan koneksi jaringan Anda di Windows, sebaliknya memecahkan masalah perangkat jaringan Anda.
Jika Anda berada di jaringan kabel, periksa kembali koneksi kabel Anda. Periksa apakah kabel ethernet Anda terhubung dengan benar dan jika mereka, ganti kabelnya.
Coba adaptor jaringan lain untuk memeriksa ulang apakah Anda dapat membuat koneksi ke jaringan Anda. Jika itu gagal, sambungkan ke jaringan alternatif untuk melihat apakah kesalahan itu karena masalah dengan router jaringan Anda.
- « 7 cara untuk membuka file MDB tanpa akses Microsoft
- 4 Alat Hebat untuk Membuat Paket Pemasang Windows »

