Cara memperbaiki lag mouse bluetooth di windows 11

- 2703
- 41
- Daryl Hermiston DVM
Apakah Bluetooth Mouse Lag di Windows 11? Berbagai alasan-seperti pengaturan manajemen daya yang saling bertentangan dan pengemudi yang hilang atau ketinggalan zaman dapat menyebabkan kursor gagap atau membeku setelah beberapa detik tidak aktif.
Baca terus untuk mempelajari apa yang dapat Anda lakukan untuk menyelesaikan lag Bluetooth Mouse di Windows 11. Perbaikan dalam panduan pemecahan masalah ini juga berlaku untuk trackpad Bluetooth.
Daftar isi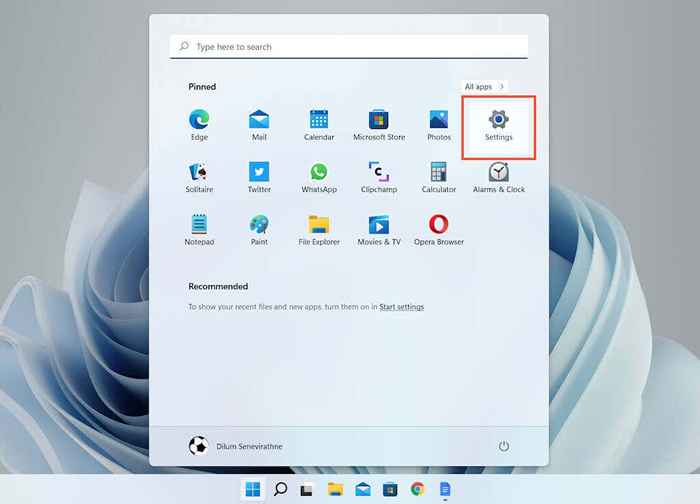
2. Gulir ke bawah Sistem Pengaturan dan pilih opsi yang diberi label Pemecahan masalah.
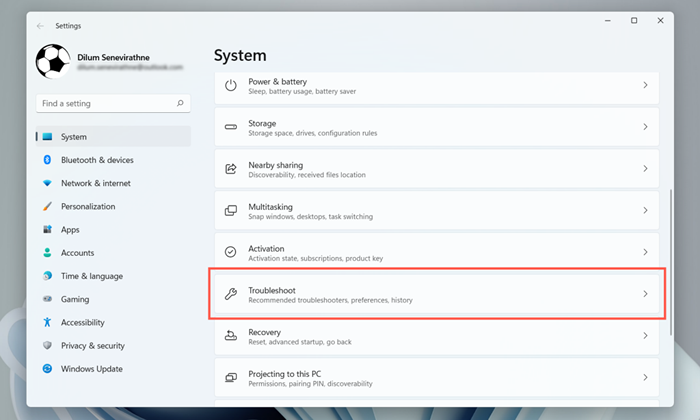
3. Pilih Pemecah masalah lainnya.
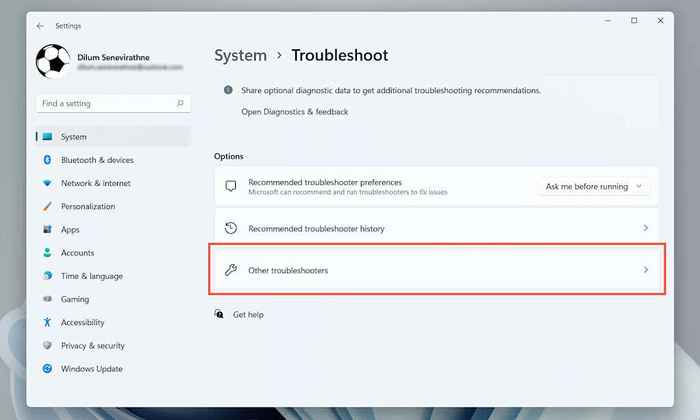
4. Gulir ke bawah dan pilih Berlari tombol di sebelah Bluetooth.
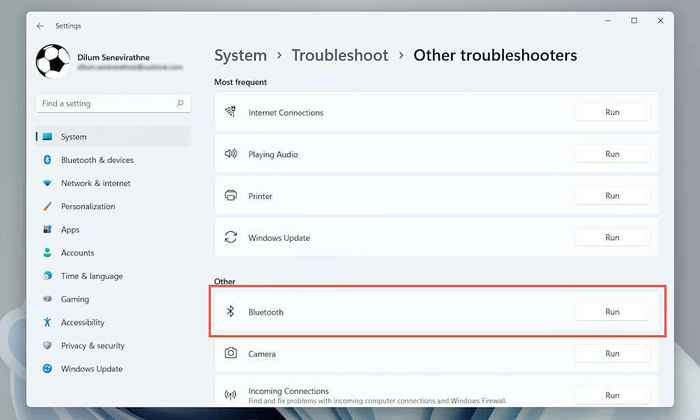
Instal Software & Driver Dukungan
Perangkat penunjuk Bluetooth bekerja paling baik dengan perangkat lunak dukungan tambahan dan opsi driver-logitech mouse, razer sinaps, dll. Cari model Bluetooth Mouse Online dan instal perangkat lunak apa pun yang berlaku dari produsen.
Jika Anda sudah melakukannya, perbarui perangkat lunak (kunjungi halaman Pengaturan Aplikasi dan cari a Periksa pembaruan opsi atau yang serupa) dan lihat apakah itu menghilangkan lag.
Nonaktifkan Manajemen Daya untuk Adaptor Bluetooth
Jika mouse Bluetooth Anda tertinggal saat menganggur selama beberapa detik, gunakan Device Manager di Windows 11 untuk menonaktifkan manajemen daya untuk modul Bluetooth PC.
1. Klik kanan Awal tombol dan pilih Pengaturan perangkat.
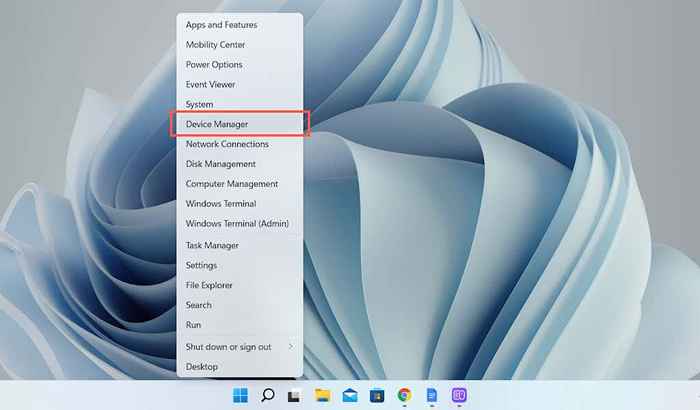
2. Perluas Bluetooth Kategori, klik kanan Modul Bluetooth-E.G., Intel (R) Wireless Bluetooth (R)-dan pilih Properti.
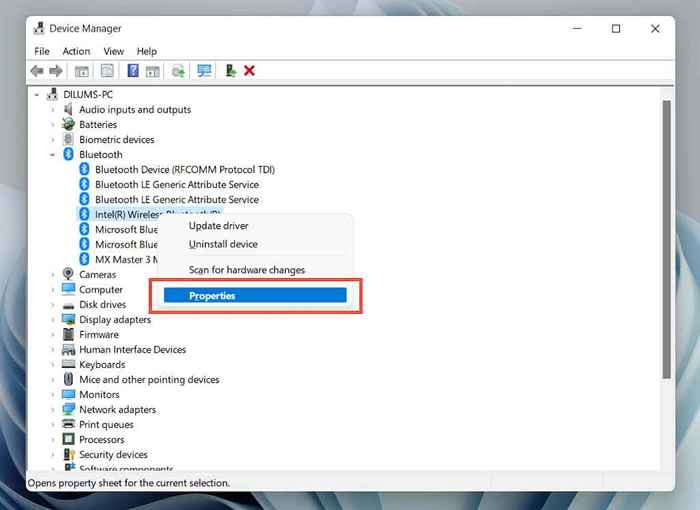
3. Beralih ke Manajemen daya tab dan hapus centang kotak di sebelah Biarkan komputer mematikan perangkat untuk menghemat daya. Kemudian, pilih OKE.
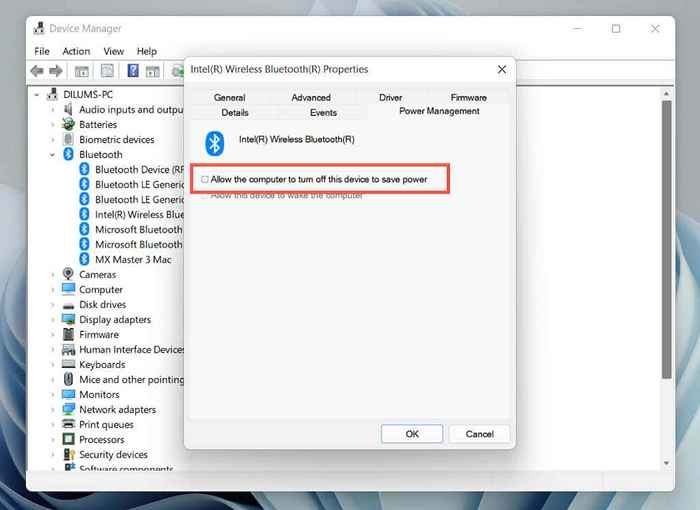
Jika itu gagal menyelesaikan masalah, perluas Perangkat antarmuka manusia kategori (lebih jauh ke bawah manajer perangkat) dan buka Properti panel untuk Bluetooth Low Energy Gatt Compliant Hid. Kemudian, beralih ke Manajemen daya tab dan hapus kotak di sebelah Biarkan komputer mematikan perangkat untuk menghemat daya.
Nonaktifkan Bluetooth Power Management dengan memodifikasi kunci registri
Jika perbaikan di atas tidak membantu, Anda harus memodifikasi satu set kunci registri yang terkait dengan Bluetooth Power Management melalui Windows 11 Registry Editor. Namun, karena perubahan yang tidak disengaja dapat merusak sistem operasi, kami sarankan mencadangkan registri sistem sebelum melanjutkan.
1. Tekan Windows + R Untuk membuka kotak run. Lalu, ketik Regedit dan tekan Memasuki.
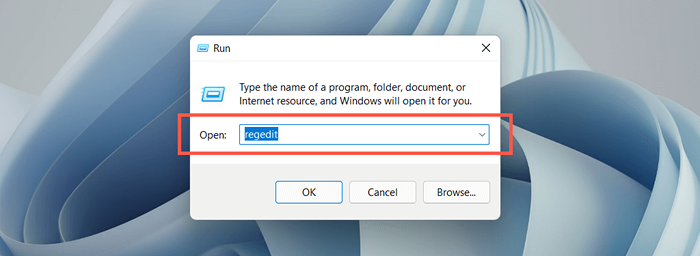
2. Arahkan ke folder berikut di panel kiri editor registri:
Hkey_local_machine > SISTEM > CurrentControlset > Enum > USB
Selanjutnya, perluas folder yang dimulai VID_8087 (e.G., VID_8087 & PID_0026) dan kemudian sub-folder dengan angka dan huruf (e.G., 5 & ed1e05a & 0 & 10). Akhirnya, pilih Parameter perangkat.
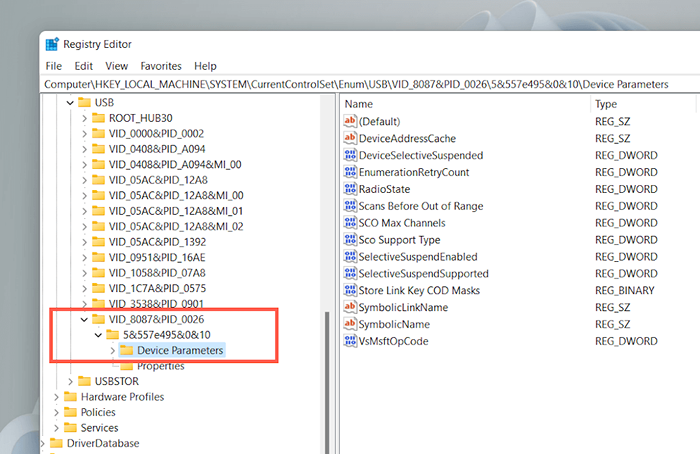
3. Klik dua kali masing-masing tombol berikut di sisi kanan jendela Registry Editor, tambahkan nilai heksadesimal dari 0, dan pilih OKE.
- Perangkat SelectiveSuspended
- SelectiveSuspendenabled
- SelectiveSuspendsupported
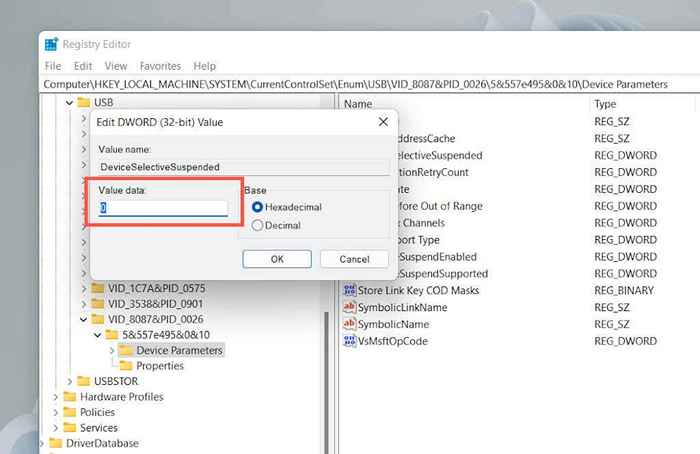
Catatan: Jika salah satu tombol di atas tampak hilang, klik kanan area kosong dan pilih Baru > Nilai dword (32-bit). Kemudian, beri nama sebagai kunci yang tidak ada dan simpan dengan nilai heksadesimal 0.
Beralih Rencana Kinerja
Cara lain untuk menghindari kelambatan mouse bluetooth yang disebabkan oleh manajemen daya PC adalah mengkonfigurasi mode daya default Windows 11 Anda untuk kinerja terbaik. Namun, itu bisa melukai masa pakai baterai perangkat laptop.
1. Buka Awal menu dan pilih Pengaturan.
2. Pilih kategori yang berlabel Daya & Baterai.
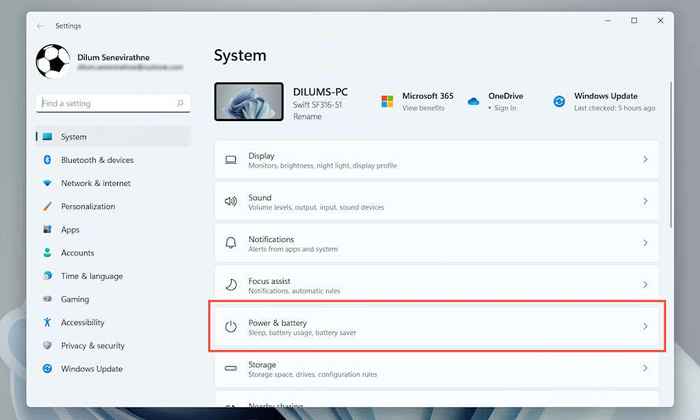
3. Buka menu pull-down di sebelah Mode daya dan pilih Performa terbaik.
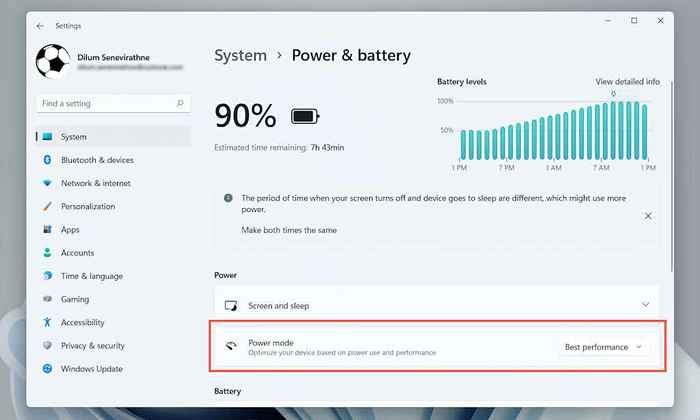
Hapus dan hubungkan kembali Bluetooth Mouse
Perbaikan berikut melibatkan menghilangkan dan menghubungkan kembali mouse bluetooth atau trackpad Anda. Itu seharusnya membantu menghilangkan masalah dengan konfigurasi perangkat Bluetooth yang korup.
1. Buka Mulai menu dan pilih Pengaturan.
2. Pilih Bluetooth & perangkat di sidebar pengaturan.
3. Pilih Lagi Ikon (tiga titik) di sebelah mouse Bluetooth Anda dan pilih Hapus perangkat > Ya.
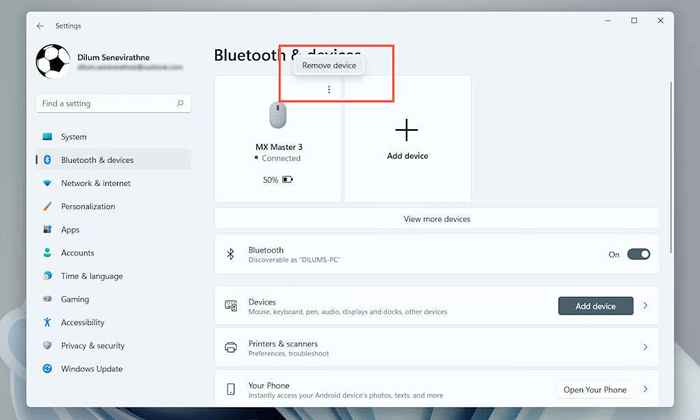
4. Pilih Tambahkan perangkat.
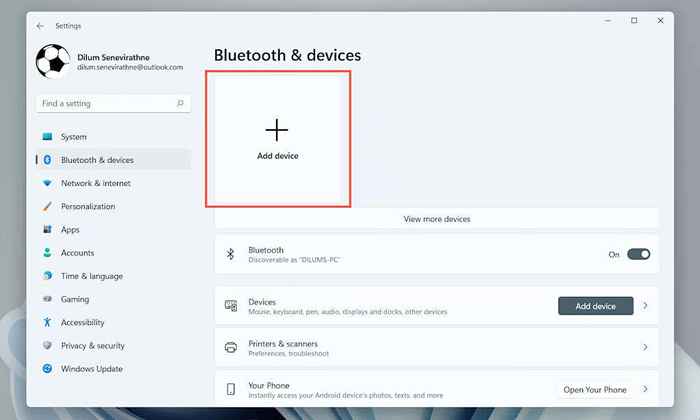
5. Pilih Bluetooth dan ulangi proses pemasangan untuk membangun kembali koneksi Bluetooth antara mouse dan komputer Anda.
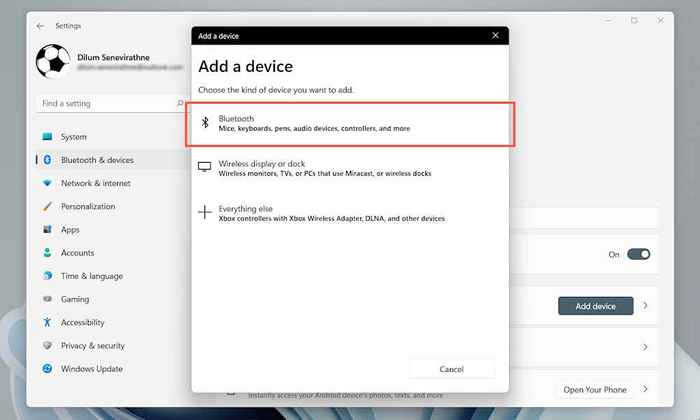
Periksa pembaruan driver Bluetooth
Jika masalah lag mouse berlanjut, unduh driver Bluetooth terbaru dari produsen pc-dell Anda, HP, acer, dll. Kemudian, jalankan file pengaturan dalam paket yang diunduh atau lakukan pembaruan melalui Device Manager.
1. Buka Pengaturan perangkat.
2. Perluas Bluetooth kategori.
3. Klik kanan modul Bluetooth dan pilih Perbarui driver.
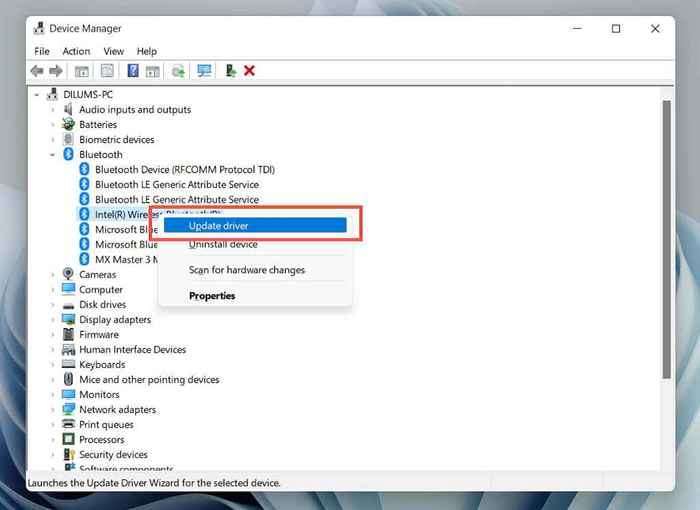
4. Pilih Browser komputer saya untuk driver.
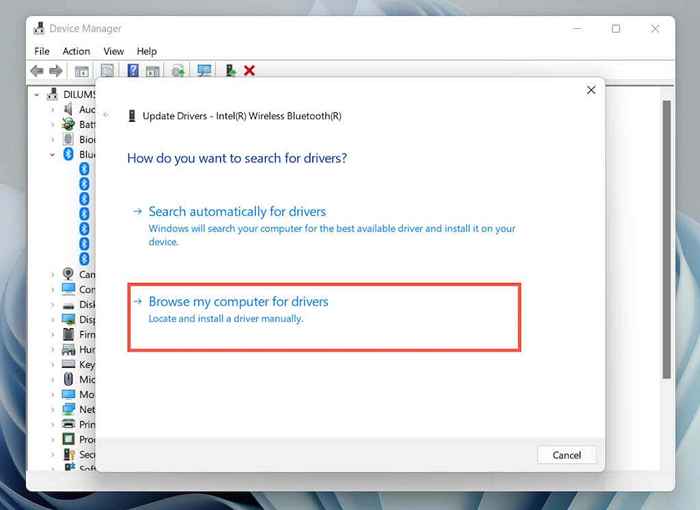
5. Pilih Jelajahi dan temukan paket driver yang diunduh di komputer Anda. Kemudian, pilih Berikutnya Untuk melakukan pembaruan.
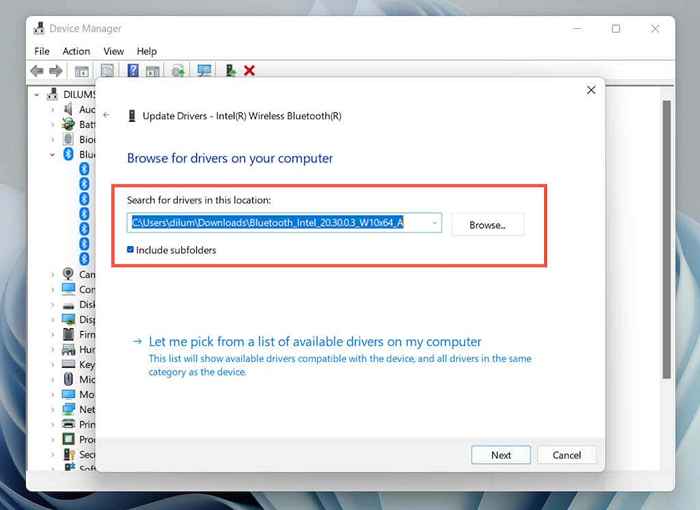
Uninstall dan instal ulang driver Bluetooth
Jika Anda tidak dapat menemukan pembaruan yang lebih baru, coba hapus dan instal ulang driver Bluetooth untuk PC Anda. Pastikan untuk menggunakan mouse kabel untuk berinteraksi dengan GUI sementara itu.
1. Buka Pengaturan perangkat.
2. Perluas Bluetooth kategori.
3. Klik kanan modul Bluetooth dan pilih Menghapus perangkat.
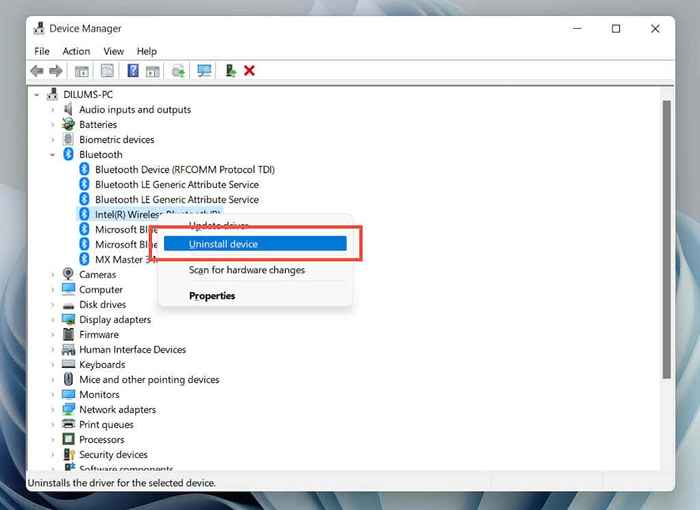
4. Centang kotak di sebelah Mencoba menghapus driver untuk perangkat ini dan pilih Uninstall.
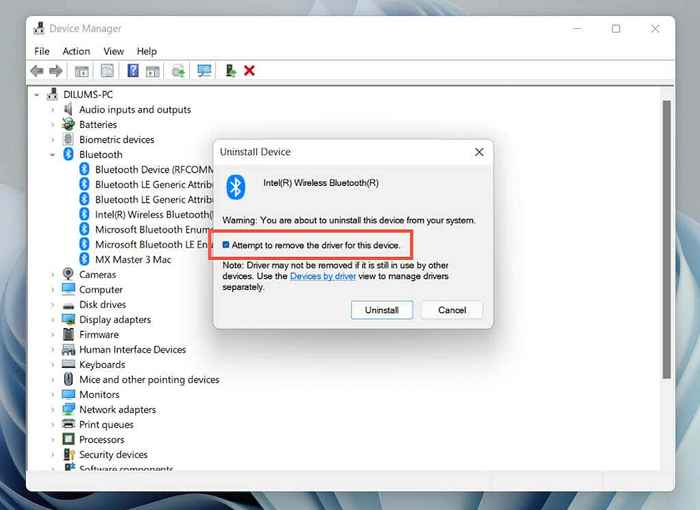
5. Hidupkan Kembali komputer Anda. Windows 11 akan secara otomatis menginstal ulang driver Bluetooth saat startup. Jika tidak, buka kembali Pengaturan perangkat dan pilih Tindakan > Pindai perubahan perangkat keras.
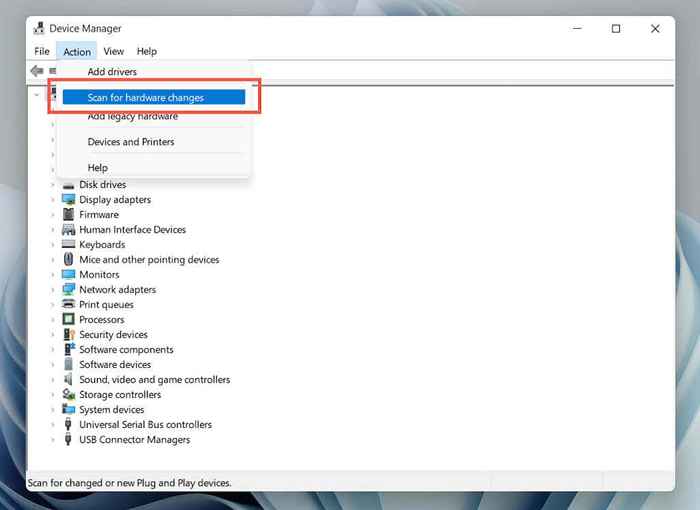
Perbarui driver grafis
Driver video yang sudah ketinggalan zaman juga dapat menghasilkan penunjuk tikus yang lamban. Periksa situs web produsen kartu (NVIDIA, AMD, Intel, dll.) Untuk kemungkinan pembaruan. Atau, gunakan alat pembaruan driver pihak ketiga atau pembaruan Windows untuk memperoleh driver video terbaru untuk PC Anda (lebih lanjut tentang itu berikutnya).
Perbarui Windows 11
Jika lag mouse Bluetooth tetap ada, coba perbarui Windows 11 ke versi terbarunya. Yang harus menambah masalah yang diketahui dalam sistem operasi yang mencegah perangkat Bluetooth berfungsi dengan benar.
1. Buka Mulai menu dan pilih Pengaturan.
2. Pilih pembaruan Windows di sidebar pengaturan.
3. Pilih Periksa pembaruan.
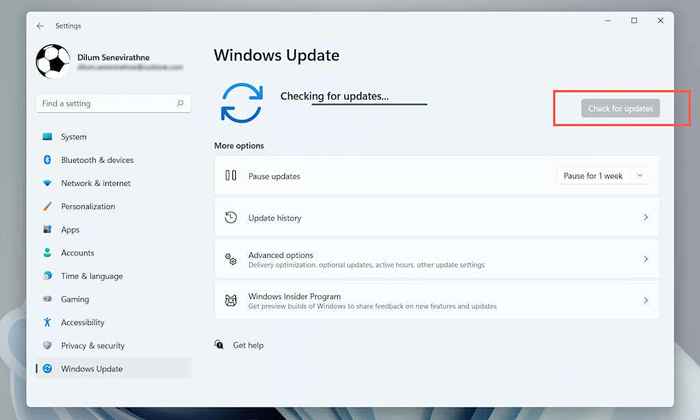
4. Pilih Unduh sekarang Untuk menginstal pembaruan yang tersedia.
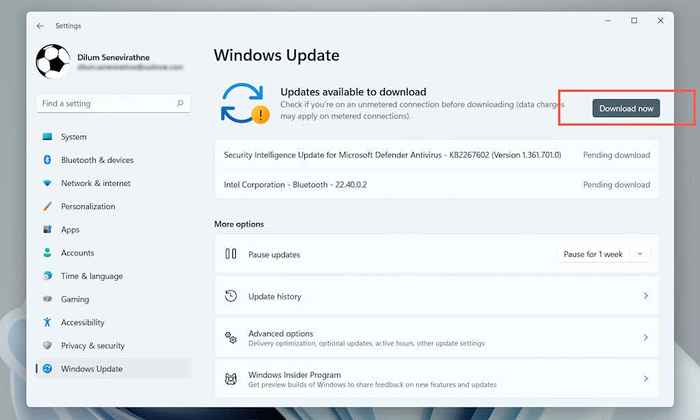
Selain itu, pilih Opsi lanjutan > Pembaruan opsional dan instal pembaruan driver yang diverifikasi Microsoft untuk mouse Bluetooth, modul Bluetooth, dan kartu grafis.
Pindai malware
Virus komputer adalah alasan lain yang menginduksi lag mouse atau touchpad. Gunakan Alat Keamanan Windows bawaan (dapat diakses melalui baki sistem) atau utilitas anti-malware khusus-seperti malwarebytes untuk memindai PC Anda secara menyeluruh untuk malware.
Nonaktifkan startup cepat
Selanjutnya, pertimbangkan untuk menonaktifkan startup cepat di Windows 11. Ini membantu mem -boot PC Anda lebih cepat dan memiliki riwayat menyebabkan masalah dengan perangkat input.
1. Buka Awal Menu, ketik Panel kendali, dan tekan Memasuki.
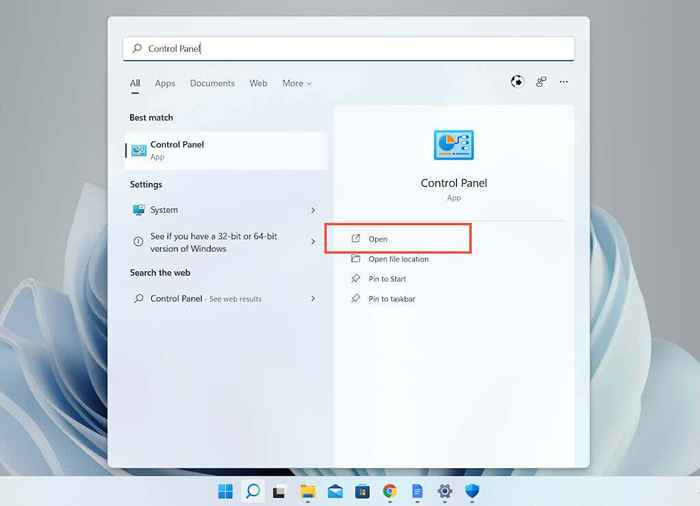
2. Pilih Perangkat keras dan Suara.
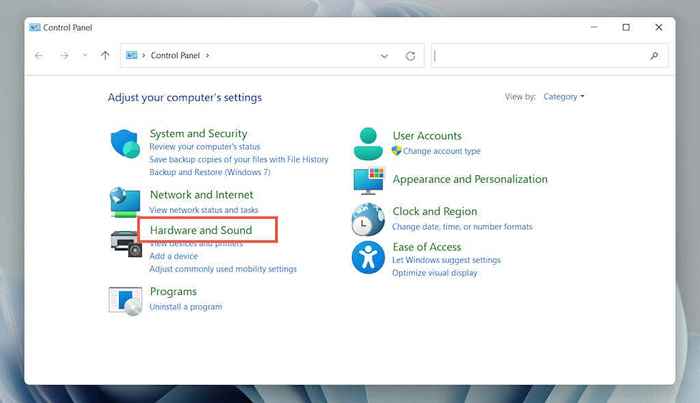
3. Di bawah Opsi Daya bagian, pilih Pilih apa yang dilakukan tombol daya.
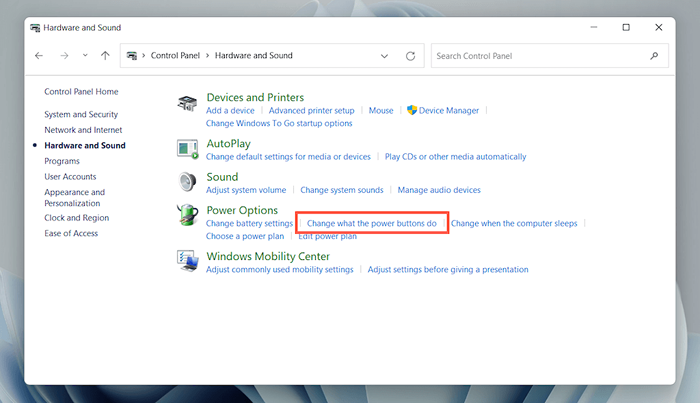
4. Pilih Ubah pengaturan yang saat ini tidak tersedia.
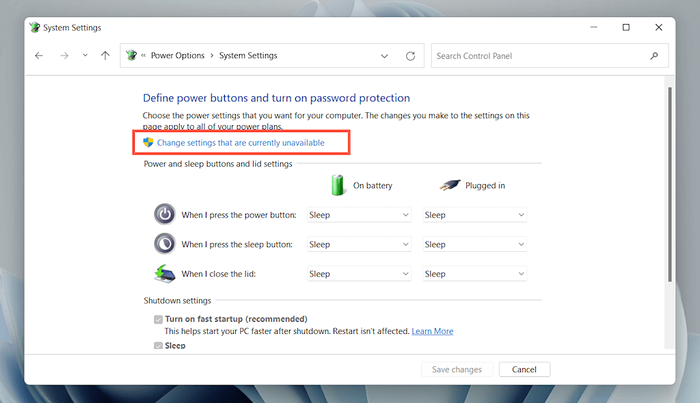
5. Hapus centang kotak di sebelah Nyalakan startup cepat (disarankan) dan pilih Simpan Perubahan.
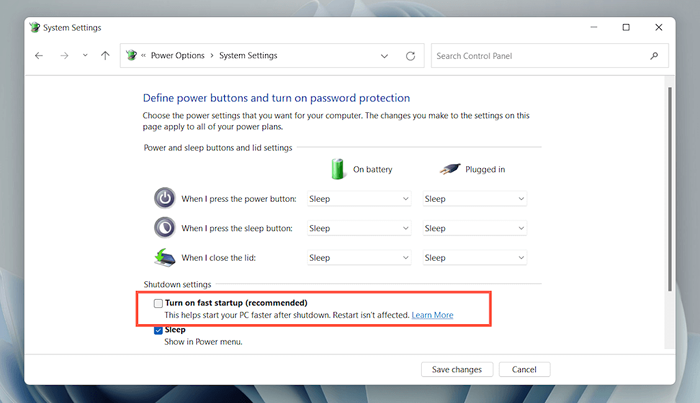
Apa lagi yang bisa Anda lakukan?
Jika tidak ada perbaikan di atas, berikut adalah beberapa hal lain untuk dicoba:
- Gunakan mouse bluetooth sebagai mouse nirkabel standar. Tikus Logitech, seperti Logitech MX Master, hadir dengan penerima pemersatu yang menawarkan konektivitas yang lebih baik daripada Bluetooth.
- Jalankan SFC atau pemindaian DESM untuk menyelesaikan masalah yang mendasari dengan Windows 11 PC Anda.
- Pasangkan dan gunakan mouse bluetooth di komputer lain (PC atau Mac). Jika masalah lag mouse tetap ada, kemungkinan besar Anda berurusan dengan perangkat yang rusak, minta kembali untuk penggantian jika masih di bawah garansi. Jika tidak, lanjutkan memecahkan masalah PC Anda dalam mode aman.
- « Cara menggunakan aplikasi Google Jamboard
- Cara memperbaiki pemberitahuan perselisihan tidak bekerja pada windows »

