Cara Memperbaiki Masalah Layar Hitam Selama Berbagi Layar Di Perselisihan
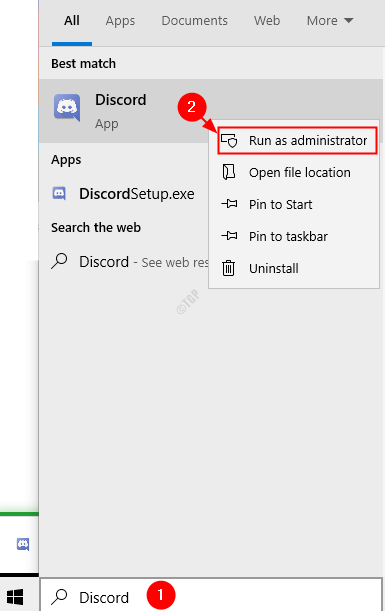
- 4468
- 1327
- Dr. Travis Bahringer
Ada kalanya layar hitam muncul saat Anda berbagi layar menggunakan aplikasi Discord. Ini bukan masalah umum tetapi bisa sangat menjengkelkan.
Alasan yang mungkin untuk melihat layar hitam selama berbagi layar dengan Discord adalah:
- Izin yang tidak cocok
- Menggunakan opsi Teknologi Terbaru di Perselisihan.
- Menggunakan mode layar penuh
- Driver grafik tidak diperbarui
- Aplikasi Perselisihan tidak diperbarui
CATATAN: Terlihat bahwa aplikasi dan situs web tertentu memadamkan layar saat Anda streaming konten dari aplikasi atau situs mereka dan berbagi layar. Misalnya, jika Anda menonton sesuatu di Netflix dan berbagi layar, maka Anda melihat bahwa layar dihitamkan. Ini karena mereka melindungi konten mereka. Dalam kasus seperti ini, tidak ada perbaikan di bawah ini yang akan berhasil.
Belum ada perbaikan resmi untuk masalah ini dari tim perselisihan. Namun, ada beberapa perbaikan sementara yang dapat membantu Anda memperbaiki masalah ini.
Juga, coba perbaikan umum di bawah ini sebelum melanjutkan ke yang spesifik:
- Nyalakan ulang komputernya
- Akhiri program yang tidak diinginkan yang sedang berjalan menggunakan Task Manager
Daftar isi
- Perbaiki 1: Jalankan aplikasi dengan hak admin
- Perbaiki 2: Aktifkan/ Nonaktifkan Akselerasi Perangkat Keras di Perselisihan
- Perbaiki 3: Matikan menggunakan fitur teknologi terbaru di Discord
- Perbaiki 4: Aktifkan fitur gerak yang dikurangi di Perselisihan
- Perbaiki 5: Jangan lihat aplikasi dalam mode layar penuh
- Perbaiki 6: Matikan tema aero
- Perbaiki 7: Perbarui driver grafis Anda
- Perbaiki 8: Perbarui Aplikasi Perselisihan
- Perbaiki 9: Setel ulang folder cache aplikasi Discord
- Perbaiki 10: Hapus instalan dan instal ulang Perselisihan
Perbaiki 1: Jalankan aplikasi dengan hak admin
Kami melihat layar hitam selama berbagi layar dengan Discord ketika izin di aplikasi Discord dan aplikasi yang Anda bagikan tidak cocok. Untuk memahami lebih baik, mari kita pertimbangkan contoh, katakanlah, Anda mengedit beberapa foto menggunakan aplikasi dan juga berbagi layar dengan teman Anda menggunakan perselisihan. Jika satu aplikasi (katakanlah, perselisihan) berjalan dengan hak admin dan aplikasi lainnya (katakanlah perangkat lunak pengeditan foto) tidak berjalan dengan hak admin, karena izin yang tidak cocok, masalah ini dapat terjadi. Untuk menghindari masalah ini, cobalah menjalankan kedua aplikasi dengan hak admin.
Langkah 1: Di bilah pencarian Di sebelah logo Windows di bilah tugas, ketik nama aplikasi
Langkah 2: Di menu, Klik kanan di aplikasi dan pilih Jalankan sebagai administrator
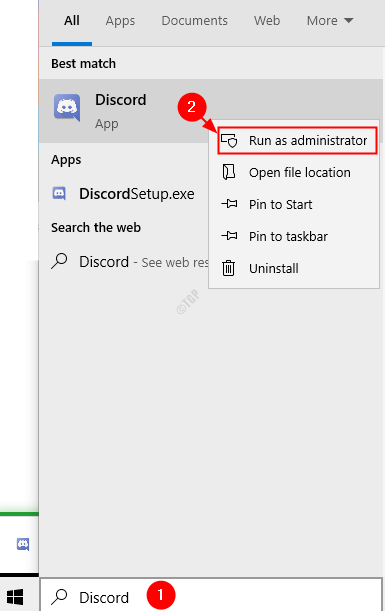
Langkah 3: Ulangi langkah -langkah di atas dan jalankan aplikasi lainnya serta administrator.
Periksa apakah masalahnya telah terselesaikan. Jika tidak coba perbaikan berikutnya.
Perbaiki 2: Aktifkan/ Nonaktifkan Akselerasi Perangkat Keras di Perselisihan
Langkah 1: Buka Aplikasi Perselisihan
Langkah 2: Klik Pengaturan pengguna

Langkah 3: Di jendela yang muncul, di menu sisi kiri, gulir ke bawah dan klik Canggih, sekarang dari menu sisi kanan
- Jika akselerasi perangkat keras diaktifkan dan Anda melihat masalahnya, maka nonaktifkan.
- Jika akselerasi perangkat keras dinonaktifkan dan Anda melihat masalahnya, aktifkan.
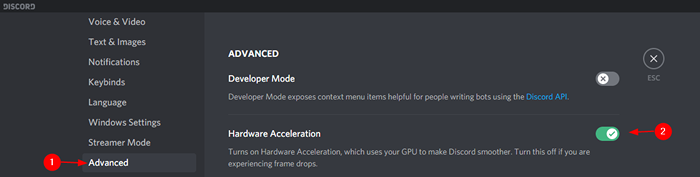
Langkah 4: Tutup dan buka aplikasi Perselisihan. Coba jika ini membantu, jika tidak coba perbaikan berikutnya.
Perbaiki 3: Matikan menggunakan fitur teknologi terbaru di Discord
Banyak pengguna telah melaporkan perbaikan sederhana ini membantu menyelesaikan masalah ini.
Langkah 1: Buka Aplikasi Perselisihan
Langkah 2: Klik Pengaturan pengguna

Langkah 3: Di jendela yang muncul, di menu sisi kiri, gulir ke bawah dan klik Suara & Video.
Langkah 4: Di sisi kanan, menu gulir ke bawah ke Bagikan Layar bagian, dan matikan opsi Gunakan teknologi terbaru kami untuk menangkap layar Anda.

Langkah 5: Tutup dan buka kembali Aplikasi Perselisihan.
Perbaiki 4: Aktifkan fitur gerak yang dikurangi di Perselisihan
Langkah 1: Buka Aplikasi Perselisihan
Langkah 2: Klik Pengaturan pengguna

Langkah 3: Di jendela yang muncul, di menu sisi kiri, gulir ke bawah dan klik Aksesibilitas
Langkah 4: Di sisi kanan, Tanpa henti pilihan Sinkronisasi dengan komputer
Langkah 5: Sekarang menyalakan itu Aktifkan gerakan yang dikurangi
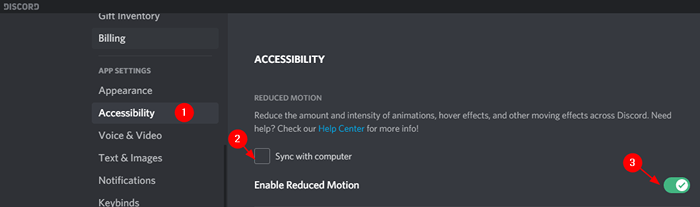
Langkah 6: Sekarang tutup dan buka kembali aplikasi Perselisihan.
Periksa apakah ini berhasil, jika tidak coba perbaikan berikutnya.
Perbaiki 5: Jangan lihat aplikasi dalam mode layar penuh
Aplikasi Perselisihan belum mendukung berbagi layar penuh. Jadi aplikasi apa pun yang Anda jalankan, misalnya, editor foto atau aplikasi streaming, aplikasi game, dll, jangan melihatnya dalam mode layar penuh, sebagai gantinya, beralih ke mode windowed
Perbaiki 6: Matikan tema aero
Pada dasarnya, tema aero di windows diketahui menyebabkan masalah. Coba gunakan beberapa tema lain.
Langkah 1: Buka dialog Jalankan. Seseorang dapat menggunakan pintasannya Windows+r untuk melakukannya.
Langkah 2: Masukkan perintah MS-Settings: Tema dan memukul Memasuki
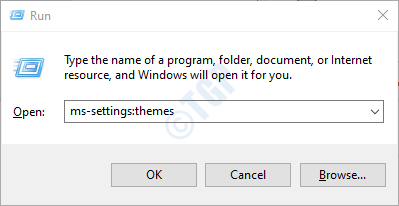
Langkah 3: Dari opsi yang tersedia, Pilih tema pilihan Anda
Langkah 4: Klik pada Simpan tema tombol
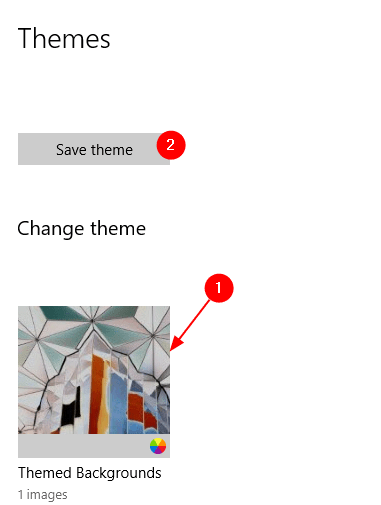
Langkah 5: Mulai ulang sistem dan periksa apakah ini membantu.
Perbaiki 7: Perbarui driver grafis Anda
Langkah 1: Buka dialog Jalankan yang memegang tombol Windows Dan R pada saat yang sama.
Langkah 2: Ketik devmgmt.MSC dan memukul Memasuki
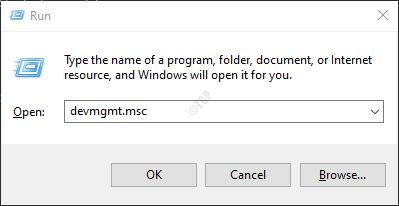
Langkah 3: Perluas Display adapter dengan mengklik dua kali di atasnya.
Langkah 4: Klik kanan pada perangkat grafis yang diperlukan (layar) dan pilih Perbarui driver
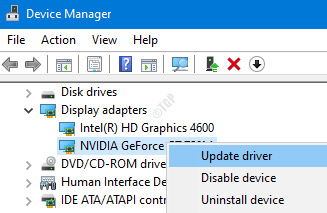
Langkah 5: Klik Cari secara otomatis untuk pengemudi
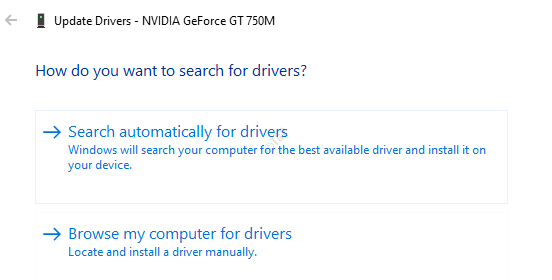
Langkah 6: Sistem akan memeriksa dan memberi tahu apakah ada versi yang diperbarui dari driver. Dalam hal ini, Anda dapat mengikuti instruksi di layar dan memperbarui driver grafik.
Perbaiki 8: Perbarui Aplikasi Perselisihan
Langkah 1: Buka Windows Explorer (Windows+e)
Langkah 2: Di bilah alamat di bagian atas, ketikkan perintah di bawah ini dan tekan Enter
%localAppdata%/perselisihan
Langkah 3: Klik dua kali pada Pembaruan.exe dan wai untuk menyelesaikan proses pembaruan.
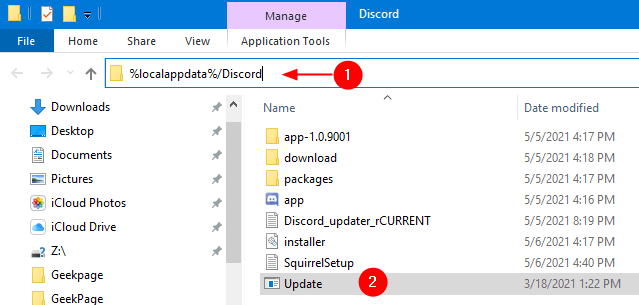
Langkah 4: Mulai ulang aplikasi Perselisihan dan periksa apakah masalahnya diselesaikan.
Perbaiki 9: Setel ulang folder cache aplikasi Discord
Langkah 1: Buka Windows Explorer (Windows+e)
Langkah 2: Di bilah alamat di bagian atas, ketikkan perintah di bawah ini dan tekan Enter
%data aplikasi%
Langkah 3: Gulir ke bawah dan temukan perselisihan map
Langkah 4: Hapus perselisihan map. Anda dapat mengklik menghapus Tombol dari keyboard untuk itu.
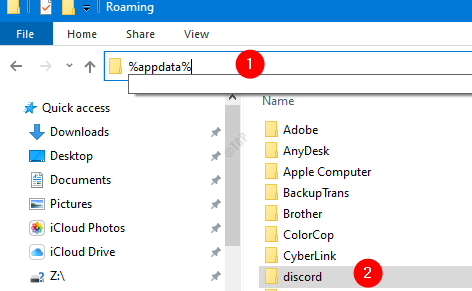
Langkah 5: Jika Anda melihat dialog konfirmasi, cukup klik Ya
Langkah 6: Tutup dan buka kembali aplikasi perselisihan dan periksa apakah masalahnya tetap ada.
Perbaiki 10: Hapus instalan dan instal ulang Perselisihan
Jika tidak ada perbaikan di atas yang berfungsi, sebagai upaya terakhir mencoba menghapus dan menginstal ulang aplikasi Perselisihan.
Langkah 1: Dialog Jalankan Buka
Langkah 2: Ketik appwiz.cpl dan tekan OKE
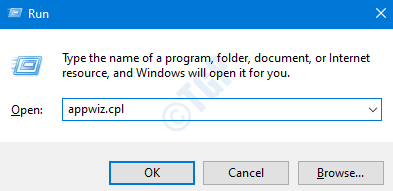
Langkah 3: Temukan Perselisihan dan klik Uninstall
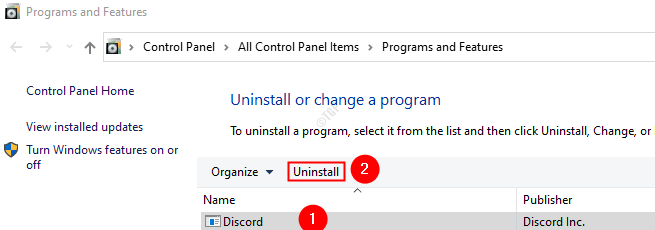
Langkah 4: Buka Windows Explorer (Windows+E). Dalam jenis bilah alamat dan tekan Memasuki
%localAppdata%
Langkah 5: Temukan Perselisihan folder dan Menghapus foldernya
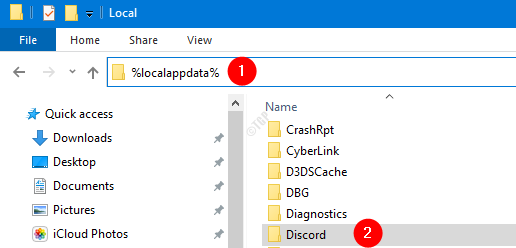
Langkah 6: Buka Windows Explorer (Windows+E). Dalam jenis bilah alamat dan tekan Memasuki
%data aplikasi%
Langkah 6: Temukan perselisihan folder dan Menghapus foldernya
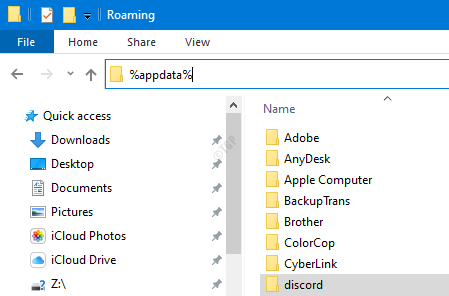
Langkah 7: Unduh dan Instal Aplikasi Perselisihan
Itu saja. Kami berharap artikel ini informatif. Terima kasih telah membaca
Mohon berkomentar dan beri tahu kami yang mana dari perbaikan di atas yang berhasil dalam kasus Anda.
- « Cara menghapus bahasa lokal yang tidak diketahui (qaa-latn)
- Terjadi kesalahan studio siluet. Berhentilah tanpa menyimpan kesalahan kesalahan »

