Cara Memperbaiki Black Bars di Windows 11 /10 Games
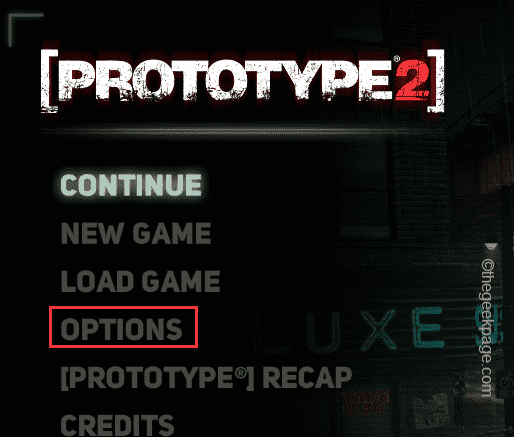
- 4649
- 466
- Dwayne Hackett
Game paling menyenangkan saat Anda memainkannya dalam mode layar penuh. Tapi, kadang -kadang Anda mungkin memperhatikan bilah hitam muncul di bagian atas dan bawah layar game. Black Bars menghasilkan ketidakcocokan rasio aspek yang adil. Pergi melalui solusi dan solusi utama ini untuk memahami masalah ini dan dengan cepat menyelesaikannya.
Daftar isi
- Solusi -
- Perbaiki 1 - Periksa resolusi monitor
- Perbaiki 2 - Perbaiki pengaturan resolusi dalam game
- Perbaiki 3 - Jalankan game dalam mode layar penuh
- Perbaiki 4 - Atur game dalam mode maksimal
- Perbaiki 5 - angkanya mode penskalaan
- Perbaiki 6 - Ubah Pengaturan Skala
- Perbaiki 7 - Perbarui driver kartu grafis
- Perbaiki 8 - Jalankan Pemecahan Masalah Perangkat Keras
Solusi -
1. Ada rasio aspek utama 16: 9 dan 4: 3, 18: 6. Biasanya, sinematik dalam game dan beberapa game lama memiliki rasio aspek yang berbeda yang menyisakan dua batang hitam horizontal di bagian atas dan bawah layar. Ini benar -benar normal dan Anda tidak dapat melakukan apa -apa tentang itu.
2. Memulai ulang permainan dapat membantu Anda menyelesaikan masalah Black Bar.
3. tekan Ctrl+Alt+F11 kunci bersama saat bermain game untuk membuatnya layar penuh. Ini memengaruhi semua item lain di layar serta resolusi seluruh sistem diubah.
Perbaiki 1 - Periksa resolusi monitor
Resolusi monitor adalah yang paling vital saat Anda bermain game.
1. Anda dapat memeriksa dan mengatur ulang resolusi monitor dari halaman Pengaturan.
2. Jadi, Anda harus menekan Menangkan Kunci+I kunci bersama.
3. Saat Anda mencapai halaman Pengaturan, klik pada “Sistem“.
4. Sekarang, klik pada “Menampilkan”Dari panel kanan.
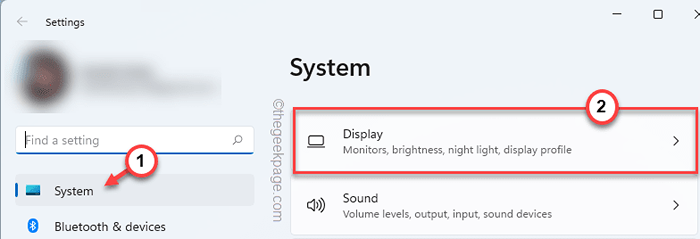
5. Di panel kanan, jika Anda menggulir ke bawah, Anda akan menemukan pengaturan tampilan.
6. Jadi, klik “Resolusi tampilan”Dan atur baik ke resolusi maksimum yang diizinkan atau hanya memilih resolusi yang disarankan.
[Dalam hal ini, itu adalah “3840*2160p“.]
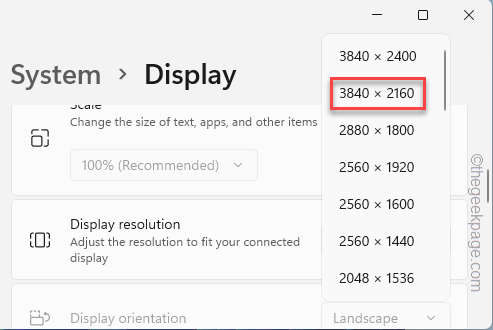
7. Anda akan melihat prompt ini 'Simpan pengaturan tampilan ini?', mengetuk "Simpan perubahan”Untuk mengkonfirmasi perubahan resolusi.
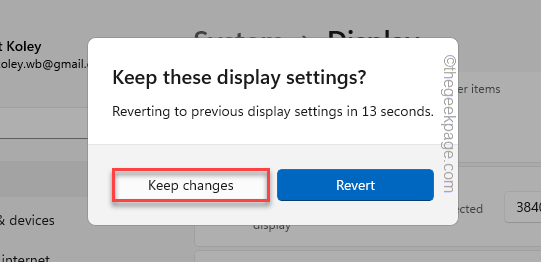
8. Orientasi layar Anda juga berperan dalam rasio aspek.
9. Umumnya, diatur ke “LanskapMode. Jika Anda menggunakan monitor terbalik, atur ke “HorisontalMode.
Setelah Anda mengubah resolusi dan pengaturan lainnya, luncurkan permainan di mana Anda menghadapi masalah ini. Game ini akan diperluas untuk menutupi layar lengkap layar Anda.
Perbaiki 2 - Perbaiki pengaturan resolusi dalam game
Jika mengatur layar Anda ke resolusi yang disarankan tidak meluncurkan game tanpa bilah hitam, Anda harus mengubah pengaturan dalam game untuk melakukannya.
1. Luncurkan permainan.
2. Setelah game diluncurkan, buka "Pilihan" atau "Pengaturan“.
3. Sekarang, pilihlah “Video"Pengaturan.
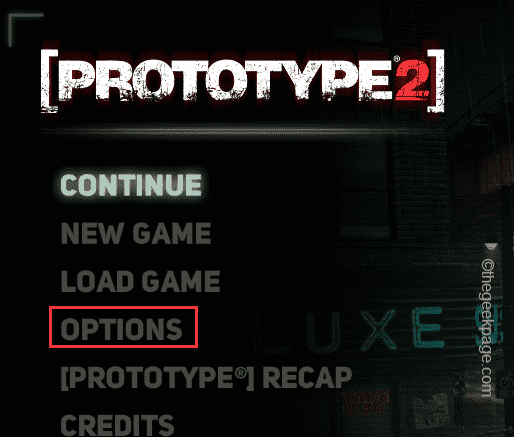
4. Di sini, cari “Resolusi“Dari video gim.
5. Hanya, atur ke resolusi maksimum yang dimungkinkan.
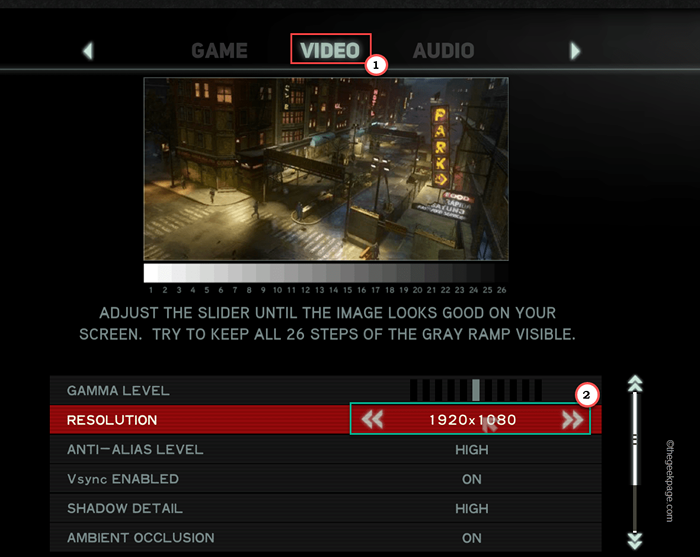
Sekarang, simpan pengaturan game. Sekarang, Anda tidak akan melihat bilah hitam di sekitar layar game. Di beberapa game yang lebih tua, Anda mungkin harus meluncurkan kembali permainan untuk memastikan itu berlaku.
Perbaiki 3 - Jalankan game dalam mode layar penuh
Jika Anda telah mengatur game untuk diluncurkan dalam mode Windowed, Anda harus menjalankan game dalam mode layar penuh.
1. Luncurkan game dan buka "Pengaturan“.
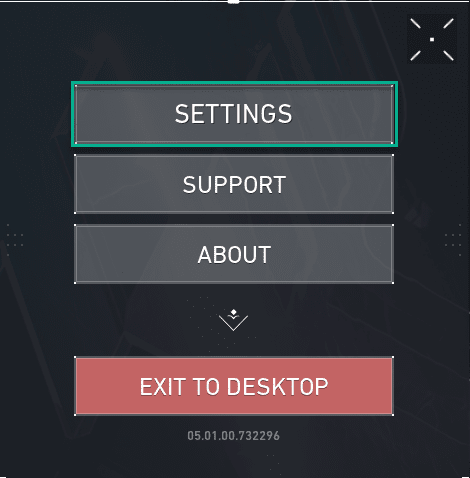
2. Di halaman Pengaturan, navigasikan ke “VideoTab.
3. Di sini, buka "UMUMTab. Anda mungkin menemukan pengaturan tambahan seperti "Mode tampilan“.
3. Atur ke “Layar penuh“Dari menu drop-down.
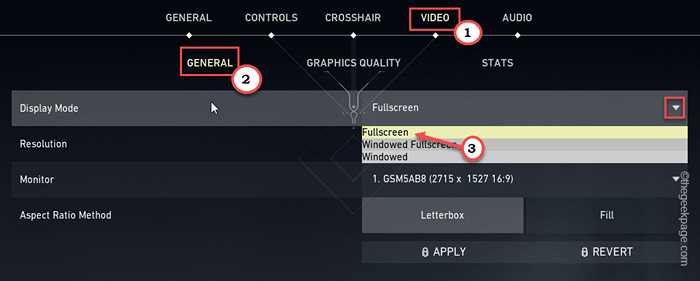
Simpan saja pengaturan game dan periksa apakah bilah hitam muncul atau tidak.
4. Sekarang, dalam beberapa game, Anda mungkin menemukan opsi tambahan yang dapat membantu Anda menyelesaikan masalah ini.
5. Di Valorant, ada opsi yang disebut “Metode rasio aspek“. Mengaturnya ke “MengisiPengaturan harus menyesuaikan rasio aspek secara dinamis ke layar Anda.
6. Selanjutnya, ketuk "Menerapkan”Untuk menyimpan perubahan.
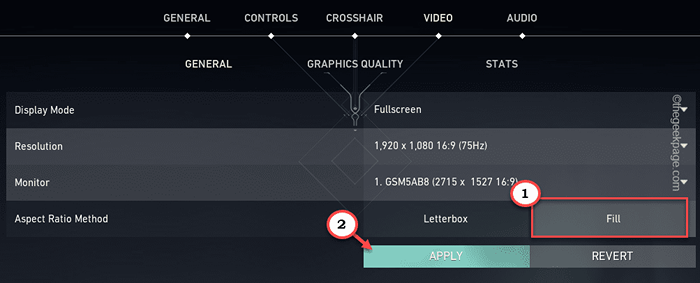
Dengan cara ini, permainan akan berjalan tanpa bar hitam sama sekali. Ini seharusnya memecahkan masalah Anda.
Perbaiki 4 - Atur game dalam mode maksimal
Anda juga dapat mengatur game untuk dijalankan dalam mode layar penuh.
1. Pergi ke desktop Anda untuk menemukan jalan pintas game.
2. Klik kanan pada file pintasan game dan ketuk "Properti“.
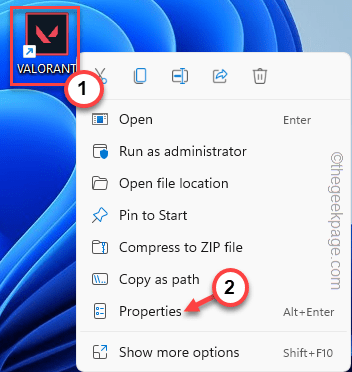
3. Saat Anda memiliki akses ke halaman Properti Game, navigasikan ke “Jalan pintasTab.
4. Di sini, Anda akan menemukan perintah 'run:'. Atur ke “Maksimalkan”Dari pengaturan drop-down.
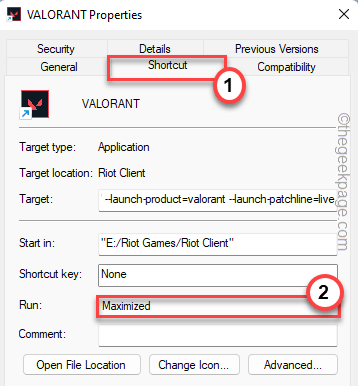
5. Jangan lupa untuk mengetuk “Menerapkan" Dan "OKE”Untuk menerapkan dan menyimpan perubahan ini.
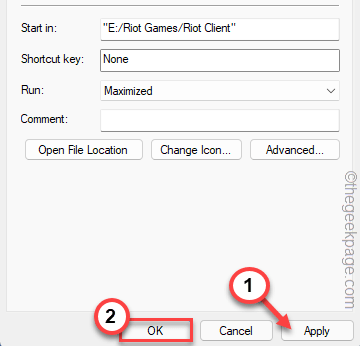
Setelah itu, luncurkan game sekali dan periksa apakah ini berhasil untuk Anda.
Perbaiki 5 - angkanya mode penskalaan
[Untuk pengguna kartu nvidia]
1. Cari “Panel Kontrol NVIDIA"Menggunakan kotak pencarian.
2. Lalu, ketuk "Panel Kontrol NVIDIA“Untuk mengetuknya.
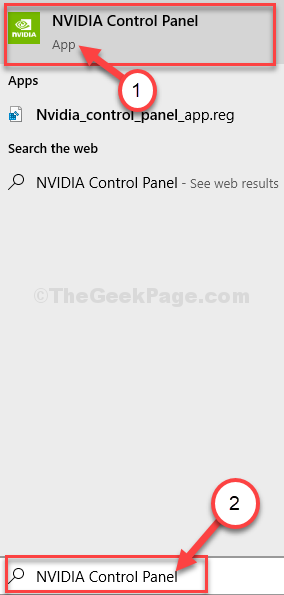
3. Setelah panel kontrol nvidia terbuka, ketuk pada “Sesuaikan ukuran dan posisi desktop“.
4. Kemudian, di panel kanan, pilih "Layar penuh"Sebagai mode penskalaan default.
5. Sekarang, Anda harus melakukannya kutu di “Menggantikan mode penskalaan yang ditetapkan oleh game dan program ” kotak.
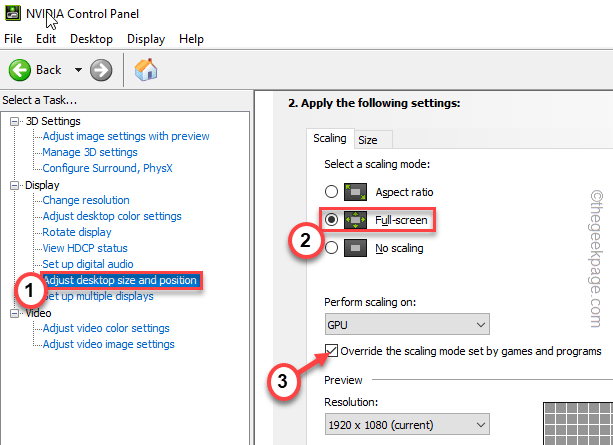
6. Akhirnya, untuk menerapkan efek ini, ketuk "Menerapkan”Modifikasi.
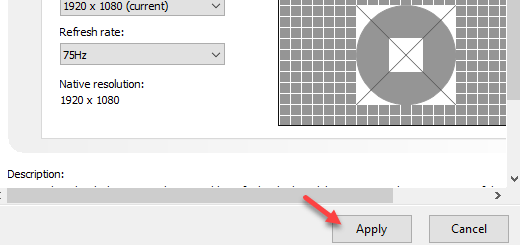
Sekarang, buka game dan periksa apakah game diluncurkan dalam mode layar penuh dan tanpa bilah hitam di layar.
Perbaiki 6 - Ubah Pengaturan Skala
[Untuk pengguna kartu grafis Intel]
1. Cari dan luncurkan Panel Kontrol Grafis Intel HD di laptop Anda.
2. Setelah itu terbuka, pergi ke “Pengaturan Umum“Dari panel sisi kiri.
3. Setelah Anda membukanya, klik pada “Menampilkan"Pengaturan.
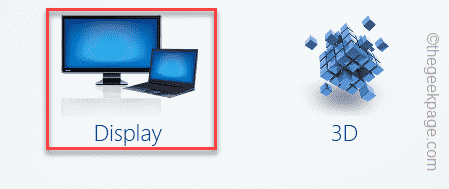
4. Setelah itu, ketuk “Umum"Pengaturan di panel tangan kiri.
4. Sekarang, di sisi bawah layar, memeriksa The "Skala layar penuhKotak.
5. Setelah itu, centang "Mengesampingkan pengaturan aplikasiKotak.
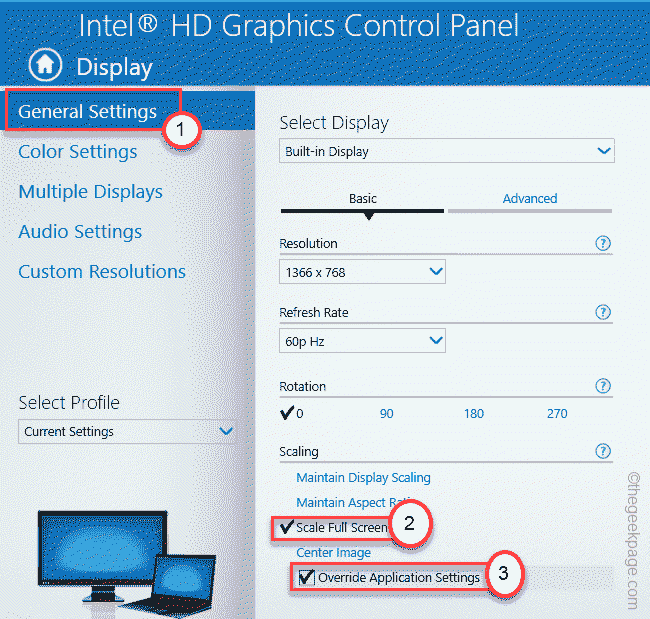
6. Untuk menyimpan perubahan ini, ketuk "Menerapkan”Untuk menyimpan pengaturan ini.
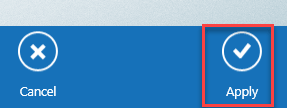
Setelah itu, peluncuran kembali permainan dan periksa apakah ini berhasil.
Perbaiki 7 - Perbarui driver kartu grafis
Jika Anda belum memperbarui driver kartu grafis dalam beberapa saat, cobalah memperbarui, dan kemudian, coba lukarkan kembali game.
Menggunakan Manajer Perangkat
1. Buka terminal run dengan menekan Kunci Windows+R.
2. Tulis ini dan ketuk "OKE“.
devmgmt.MSC
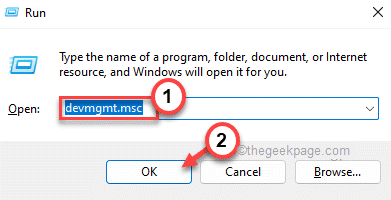
3. Selanjutnya, klik “Display adapter" bagian.
4. Di sini Anda akan menemukan kartu nvidia. Lalu, ketuk-kencang dan klik “Perbarui driverOpsi untuk memperbarui driver.
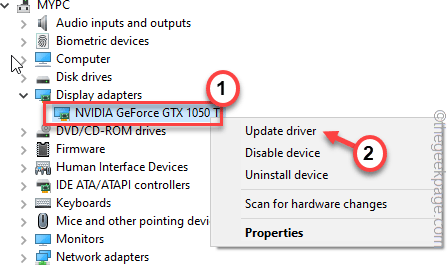
5. Datang ke halaman berikutnya, pilih "Cari secara otomatis untuk pengemudi”Untuk membiarkannya mencari dan menginstal kartu grafis di sistem.
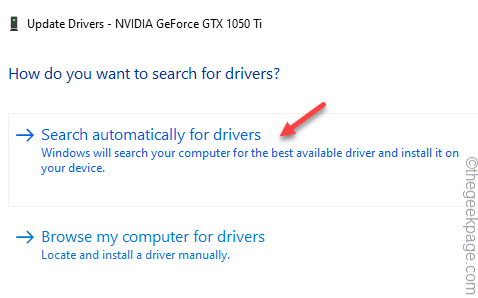
Tunggu sebentar. Jika Anda melihat “Driver terbaik untuk perangkat Anda sudah diinstal.“Ikuti metode berikutnya untuk memperbarui driver kartu grafis.
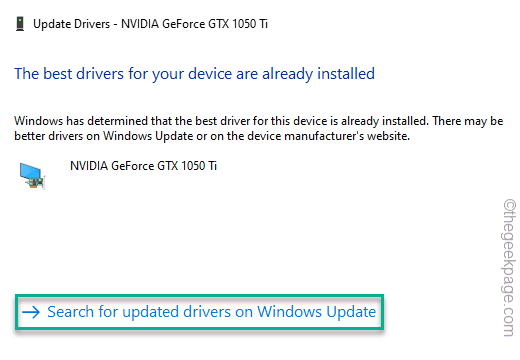
Tutup layar manajer perangkat dan mengulang kembali mesin.
Menggunakan Nvidia GeForce Experience
Jika Anda tidak dapat memperbarui kartu menggunakan Device Manager, coba pendekatan ini.
1. Pada awalnya, luncurkan Pengalaman GeForce aplikasi.
2. Sekarang, pergilah ke “Pengemudi" bagian.
3. Sekarang akan menentukan versi terbaru dari driver kartu grafis. Lalu, ketuk "Unduh“Untuk mengunduh versi terbaru driver.
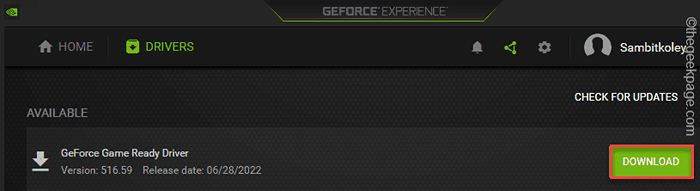
Ini akan memulai proses pengunduhan.
4. Setelah selesai, ketuk "INSTALASI KHUSUS“.
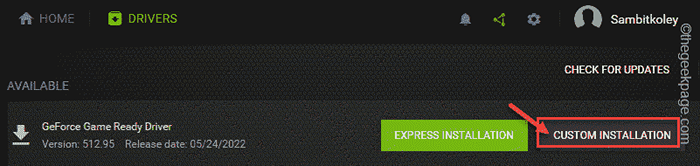
Ini akan memungkinkan Anda mengambil kendali penuh atas proses instalasi.
5. Pada langkah berikutnya, cukup centang "Lakukan instalasi yang bersih"Tab dan klik"Berikutnya“.
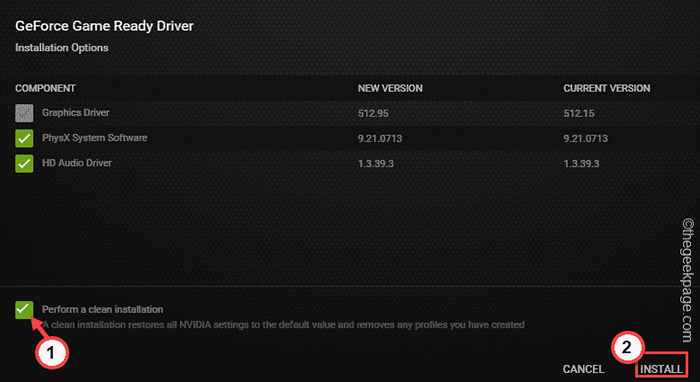
Nvidia Wil sekarang menginstal kartu grafis di sistem Anda. Setelah itu, Anda harus melakukannya mengulang kembali sistem Anda sekali.
Setelah memulai ulang sistem, luncurkan game dan akan diluncurkan tanpa Black Bars.
Perbaiki 8 - Jalankan Pemecahan Masalah Perangkat Keras
Jika tidak ada solusi yang berhasil untuk Anda, itu bisa menjadi masalah perangkat keras dan Anda harus menjalankan pemecah masalah perangkat keras untuk memperbaiki masalah bilah hitam ini.
1. tekan Menangkan Key+R kunci bersama.
2. Selanjutnya, tulis baris ini di kotak run dan klik "OKE“.
msdt.exe -id devicediagnostik
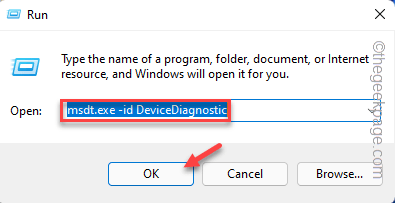
Ini akan membuka halaman perangkat keras dan perangkat.
4. Anda dapat menemukan “CanggihOpsi di sudut kiri bawah. Klik sekali.
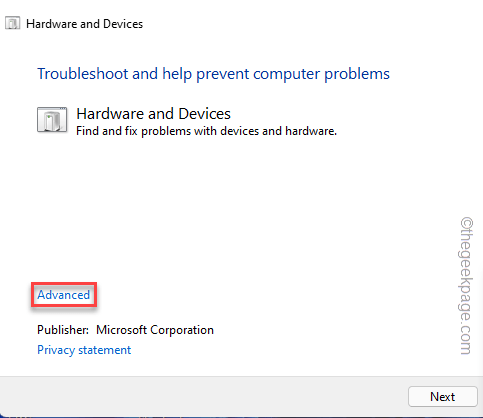
5. Di langkah berikutnya, hanya kutu The "Terapkan perbaikan secara otomatisKotak.
6. Lalu, ketuk "Berikutnya”Untuk melanjutkan ke langkah selanjutnya dari solusi.
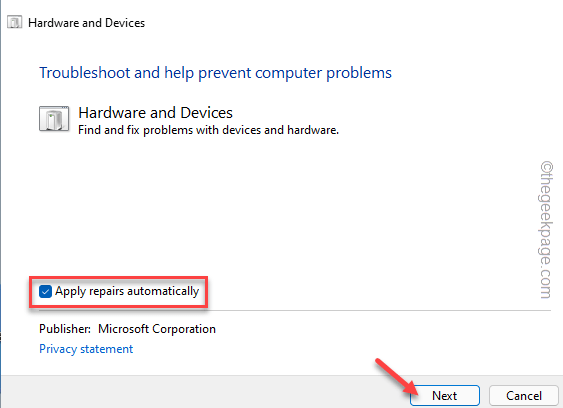
Sekarang, cukup ikuti instruksi di layar untuk menindaklanjuti dan menyelesaikan masalah perangkat keras. Terapkan rekomendasi Fix Windows. Setelah Anda menyelesaikan langkah -langkahnya, peluncuran kembali permainan dan uji jika solusi ini berhasil.
- « Cara menjadwalkan atau menunda mengirim email di Microsoft Outlook
- Cara memulihkan lokasi default folder dokumen di windows 11, 10 »

