Cara memperbaiki pembuangan baterai di windows 10
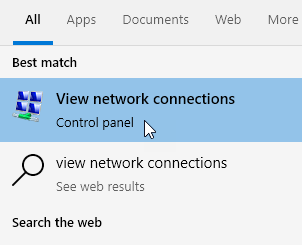
- 2706
- 532
- Dwayne Hackett
Sebagian besar pengguna Windows telah melaporkan bahwa baterai laptop mereka mengering terlalu cepat. Dalam beberapa kasus, pengguna melaporkan melihat masalah ini bahkan ketika PC dimatikan atau dimatikan.
Berikut adalah beberapa alasan mengapa baterai terkuras begitu cepat di Windows:
- Windows memuat terlalu banyak aplikasi di latar belakang bahkan saat tidak digunakan. Aplikasi ini mengkonsumsi daya baterai yang cukup besar.
- Fitur Startup Cepat. Windows 10 memungkinkannya secara default. Itu mencegah sistem mematikan sepenuhnya. Alih -alih dimatikan, sistem dilanjutkan dari keadaan hibernasi.
- Banyak perangkat eksternal seperti penggemar, perangkat USB terhubung ke laptop.
- Kecerahan layar tinggi. Saat kecerahan layar meningkat, konsumsi baterai meningkat. Bahkan lampu latar keyboard mengkonsumsi lebih banyak daya baterai.
Jika Anda melihat baterai Anda menguras. Artikel ini mencantumkan beberapa metode untuk memperbaiki pembuangan baterai di Windows 10.
Daftar isi
- Perbaiki 1 - Sesuaikan kecerahan layar
- Perbaiki 2 - Nonaktifkan Adaptor Jaringan Tidak Digunakan
- Perbaiki 3 - Beralih ke Mode Power Saver
- Perbaiki 4: Nonaktifkan aplikasi latar belakang yang tidak digunakan.
- Perbaiki 5 - Nonaktifkan Aplikasi Startup
- Perbaiki 6: Aktifkan mode penghemat baterai.
- Perbaiki 7: Nonaktifkan Fitur Startup Cepat.
- Perbaiki 8: Driver Rollback untuk Antarmuka Mesin Manajemen Intel.
- Perbaiki 9: Ubah Pengaturan Daya Adaptor Jaringan.
- Perbaiki 10: Nonaktifkan Negara Hibernate.
- Perbaiki 11: Matikan Bluetooth.
- Perbaiki 12: Nonaktifkan Layanan Pencarian Windows.
- Perbaiki 13: Jalankan Pemecahan Masalah untuk Meningkatkan Penggunaan Daya.
- Perbaiki 14: Aktifkan mencegah pengindeksan saat berjalan pada opsi daya baterai.
- Perbaiki 15: Nonaktifkan timer sistem saat tidak ada yang terjadi.
Perbaiki 1 - Sesuaikan kecerahan layar
Klik ikon baterai Anda di bilah tugas dan seret kecerahan ke level yang optimal.
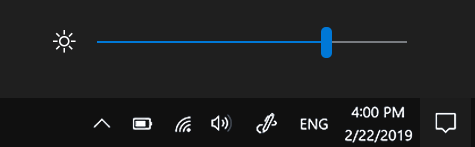
Anda juga dapat mengubah pengaturan ini melalui Panel Pengaturan.
1 - Panel Pengaturan Terbuka dengan Memukul Bersama Windows Dan SAYA kunci
2 - Sekarang, klik menampilkan
3 - Seret kecerahan ke level optimal
Perbaiki 2 - Nonaktifkan Adaptor Jaringan Tidak Digunakan
1 - Cari Lihat Koneksi Jaringan di kotak pencarian dan klik di atasnya
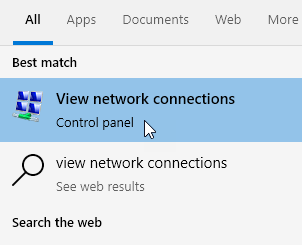
2 - Sekarang, Cacat Adaptor jaringan tersebut, yang tidak digunakan. Misalnya, jika Anda menggunakan Ethernet, maka klik kanan dan cacat Wifi
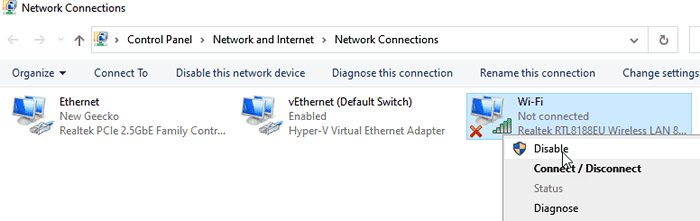
Perbaiki 3 - Beralih ke Mode Power Saver
1 - Cari dan klik Powercfg.Cpl di belas bilah tugas sekelompok
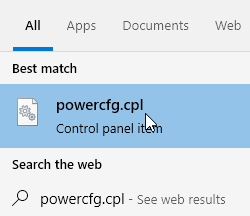
2 - Pilih Power penghemat rencana
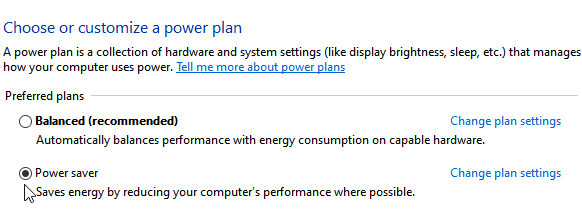
Perbaiki 4: Nonaktifkan aplikasi latar belakang yang tidak digunakan.
1. Buka Jalankan dialog dengan kunci Windows+r.
2. Ketik perintah powercfg.cpl dan memukul Memasuki.
3. Di jendela yang muncul, beralihlah tombol ke matikan pilihan Biarkan aplikasi berjalan di latar belakang.
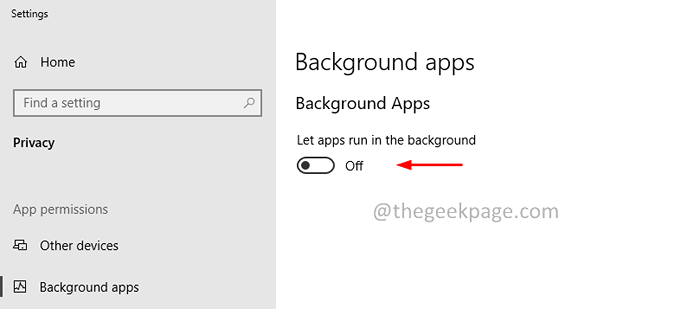
4. Atau, Anda juga bisa menyalakan pilihan Biarkan aplikasi berjalan di latar belakang dan kemudian matikan aplikasi yang tidak diperlukan.
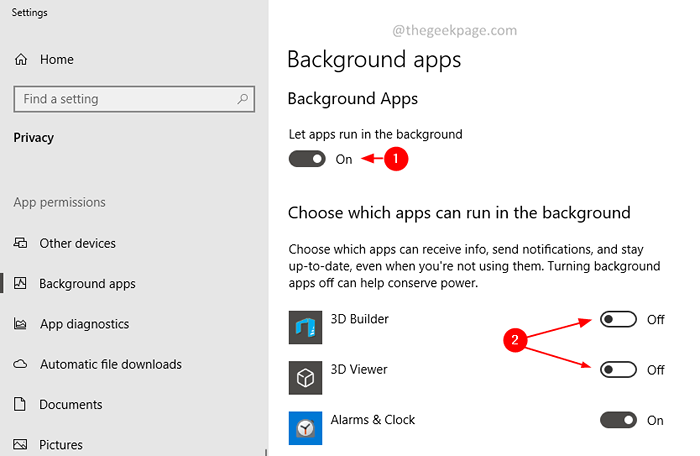
Perbaiki 5 - Nonaktifkan Aplikasi Startup
1 - Cari Aplikasi Startup di Windows Search dan klik di atasnya
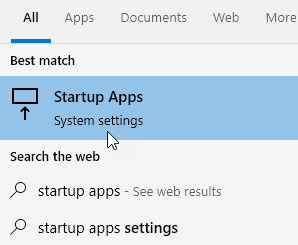
2 - Sekarang, cacat aplikasi startup yang tidak diinginkan yang memakan baterai Anda
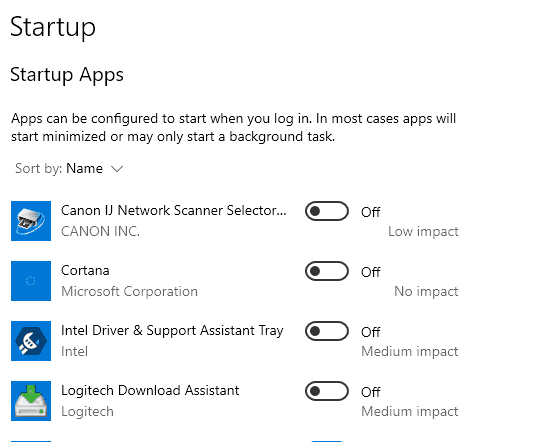
Perbaiki 6: Aktifkan mode penghemat baterai.
1. Buka Menu Tindakan Windows dengan memegang kunci Windows+a.
2. Klik pada Penghemat baterai opsi untuk mengubahnya Pada. Lihat gambar di bawah ini.
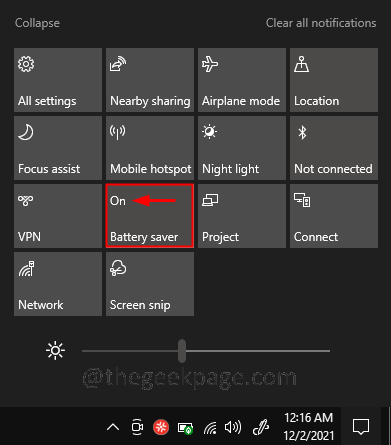
Lihat tautan ini untuk memeriksa cara -cara alternatif untuk mengaktifkan mode penghemat baterai di Windows 10.
Perbaiki 7: Nonaktifkan Fitur Startup Cepat.
1. Buka Jalankan dialog dengan kunci Windows+r.
2. Ketik perintah powercfg.cpl dan memukul Memasuki.
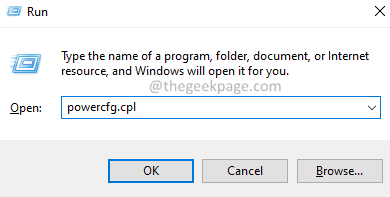
3. Itu Opsi Daya jendela terbuka. Dari sisi kiri, klik Pilih apa yang dilakukan tombol daya.
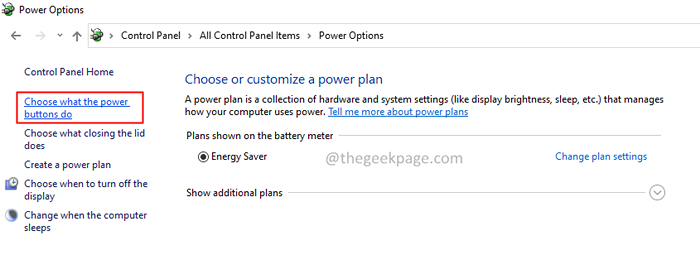
4. Klik Ubah pengaturan yang saat ini tidak tersedia tautan.
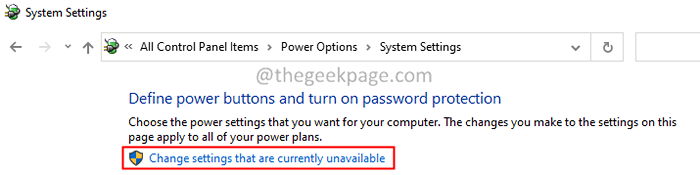
5. Di bawah bagian Pengaturan Shutdown, Hapus centang pilihan Nyalakan startup cepat (disarankan).
6. Klik pada Simpan perubahan Tombol di sudut kanan bawah jendela.
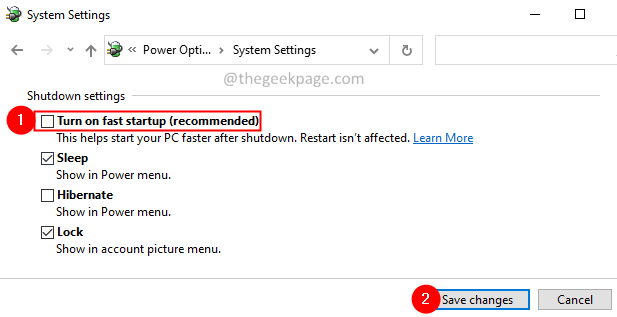
Perbaiki 8: Driver Rollback untuk Antarmuka Mesin Manajemen Intel.
1. Buka Jalankan dialog dengan kunci Windows+r.
2. Ketik perintah "devmgmt.MSC ” dan tekan Memasuki.
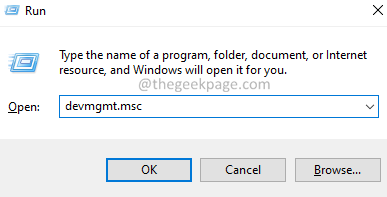
3. Gulir ke bawah dan perluas Perangkat sistem pilihan.
4. Dalam hal ini, temukan Antarmuka Mesin Manajemen Intel dan klik kanan di atasnya.
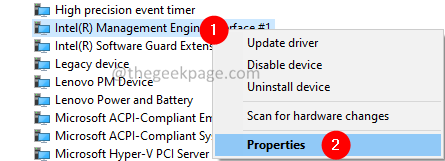
5. Di jendela yang muncul, klik pada Pengemudi tab.
6. Sekarang, klik pada Roll Back Driver tombol.
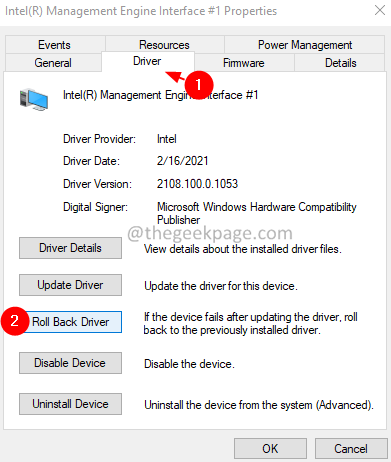
7. Ikuti instruksi di layar dan selesaikan prosesnya.
8. Setelah selesai, restart sistem Anda.
CATATAN: Jika Anda melihat bahwa tombol driver roll back berwarna abu -abu, lalu unduh versi sebelumnya dari driver dari situs web pabrikan dan instal.
Perbaiki 9: Ubah Pengaturan Daya Adaptor Jaringan.
1. Buka Jalankan dialog dengan kunci Windows+r.
2. Ketik perintah "devmgmt.MSC ” dan tekan Memasuki.
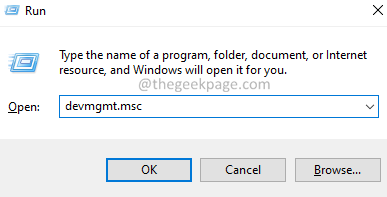
3. Gulir ke bawah dan perluas Adaptor jaringanpilihan.
4. Klik kanan di adaptor jaringan yang diinstal dan pilih Properti.
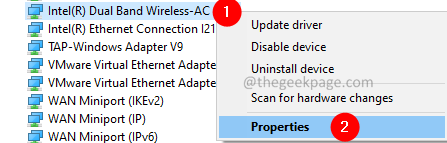
5. Di jendela yang muncul, klik pada Manajemen daya tab.
6. Kemudian, memeriksa pilihan "Biarkan komputer mematikan perangkat ini untuk menghemat daya ”.
7. Terakhir, klik pada OKE tombol.
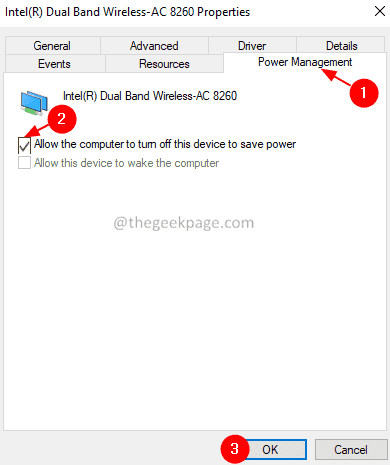
Perbaiki 10: Nonaktifkan Negara Hibernate.
1. Buka Jalankan dialog dengan kunci Windows+r.
2. Ketik cmd dan tahan kuncinya Ctrl+Shift+Enter. Ini membuka jendela prompt perintah dalam mode admin.
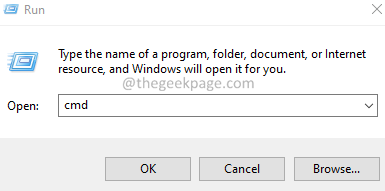
3. Di pop-up UAC yang muncul, klik Ya.
4. Di jendela prompt perintah yang terbuka, masukkan perintah di bawah ini dan tekan Memasuki.
powercfg -h off
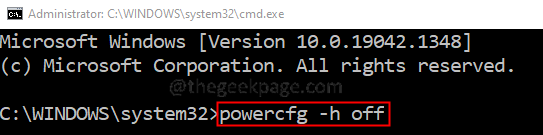
Perbaiki 11: Matikan Bluetooth.
1. Buka Menu Tindakan Windows dengan memegang kunci Windows+a.
2. Klik pada Bluetooth opsi untuk mengubahnya Pada. Lihat gambardi bawah.
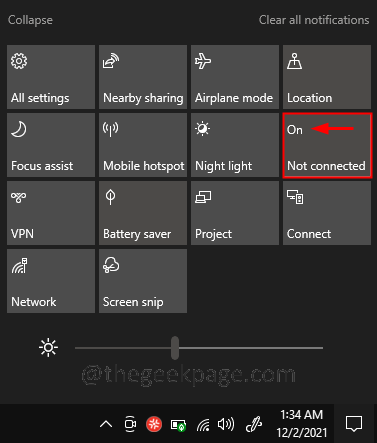
Perbaiki 12: Nonaktifkan Layanan Pencarian Windows.
1. Buka Jalankan dialog dengan kunci Windows+r.
2. Ketik perintah "jasa.MSC ” dan tekan Memasuki.
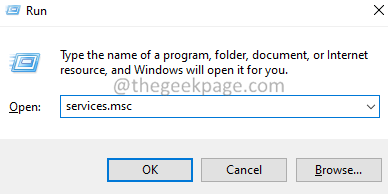
3. Di jendela layanan yang terbuka, Gulir ke bawah dan temukan Pencarian Windows melayani.
4. Klik dua kali pada Pencarian Windows melayani.
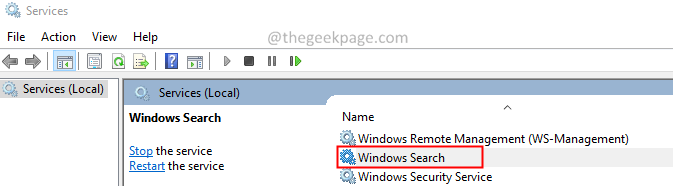
5. Di jendela Properties yang terbuka, pilih Cacat dari Jenis startup menu drop down.
6. Klik pada Menerapkan tombol dan kemudian di Oke tombol.
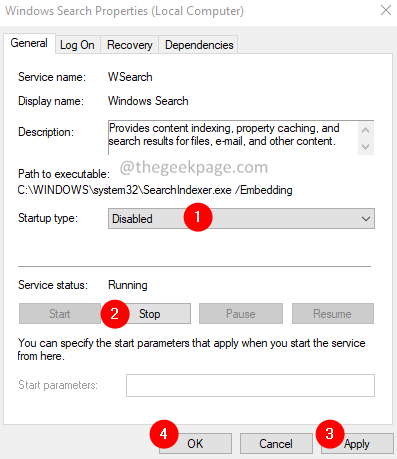
Perbaiki 13: Jalankan Pemecahan Masalah untuk Meningkatkan Penggunaan Daya.
1. Buka Jalankan dialog dengan kunci Windows+r.
2. Ketik perintah “MS-Settings: Pemecahan Masalah” dan tekan Memasuki.
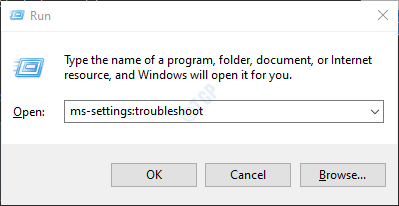
Di Windows 10
3. Di Pengaturan-> Pembaruan & Keamanan -> Pemecahan Masalah yang muncul, pilih Pemecah masalah tambahan pilihan
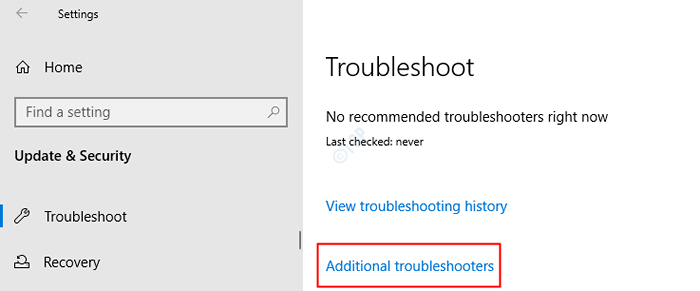
4. Di jendela pemecahan masalah tambahan yang terbuka, pilih Kekuatanpilihan
5. Klik pada Jalankan Pemecah Masalah tombol
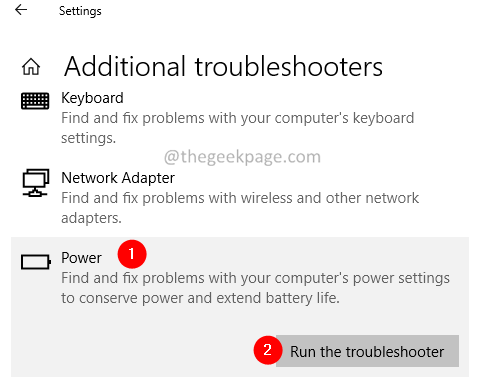
6. Ikuti instruksi di layar dan selesaikan proses pemecahan masalah.
Di Windows 11
3. Di jendela yang muncul, klik Pemecahan masalah.
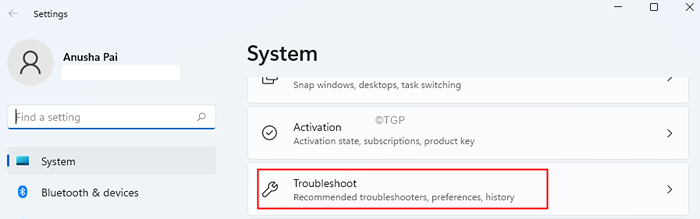
4. Sekarang, klik Pemecah masalah lainnya.
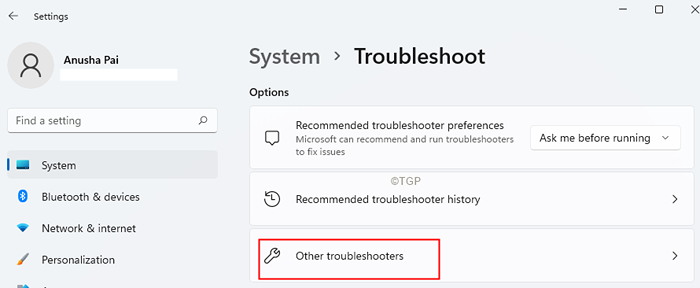
5. Klik pada Berlari tombol di sebelah Kekuatan.
6. Sekarang, sistem akan menjalankan dan mendeteksi masalah dalam sistem. Ikuti instruksi di layar dan selesaikan proses pemecahan masalah.
Perbaiki 14: Aktifkan mencegah pengindeksan saat berjalan pada opsi daya baterai.
1. Buka Jalankan dialog dengan kunci Windows+r.
2. Jenis “Gpedit.MSC ” dan memukul Memasuki.
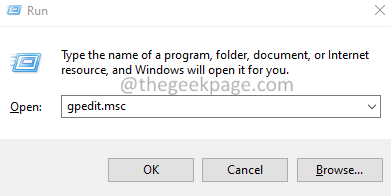
3. Di jendela pembuka yang terbuka, dari sisi kiri, arahkan ke lokasi di bawah
Konfigurasi Komputer> Templat Administratif> Komponen Windows> Pencarian
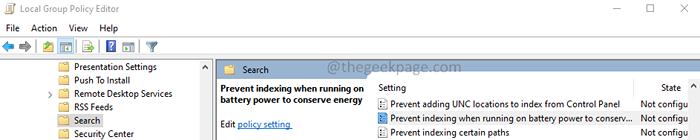
4. Dari sisi kanan, gulir ke bawah dan temukan Mencegah pengindeksan saat menjalankan daya baterai untuk menghemat energi opsi dan klik dua kali di atasnya.
5. Memeriksa di Diaktifkan pilihan.
6. Klik Menerapkan dan kemudian klik pada Oke tombol.
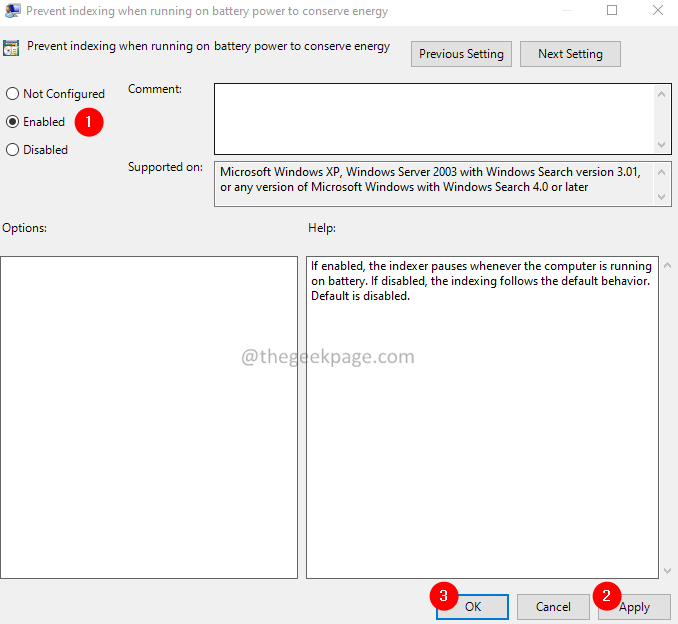
Perbaiki 15: Nonaktifkan timer sistem saat tidak ada yang terjadi.
1. Buka Jalankan dialog dengan kunci Windows+r.
2. Ketik cmd dan tahan kuncinya Ctrl+Shift+Enter. Ini membuka jendela prompt perintah dalam mode admin.
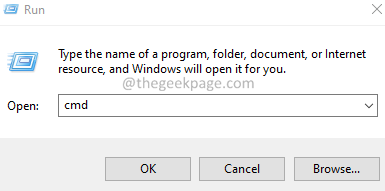
3. Di pop-up UAC yang muncul, klik Ya.
4. Di jendela prompt perintah yang terbuka, masukkan perintah di bawah ini dan tekan Memasuki.
bcdedit /set disableDynamictick ya

Terlepas dari perbaikan ini, ikuti tips di bawah ini untuk meningkatkan kesehatan baterai Anda
- Pastikan Anda menggunakan pengisi daya bermerek untuk mengisi daya laptop Anda.
- Jika baterai cukup tua, pertimbangkan untuk mengganti baterai Anda. Baterai tua kehilangan kapasitas pengisian.
- Mengurangi kecerahan layar saat tidak diperlukan.
- Pastikan Anda mencolokkan pengisi daya setelah baterai sepenuhnya terisi. Selalu menyumbat pengisi daya diketahui menyebabkan masalah pada laptop.
- Matikan wifi saat tidak digunakan.
Itu saja.
Kami berharap artikel ini informatif. Mohon berkomentar dan beri tahu kami perbaikan yang membantu Anda menyelesaikan masalah pembuangan baterai.
- « Perbaiki pengalaman Nvidia GeForce tidak dapat membuka fitur berbagi
- Cara menggunakan fungsi imsub di microsoft excel »

