Cara Memperbaiki Audiodg.Penggunaan CPU Tinggi EXE di Windows 11/10
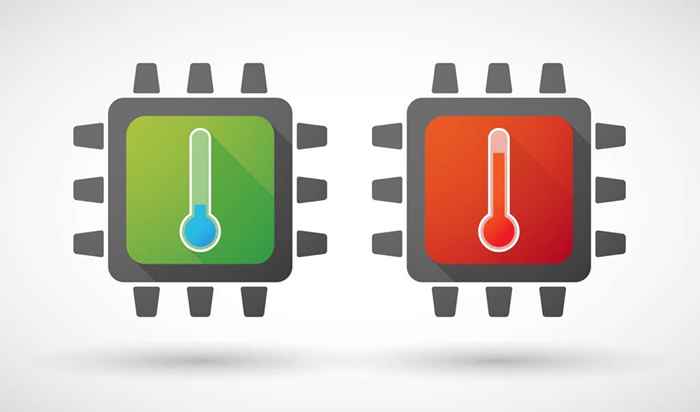
- 1211
- 356
- Luis Baumbach
Terkadang, proses windows yang valid dapat berjalan secara tidak benar, menyebabkan penggunaan CPU tinggi dan memperlambat komputer Anda. Audiodg.exe adalah salah satu layanan seperti itu.
Dibuat oleh Windows untuk mengelola audio sistem, proses ini diketahui sering menyebabkan masalah dan mengambil 100% sumber daya pemrosesan. Mengapa masalah seperti itu terjadi, dan bagaimana Anda bisa menghadapinya? Cari tahu di artikel ini.
Daftar isi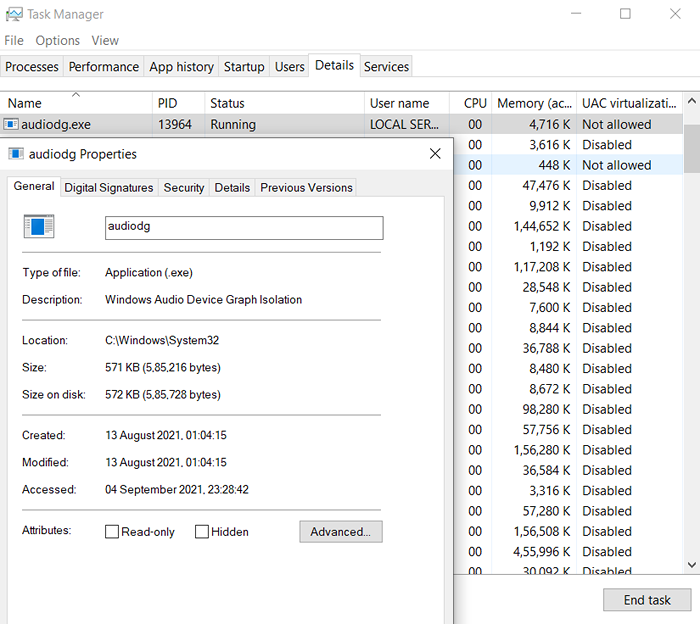
Apa yang menyebabkan audiodg.Penggunaan CPU Tinggi Exe?
Sedangkan audiodg.EXE adalah proses Windows yang asli, terkadang dapat menyebabkan masalah di komputer Anda. Biasanya, masalahnya terkait dengan penggunaan CPU yang tinggi, membuat PC Anda terkadang.
Ini bisa terjadi karena banyak faktor. Pemrosesan audio lanjutan seperti penyesuaian volume atau efek audio adalah alasan umum, karena layanan ini memakan sedikit daya CPU. Alasan lain dapat menjadi driver yang sudah ketinggalan zaman atau salah untuk kartu suara di komputer Anda.
Metode #1: Nonaktifkan Efek Audio
Hal pertama yang harus dilakukan saat audiodg.Exe bertindak adalah untuk menonaktifkan semua peningkatan audio di PC Anda. Peningkatan ini menggunakan CPU untuk memproses output suara secara real-time, yang dapat menyebabkan masalah selama pemutaran audio yang kompleks seperti video game.
- Bukapanel suara dengan mengklik kanan ikon speaker di bilah tugas dan pilih Suara.
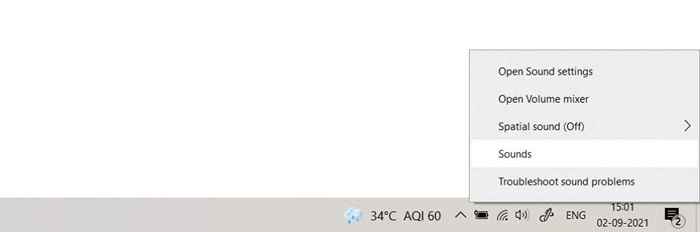
- Panel suara memungkinkan Anda untuk memodifikasi semua pengaturan yang terkait dengan pemrosesan audio di komputer Anda, termasuk efek lanjutan.
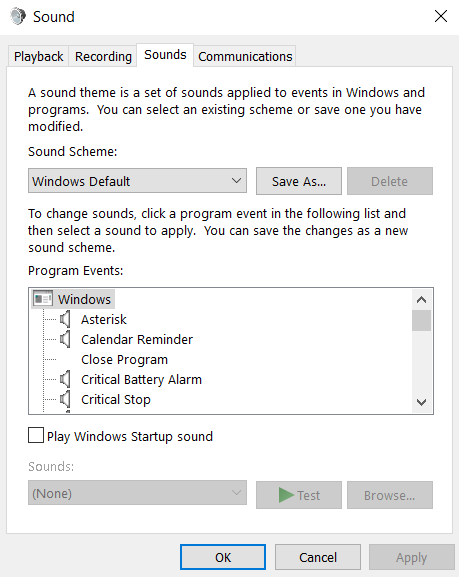
- Beralih ke Pemutaran Tab untuk mendapatkan daftar semua perangkat audio yang aktif di komputer Anda. Cari speaker pilihan Anda dengan menggulir ke bawah.
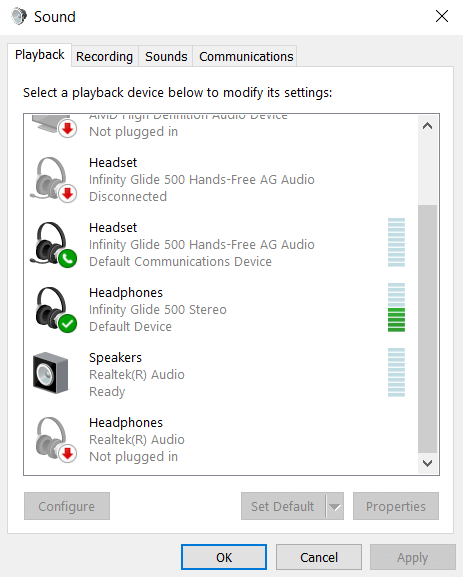
- Klik kanan pada perangkat audio aktif dan pilih Properti.
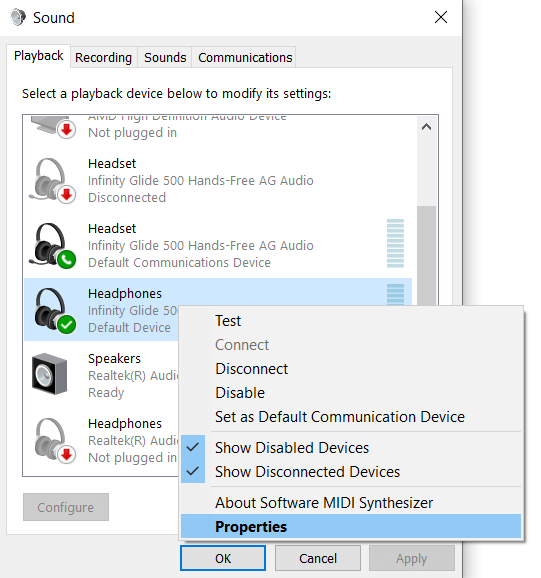
- Di jendela Properties, beralih ke Peningkatan tab dan periksa Nonaktifkan semua peningkatan pilihan. tekan Menerapkan tombol untuk mengonfirmasi.
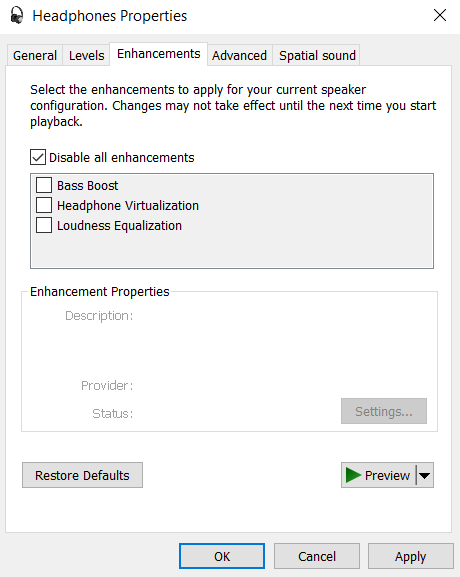
Dengan efek audio dinonaktifkan, penggunaan cpu audiodg.EXE harus menurun secara signifikan, memungkinkan PC Anda berfungsi dengan lancar.
Metode #2: Dengan mematikan penyesuaian volume
Peningkatan audio lain yang sering diterapkan oleh sistem operasi adalah penyesuaian volume. Meskipun tidak seintensif CPU seperti efek audio, itu masih membawa beberapa overhead dan dapat memperlambat komputer Anda.
- Seperti sebelumnya, klik kanan pada ikon speaker di bilah tugas Anda dan pilih Suara.
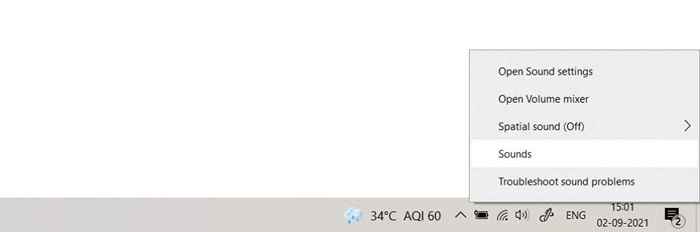
- Dalam Komunikasi tab, pilih Tidak melakukan apapun tombol radio dan pilih OKE untuk mengkonfirmasi. Ini akan menonaktifkan penyesuaian volume dan mengurangi penggunaan CPU.
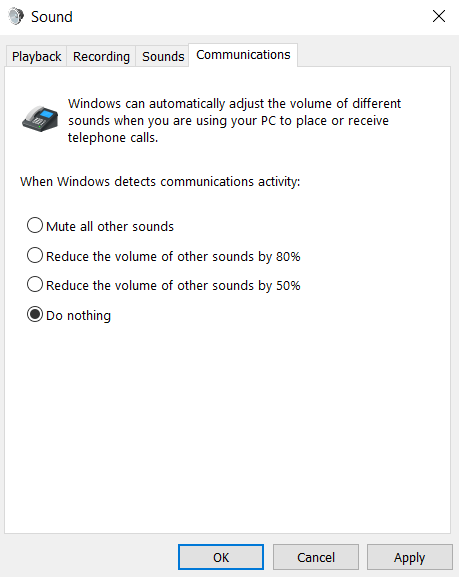
Metode #3: Dengan menurunkan laju sampel
Tingkat sampel audio dapat dianggap sebagai "resolusi" dari suara itu. Semakin tinggi laju sampel, semakin baik kualitas audio yang diproduksi. Di sisi lain, laju sampel yang lebih tinggi juga membutuhkan lebih banyak sumber daya sistem, jadi Anda mungkin ingin menurunkannya jika PC Anda tidak dapat menanganinya.
- Sekali lagi, buka panel suara dengan mengklik kanan pada ikon speaker di bilah tugas dan pilih Suara.
- Sekarang pergilah ke Pemutaran tab dan temukan perangkat audio yang digunakan dari daftar. Klik kanan di atasnya dan pilih Properti Untuk mengonfigurasi pengaturannya.
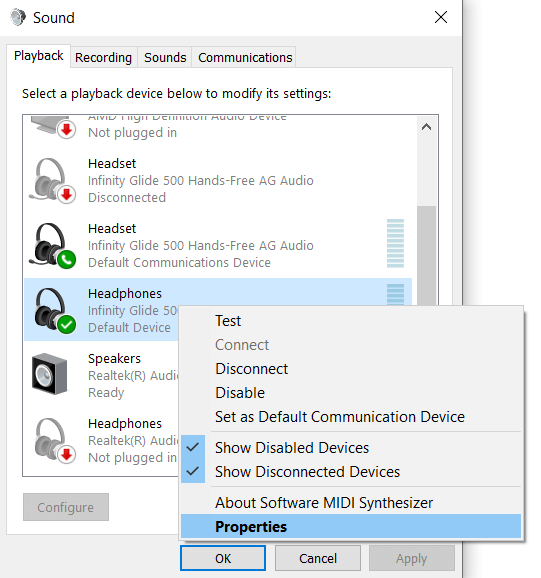
- Dalam Canggih tab, Anda akan menemukan opsi untuk memilih laju sampel dan kedalaman bit. Jumlah opsi tergantung pada perangkat audio yang digunakan, tetapi Anda harus memiliki setidaknya satu opsi berkualitas lebih rendah. Pilih dan pilih OKE tombol.
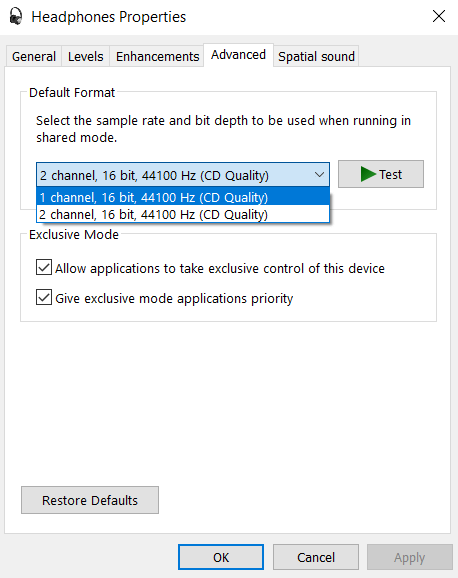
Semua output audio dari perangkat sekarang akan mengkonsumsi sumber daya sistem yang lebih rendah. Ini juga akan mengurangi kualitas suara, jadi gunakan hanya sebagai pilihan terakhir.
Metode #4: Dengan memperbarui driver audio
Sangat jarang, ada kemungkinan bahwa masalah dengan audiodg.Exe batang dari pengemudi kartu suara yang sudah ketinggalan zaman atau salah. Ini biasanya terjadi karena mengandalkan driver default yang dipasang oleh sistem operasi daripada menggunakan driver yang benar dari produsen.
Sebagian besar pemandu akan memberitahu Anda untuk menghapus dan menginstal ulang kartu suara dari manajer perangkat, tetapi kami melakukannya bukan Rekomendasikan pendekatan itu. Melakukan hal itu akan memberi Anda driver tujuan umum dari Microsoft, bukan versi yang dioptimalkan yang dimaksudkan untuk perangkat keras Anda.
- Untuk menginstal driver yang benar untuk sistem Anda, kunjungi situs web produsen komputer Anda. Untuk mesin uji kami, ini acer.
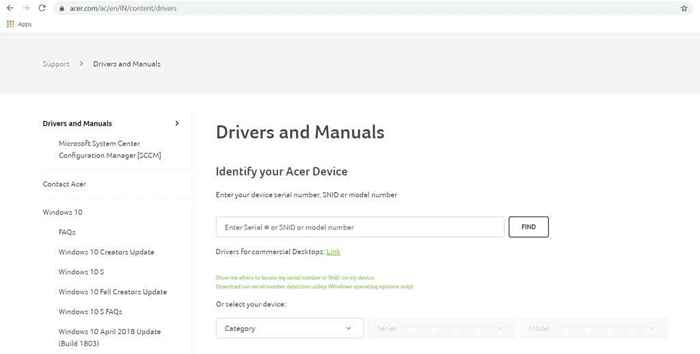
- Sekarang Anda perlu memilih nomor model PC Anda. Sebagian besar produsen terkemuka akan memiliki aplikasi untuk diunduh yang dapat mendeteksi secara otomatis informasi ini. Anda selalu dapat memeriksa nomor model di perangkat Anda sendiri.
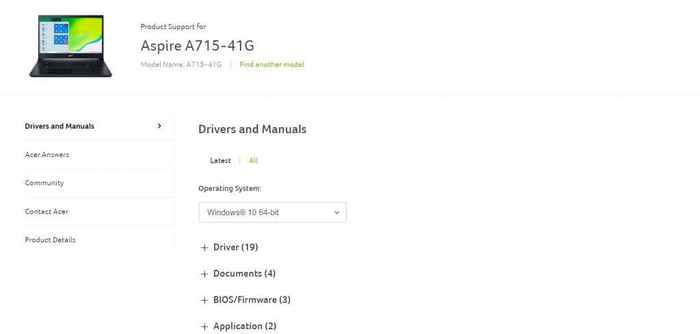
- Di halaman yang menampilkan semua driver untuk komputer Anda, gulir ke bawah sampai Anda menemukan driver audio. Unduh file ini.
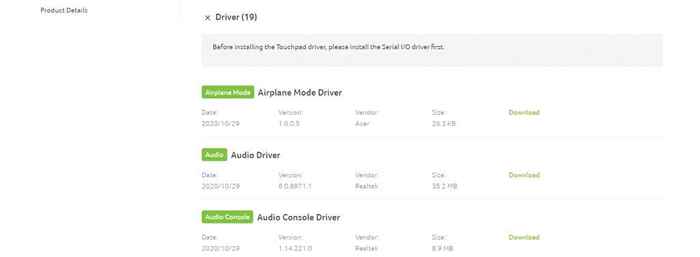
- Jalankan pengaturan yang diunduh untuk menginstal driver kartu suara. Ini biasanya membutuhkan restart sistem, setelah itu pengemudi baru akan berlaku.

Menjalankan driver terbaru di komputer Anda adalah salah satu cara termudah untuk menyelesaikan sebagian besar masalah, karena produsen secara berkala memperbarui driver mereka untuk memperbaiki bug yang dilaporkan.
Cara Memperbaiki Audiodg.Penggunaan CPU Tinggi Exe?
Layanan isolasi grafik audio Windows sering dapat menunjukkan penggunaan sistem yang sangat tinggi. Ini disebabkan oleh pemrosesan audio yang mengambil lebih banyak sumber daya daripada yang dapat disisihkan komputer Anda, mempengaruhi kinerja.
Untuk memperbaiki masalah ini, Anda harus mencoba menonaktifkan semua lonceng dan peluit dari pengaturan suara di komputer Anda. Ini termasuk peningkatan audio, penyesuaian volume, atau laju sampel yang tinggi. Jika itu tidak berhasil, coba perbarui driver kartu suara Anda. Pastikan Anda mendapatkan driver yang dioptimalkan terbaru dari situs web pabrikan untuk memberi Anda kinerja terbaik.
- « 4 aplikasi perangkat lunak penerusan port terbaik dan cara menggunakannya
- Bagaimana mengetahui motherboard apa yang telah Anda instal »

