Cara memperbaiki audio tidak bekerja di laptop Anda

- 4107
- 186
- Enrique Purdy
Beberapa masalah suara umum yang mungkin Anda hadapi dengan audio yang tidak berfungsi pada laptop Anda termasuk gangguan audio, masalah yang menghubungkan perangkat audio eksternal, atau suara yang tidak berfungsi sama sekali.
Kegagalan suara ini dan lainnya dapat disebabkan oleh masalah perangkat keras dan perangkat lunak. Misalnya speaker atau headphone laptop Anda mungkin tidak berfungsi, atau pembaruan sistem operasi baru menambahkan tambalan yang dapat bertentangan dengan driver audio lama atau perangkat lunak kartu suara Anda.
Daftar isi
Untuk memeriksa volume Anda, ketuk bisu tombol atau Tambahkan volume Tombol pada keyboard laptop Anda, atau klik pembicara ikon di sisi kanan bawah bilah tugas dan luput atau tingkatkan volume.

Jika Anda terhubung ke speaker eksternal, hidupkan dan nyalakan volume. Jika Anda mendengar suara ding tetapi Anda masih belum mendapatkan audio yang Anda inginkan, periksa aplikasi yang Anda coba gunakan dan lepaskan atau tingkatkan volumenya.
Coba gunakan headphone
Jika speaker bawaan laptop Anda tidak berfungsi, coba pasang headphone Anda atau gunakan speaker eksternal. Jika Anda mendapatkan audio melalui perangkat audio eksternal, masalahnya mungkin dengan speaker laptop Anda.

Atau, jika Anda memiliki headset atau headphone USB, cobalah untuk mencolokkannya dan periksa apakah Anda mendapatkan audio karena ini memotong driver audio default, dan dapat menentukan di mana masalahnya bisa.
Ubah perangkat audio
Jika Anda telah terhubung ke perangkat audio USB atau Anda terhubung ke monitor HDMI eksternal yang tidak memiliki speaker, Windows dapat mengarahkan audio ke perangkat output yang salah, membuat Anda berpikir audio tidak berfungsi di laptop Anda.
Untuk menyelesaikan ini, buka bilah tugas Windows dan klik kanan pembicara Ikon, pilih Buka Pengaturan Suara dan masuk Preferensi audio. Di bagian output, klik Kelola perangkat suara.
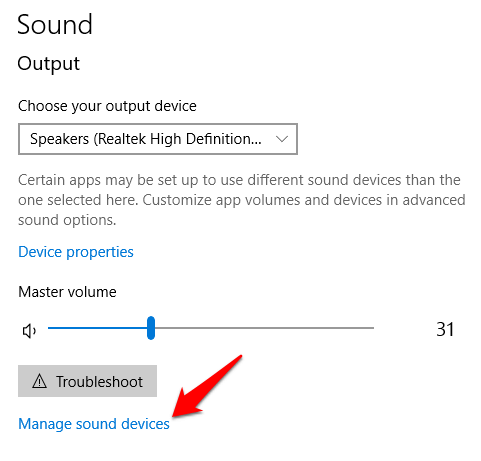
Pilih Keluaran perangkat dan klik Tes tombol. Coba untuk setiap perangkat audio yang Anda lihat sampai Anda mendengar audio.
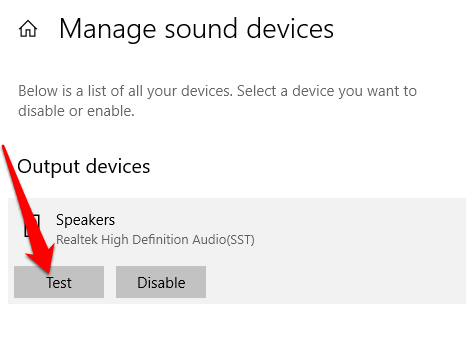
Periksa koneksi Anda

Periksa koneksi seperti headphone, speaker, jack dan colokan Anda untuk kabel atau kabel longgar dan pastikan mereka terhubung, dan ke jack yang benar untuk beberapa jack. Jika Anda memiliki speaker dan headphone keduanya terhubung, cabut salah satunya dan lihat apakah itu membantu.
Jalankan Pemecahan Masalah Audio
Pemecah Masalah Audio Windows dapat membantu secara otomatis memperbaiki masalah audio di laptop Anda. Untuk melakukan ini, klik Mulai> Pengaturan> Sistem> Suara dan pilih Pemecahan masalah.
Atau, ketik Pemecah Masalah Audio Di kotak pencarian di bilah tugas, klik Perbaiki dan temukan masalah dengan bermain suara, dan kemudian klik Berikutnya.
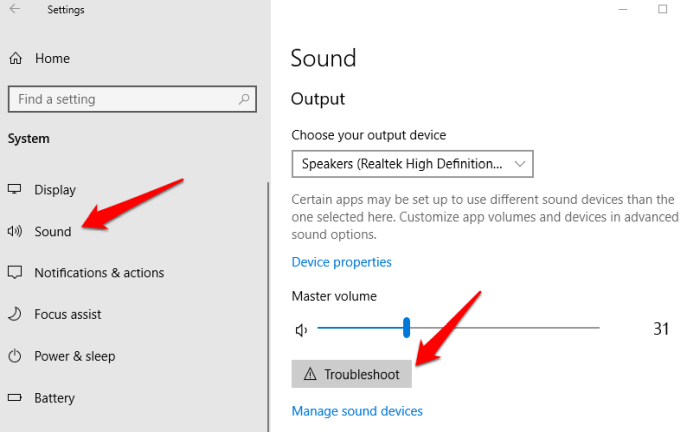
Pilih perangkat yang ingin Anda selesaikan dan ikuti instruksi untuk menyelesaikan proses.
Periksa pembaruan Windows
Klik Mulai> Pengaturan> Pembaruan & Keamanan.
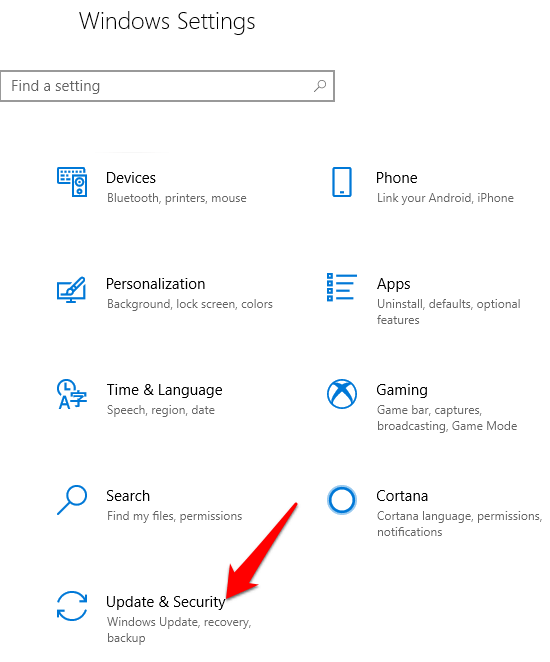
Klik Pembaruan Windows> Periksa Pembaruan.
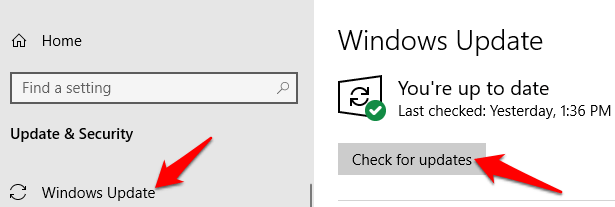
Jika Anda melihat Pembaruan tersedia Status, klik Instal sekarang. Klik pada pembaruan yang ingin Anda instal, lalu pilih Install.
Reboot laptop Anda dan periksa apakah audio berfungsi. Jika status menunjukkan Anda up to date, Coba solusi berikutnya.
Periksa Pengaturan Suara
Selain memeriksa apakah speaker Anda diredam atau volume dinaikkan, Anda dapat memeriksa untuk memastikan perangkat Anda tidak dinonaktifkan. Untuk melakukan ini, klik Mulai> Pengaturan> Sistem> Suara. Pilih perangkat Anda dan kemudian klik Properti Perangkat untuk perangkat input dan output Anda.
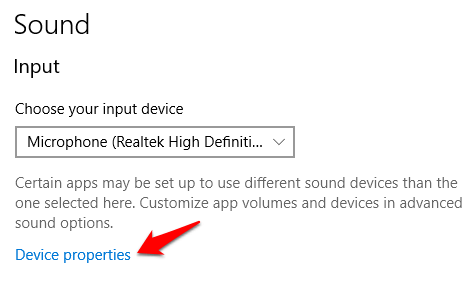
Hapus centang Cacat kotak centang untuk perangkat Anda dan periksa apakah audio berfungsi lagi.
Perbarui driver audio
Driver yang sudah ketinggalan zaman atau tidak berfungsi juga dapat menyebabkan masalah audio dan perangkat keras lainnya. Periksa apakah driver audio Anda diperbarui, dan jika tidak, perbarui. Anda juga dapat menghapus instalannya dan secara otomatis akan menginstal ulang komputer Anda, menggunakan driver audio Windows generik atau mencoba dan memutar kembali driver audio.
Untuk memperbarui driver audio Anda, klik kanan Mulai> Manajer Perangkat.
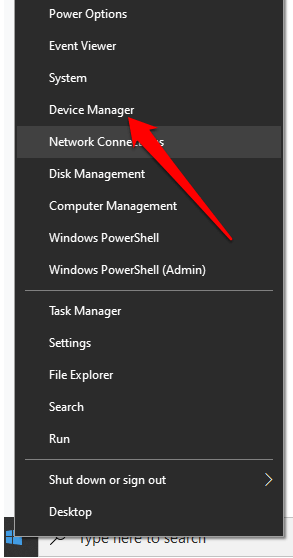
Perluas Pengontrol suara, video dan game kategori.
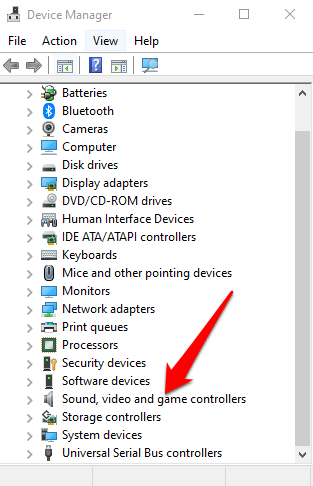
Klik kanan kartu suara atau perangkat audio Anda, dan klik Perbarui driver.
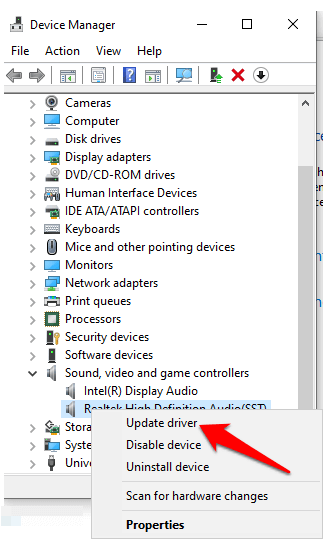
Klik Cari secara otomatis untuk perangkat lunak driver yang diperbarui.
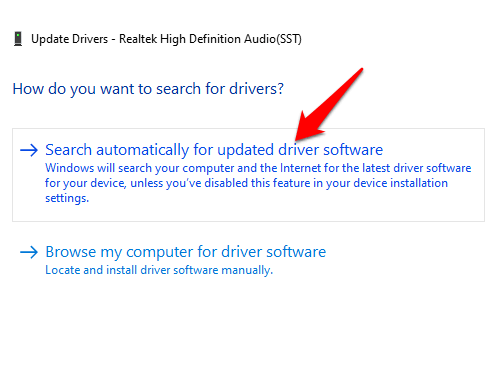
Windows akan mencari driver baru. Jika tidak, periksa situs web produsen perangkat untuk mengunduh driver audio yang diperbarui.
Jika memperbarui driver audio tidak membantu, uninstall dan restart PC Anda untuk menginstal ulang driver. Untuk melakukan ini, pergi ke Pengontrol Device Manager> Sound, Video, dan Game dan klik kanan perangkat audio atau kartu suara Anda. Pilih Menghapus perangkat.
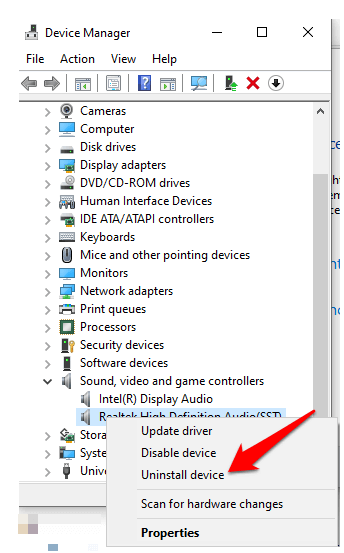
Klik Hapus perangkat lunak driver untuk perangkat ini kotak, dan pilih Uninstall. Reboot laptop Anda.
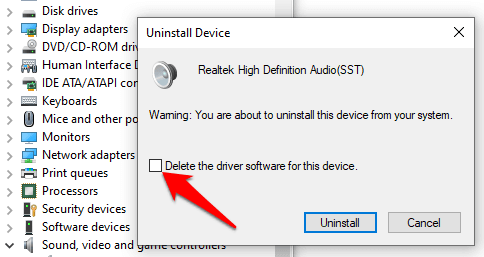
Catatan: Jika Anda melihat tanda seru kuning di sebelah kartu suara atau perangkat audio Anda, itu berarti Anda perlu menemukan dan menginstal driver audio dari situs web pabrikan.
Gunakan Driver Generik Windows
Windows memiliki driver audio generik yang dapat Anda gunakan jika dua opsi pertama untuk memperbarui atau menghapus dan menginstal ulang driver tidak berfungsi.
Untuk menggunakan driver generik, klik kanan Mulai> Manajer Perangkat dan klik Pengontrol suara, video dan game kategori untuk memperluasnya. Klik kanan perangkat audio atau kartu suara Anda dan pilih Perbarui driver > Jelajahi komputer saya untuk perangkat lunak driver > Izinkan saya memilih dari daftar driver perangkat di komputer saya.
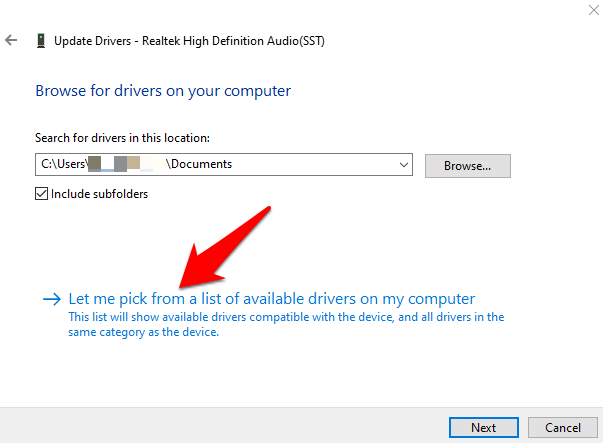
Klik perangkat audio Anda dan pilih Berikutnya. Ikuti instruksi di layar Anda untuk menginstal driver generik.
Roll Back Audio Driver
Jika audio masih belum berfungsi pada laptop Anda menggunakan solusi di atas, cobalah mengembalikan driver audio. Untuk melakukan ini, klik kanan Mulai> Manajer Perangkat> Pengontrol Suara, Video, dan Game dan klik kanan perangkat audio atau kartu suara Anda. Pilih Properti.
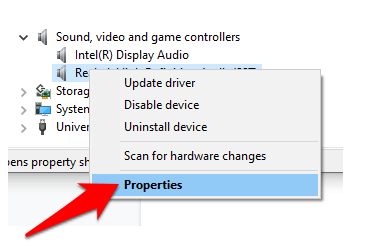
Klik Pengemudi tab dan pilih Roll Back Driver.
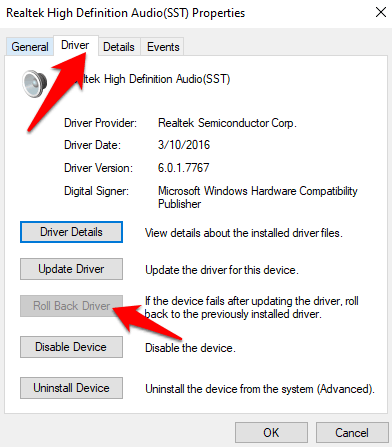
Ikuti instruksi di layar Anda dan klik Ya Untuk mengembalikan driver audio.
Melakukan pemulihan sistem
Pemulihan Sistem dibuat saat Microsoft menginstal pembaruan pada sistem operasi komputer Anda untuk berjaga -jaga jika ada masalah. Anda dapat memulihkan dari titik sebelumnya sistem Anda sebelum audio berhenti bekerja dan periksa apakah itu menyelesaikan masalah audio.
Untuk melakukan ini, buka kendali Panel dan ketik Pemulihan di kotak pencarian.
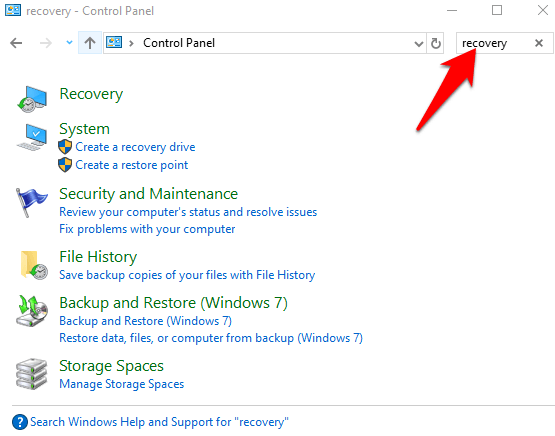
Pilih Pemulihan.
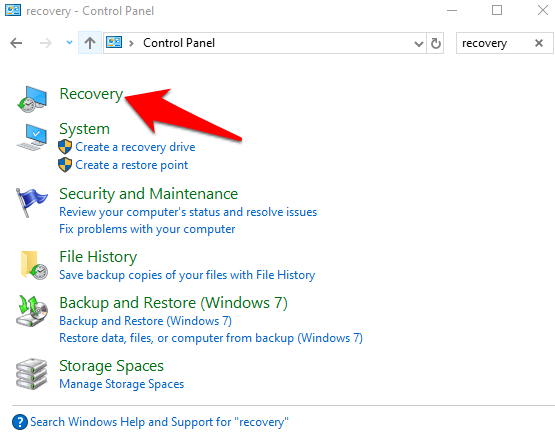
Selanjutnya, klik Buka Sistem Pemulihan.
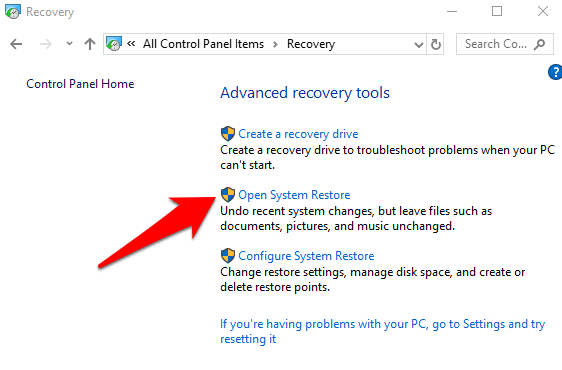
Klik Berikutnya dalam Kembalikan file dan pengaturan sistem kotak.
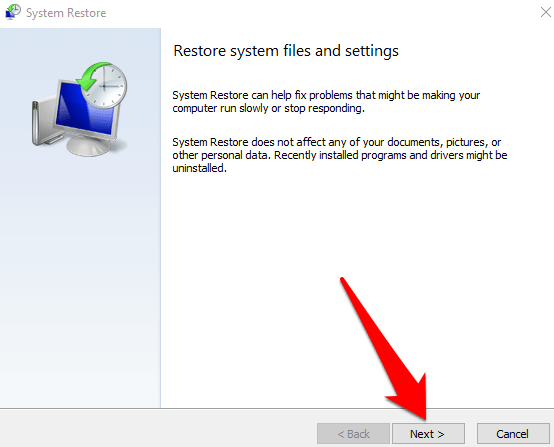
Pilih titik kembalikan yang ingin Anda gunakan dan klik Memindai program yang terkena dampak dan lihat apakah pengemudi audio Anda adalah salah satu pengemudi yang terpengaruh. Jika itu menunjukkan Tidak ada yang terdeteksi, Coba solusi berikutnya.
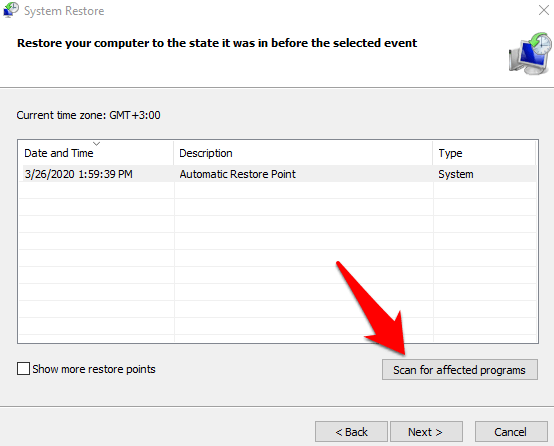
Atur perangkat audio sebagai default
Jika Anda menggunakan USB atau HDMI untuk terhubung ke perangkat audio, pilih sebagai perangkat audio default Anda dengan pergi ke Panel Kontrol> Perangkat Keras dan Suara> Suara.
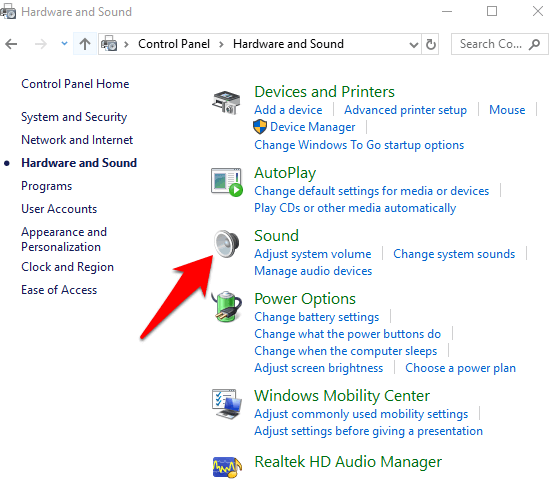
Klik Pemutaran tab, klik kanan perangkat audio Anda>Ditetapkan sebagai default perangkat dan klik OKE.
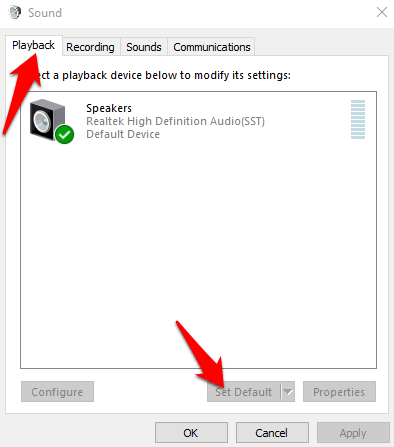
Restart Audio Services
Untuk melakukan ini, ketik Jasa di kotak pencarian dan pilih Jasa dari hasil pencarian.
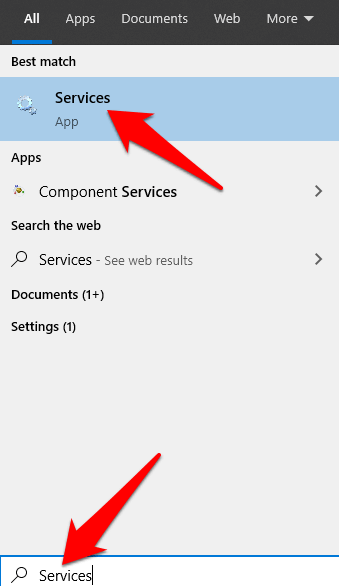
Klik kanan Windows Audio, Windows Audio Endpoint Builder Dan Panggilan prosedur jarak jauh (RPC) dan pilih Mengulang kembali.
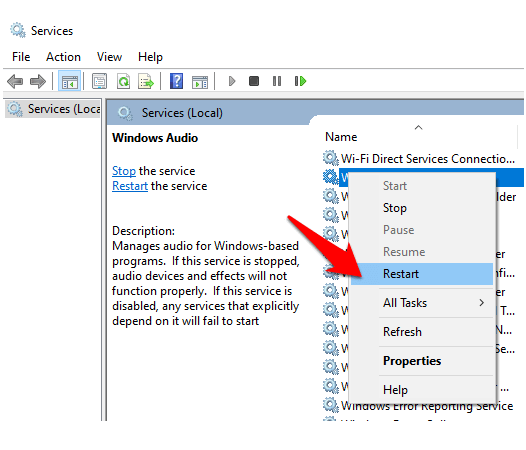
Coba format audio yang berbeda
Untuk melakukan ini, buka Panel Kontrol> Perangkat Keras dan Suara> Suara.
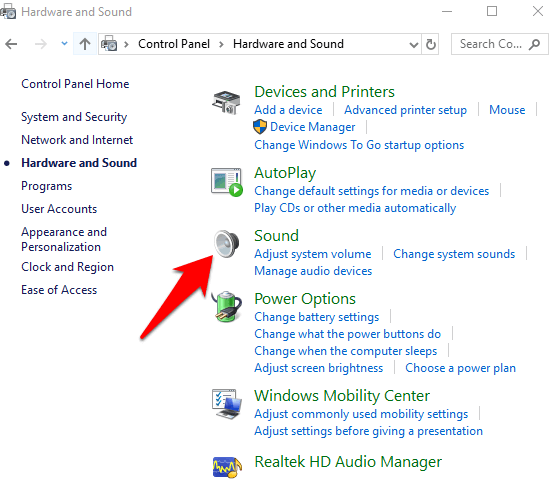
Klik Pemutaran tab, dan klik kanan Perangkat default> properti.
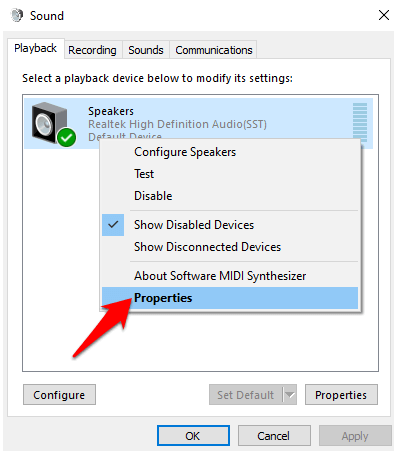
Di bawah Canggih tab, pergi ke Format default, Ubah pengaturan dan klik OKE.
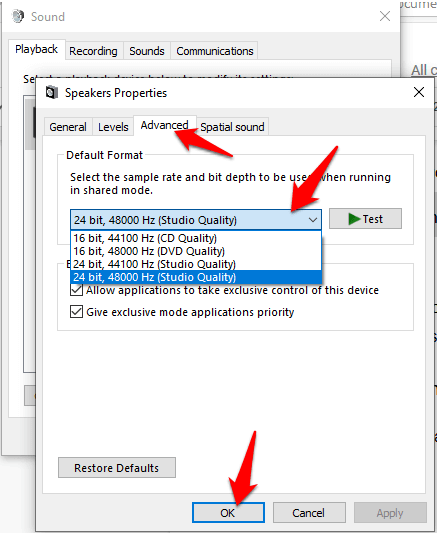
Uji apakah perangkat audio memainkan suara apa pun. Jika tidak, cobalah untuk mengubah pengaturan lagi sampai Anda mendapatkan audio.
Periksa IDT Audio Codec Definisi Tinggi Sistem Audio
Masalah audio dapat disebabkan oleh codec audio definisi tinggi IDT dalam sistem audio. Anda dapat memperbaikinya menggunakan pembaruan driver manual yang memungkinkan Anda memilih driver suara yang ingin Anda gunakan. Tidak semua sistem audio memiliki fitur ini.
Klik kanan Mulai> Manajer Perangkat> Pengontrol Suara, Video, dan Game dan menemukan IDT Codec Audio Definisi Tinggi.
Jika Anda melihatnya, klik kanan, pilih Perbarui driver dan kemudian pilih Jelajahi komputer saya untuk perangkat lunak driver > Izinkan saya memilih dari daftar driver perangkat di komputer saya.
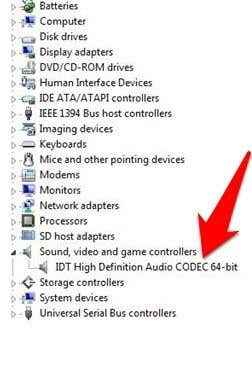
Jika Anda melihat daftar driver yang diinstal sebelumnya, klik Perangkat Audio Definisi Tinggi> Berikutnya dan biarkan menginstalnya.
Konfigurasikan Pengaturan Privasi Mikrofon
Jika masalah audio dengan mikrofon Anda, konfigurasikan pengaturan privasi dengan mengklik Mulai> Pengaturan> Privasi dan memilih Mikropon.
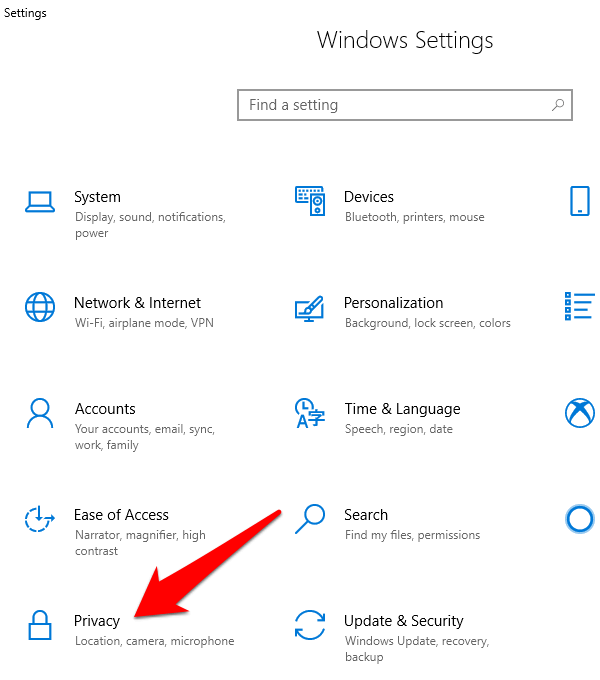
Klik Mengubah di bawah Izinkan akses ke mikrofon di perangkat ini pengaturan dengan sakelar yang diaktifkan ke Pada.
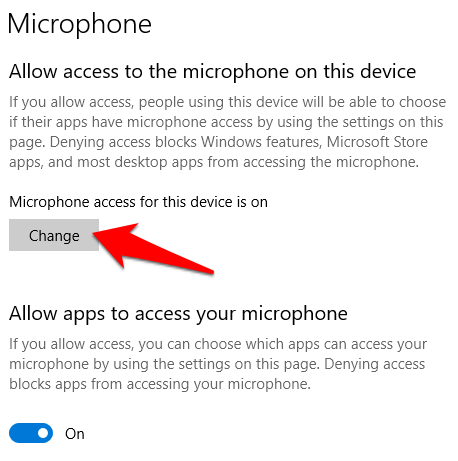
Gulir ke Pilih aplikasi Microsoft Store mana yang dapat mengakses mikrofon Anda, dan beralihlah sakelar untuk aplikasi yang Anda gunakan Pada.
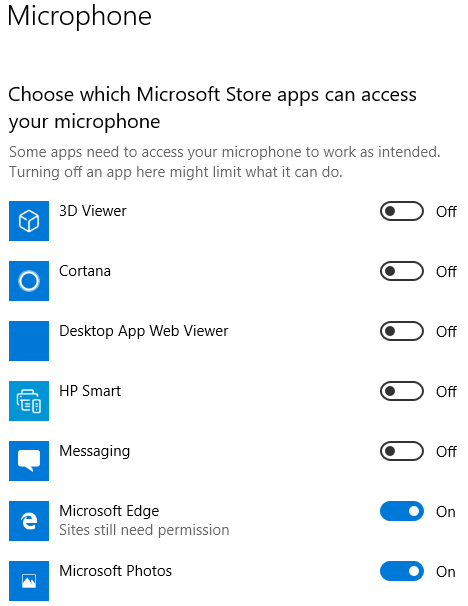
Nonaktifkan peningkatan audio
Peningkatan audio bisa menyebabkan masalah audio di laptop Anda. Tidak semua perangkat memiliki peningkatan audio, tetapi jika milik Anda, menonaktifkannya dapat memperbaiki masalah.
Untuk menonaktifkan peningkatan audio yang mungkin dihidupkan, klik Panel Kontrol> Perangkat Keras dan Suara dan pilih Suara.
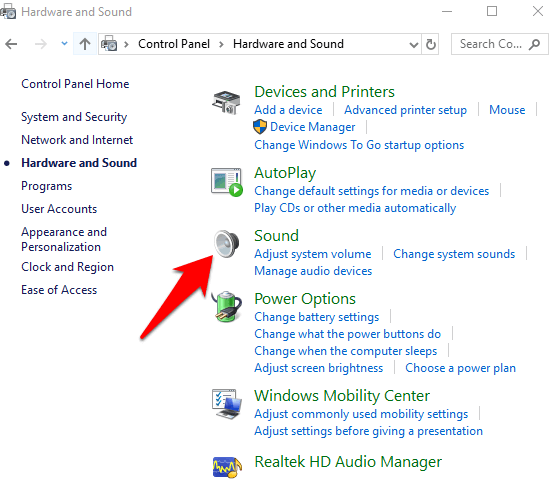
Klik Pemutaran tab, klik kanan perangkat default Anda dan pilih Properti.
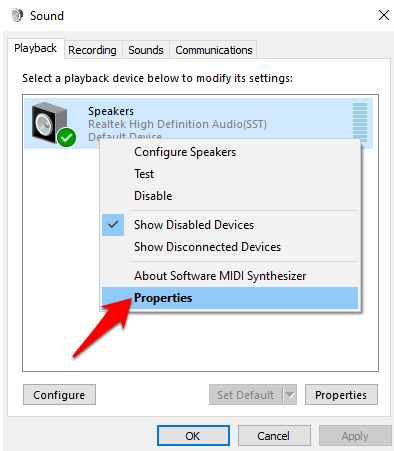
Tergantung pada opsi yang Anda lihat, pilih keduanya Nonaktifkan semua peningkatan kotak atau Nonaktifkan semua efek suara kotak di Peningkatan tab.
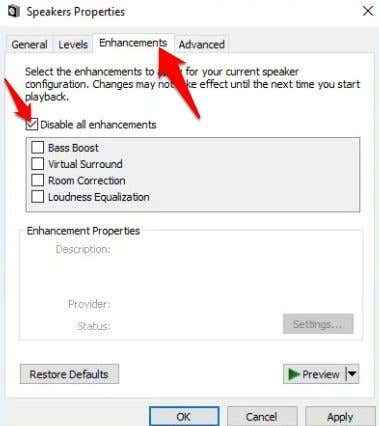
Klik OKE dan periksa apakah Anda mendapatkan audio sekarang. Anda dapat mengulangi langkah -langkah ini untuk semua perangkat default Anda.
Pastikan Anda memeriksa format yang didukung yang tepat dan mode eksklusif itu tidak dicentang. Anda juga dapat mematikan peningkatan suara spasial dan melihat apakah Anda mendapatkan kembali audio.
Perbarui BIOS
Dalam keadaan yang sangat jarang, pembaruan perangkat lunak, ketidakcocokan perangkat keras, atau pemasangan ulang Windows dapat menyebabkan masalah dengan audio yang tidak berfungsi pada laptop Anda. Dalam hal seperti itu, Anda mungkin perlu mengubah sesuatu di BIOS.
BIOS mengontrol segala sesuatu di komputer Anda karena dibangun ke dalam motherboard. Panduan kami tentang apakah Anda memerlukan pembaruan BIOS atau tidak menjelaskan lebih lanjut tentang cara memeriksa apakah ada yang diperlukan, tetapi itu bukan lingkungan yang dapat Anda akses langsung dari dalam Windows.
Jika Anda memiliki laptop yang lebih tua atau yang boot secara perlahan, tekan F1 atau F2 di power-on untuk memasuki lingkungan BIOS pra-Booth. Jika laptop Anda cukup baru, ambil langkah di bawah ini untuk memasuki BIOS.
Klik Mulai> Pengaturan> Pembaruan & Keamanan.
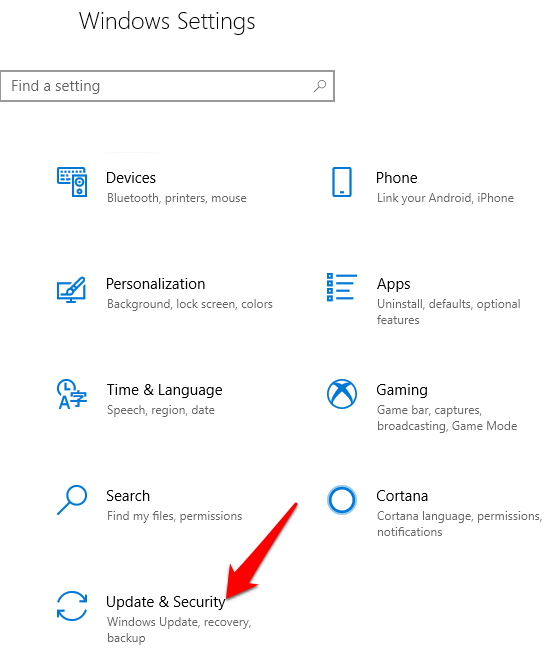
Klik Pemulihan dan kemudian klik Restart sekarang di bawah Startup lanjutan.
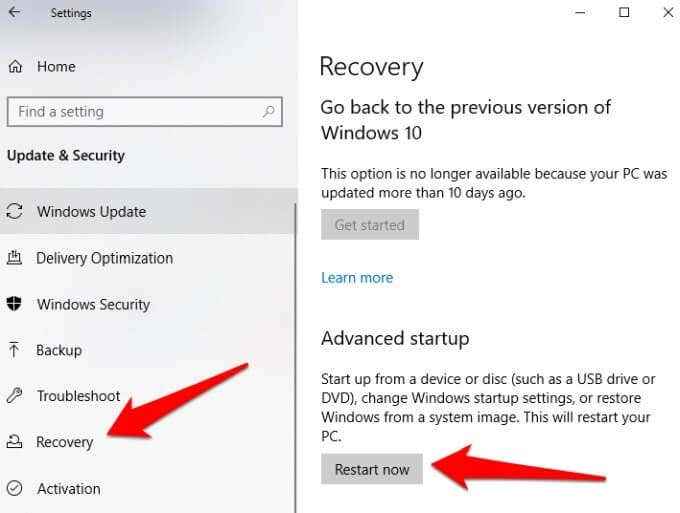
Klik Pemecahan masalah.
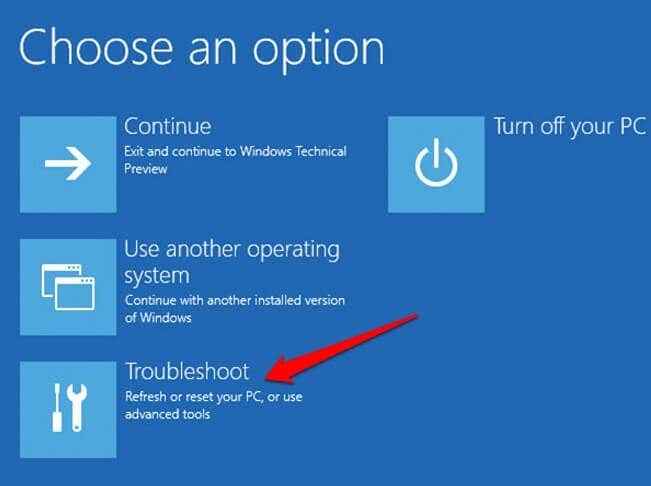
Selanjutnya, klik Opsi lanjutan.
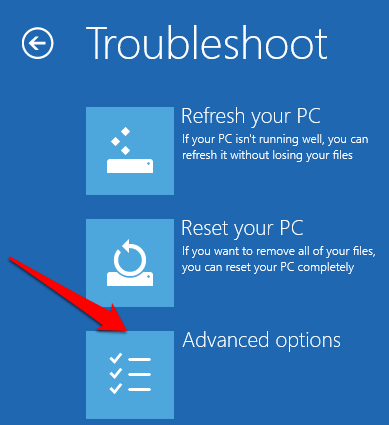
Pilih Pengaturan firmware UEFI. Jika ikon tidak tersedia, klik Pengaturan Startup.
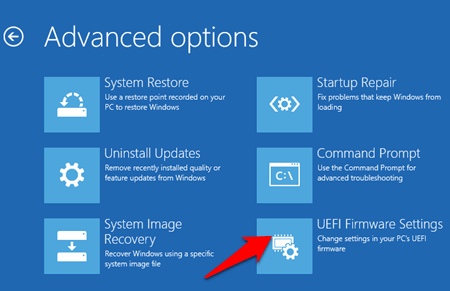
Saat laptop restart, ketuk F1 atau F2 untuk pergi ke Bios, dan klik Mengulang kembali. Sistem akan restart dan membawa Anda ke lingkungan BIOS. Di BIOS, periksa apakah kartu suara Anda diaktifkan, dan juga periksa apakah laptop Anda menggunakan versi BIOS/UEFI terbaru. Anda dapat membandingkan dengan versi di situs web produsen perangkat, dan memperbarui jika yang baru tersedia.
Catatan: Berhati -hatilah saat memperbarui BIOS karena dimungkinkan untuk memecahkan hal -hal di komputer Anda jika Anda tidak mengikuti langkah -langkahnya dengan sangat jelas.
Perbaiki speaker laptop

Jika tidak ada yang berhasil dan Anda masih memiliki masalah audio di laptop Anda, Anda bisa melihat speaker longgar di PC Anda atau bahkan speaker yang rusak. Anda dapat membawanya untuk perbaikan ke profesional PC atau jika di bawah garansi, kirimkan ke produsen untuk diagnosis dan perbaikan.
Perbaiki audio laptop tidak berfungsi di mac

Jika Anda telah memeriksa volume dan memastikannya tidak diredam, dan perangkat audio Anda terhubung dengan benar, tetapi masih memiliki masalah audio di laptop Mac Anda, cobalah solusi di bawah ini.
Periksa Pengaturan Perangkat Audio Input/Output
Mac Anda dapat memilih perangkat audio yang salah karena konflik, ketidakcocokan driver, konfigurasi yang salah, dan alasan lainnya.
Untuk menyelesaikan ini, pergi ke Menu apel> preferensi sistem> suara.
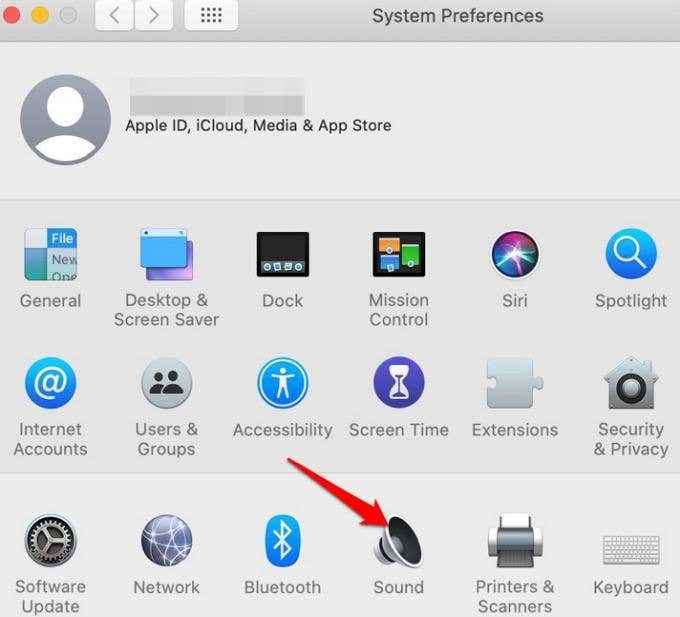
Klik Memasukkan tab.
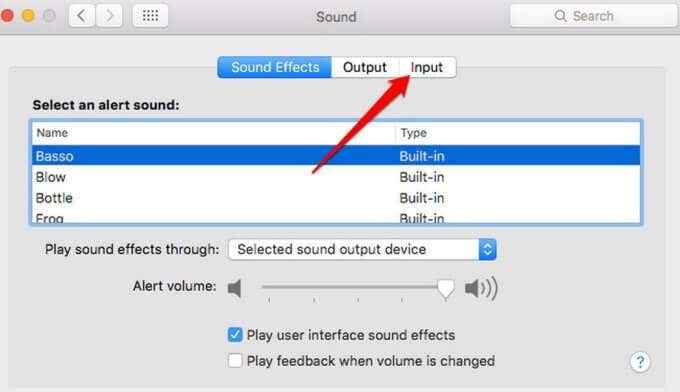
Periksa Pengaturan Perangkat Audio. Periksa dan pilih perangkat input yang benar untuk audio Anda, dan lakukan hal yang sama untuk pengaturan perangkat audio output Anda.
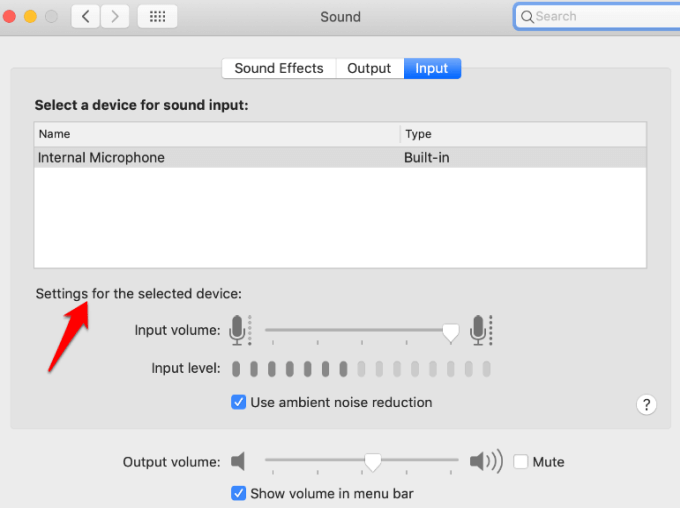
Catatan: Jika perangkat berkemampuan Bluetooth dipilih, matikan, karena audio mungkin diputar di perangkat itu alih-alih speaker Mac Anda. Anda juga dapat mencoba mencabut dan menghubungkan kembali perangkat audio atau beralih dari satu output ke output lainnya.
Reset Audio Inti
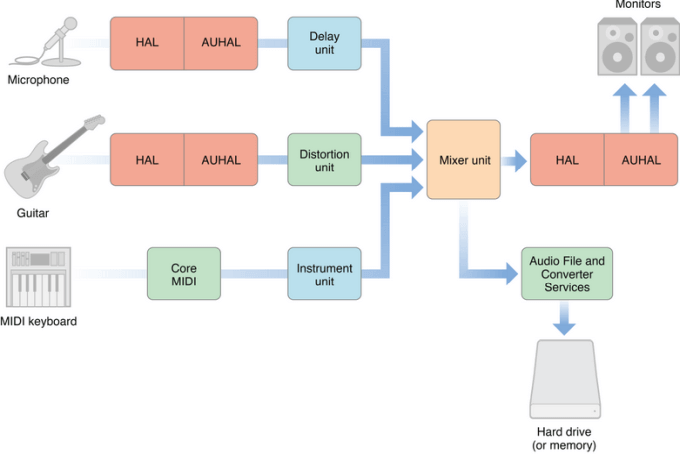 Gambar: Pengembang apel
Gambar: Pengembang apel Core Audio mengelola kebutuhan audio aplikasi di Mac Anda seperti pemutaran, pengeditan, perekaman, kompresi dan dekompresi, pemrosesan sinyal dan banyak lagi. Di Mac Anda, ini didukung oleh Coreaudiod (launchdaemon), jadi jika audio tidak berfungsi, Anda dapat memulai kembali proses coreaudiod dan memperbaiki masalah saat mengatur ulang suara di laptop Anda.
Untuk keluar dari proses CoreAudiod, Anda dapat membuka Monitor aktivitas, jenis CoreAudiod di kotak pencarian dan klik Keluar paksa.
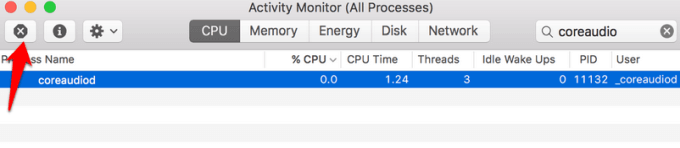
Atau, peluncuran Terminal dan ketik sudo killall coreaudiod memerintah. Tekan Kembali, Masukkan kata sandi Anda dan periksa apakah audio berfungsi lagi. CoreAudiod akan restart, tetapi jika tidak, Anda tidak akan mendapatkan audio sama sekali. Dalam hal ini, matikan Mac Anda dan restart.
Catatan: Jika Anda tidak dapat restart, gunakan perintah terminal: sudo launchctl mulai com.apel.audio.CoreAudiod. Ini akan memulai daemon dan menginisialisasi kembali proses coreaudiod.
Masalah plugin atau aplikasi pihak ketiga

Aplikasi pihak ketiga dan masalah plugin yang mengintegrasikan dengan Mac Anda dapat memengaruhi audio karena ketidakcocokan perangkat keras dan perangkat lunak, terutama ketika macOS baru dirilis. Misalnya, di MacOS Catalina, plugin apa pun yang tidak diwariskan tidak akan berfungsi atau dijalankan pada sistem operasi karena sistem keamanan Apple menceritakan semua plugin unit audio.
Untuk mengelola dan menangani audio yang tidak berfungsi di laptop Anda untuk aplikasi tertentu di Mac Anda, gunakan langkah -langkah berikut:
- Hapus profil aplikasi di Pengaturan Audio MIDI Jika Anda melihat kesalahan dan restart aplikasi.
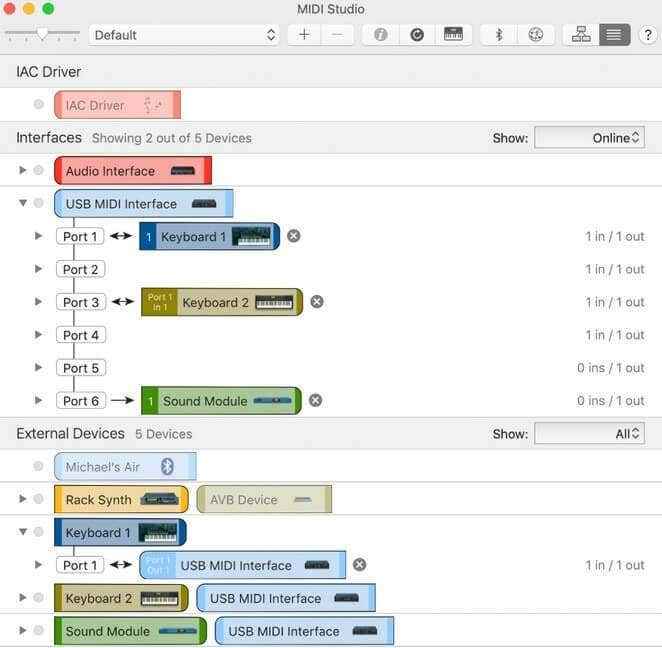 Gambar: apel
Gambar: apel - Buka aplikasinya, klik kanan Output bawaan Untuk melihat perangkat audio yang tersedia, dan beralih pemilihan perangkat output untuk memperbaiki masalah konfigurasi apa pun.
- Buat perangkat agregat dengan mencampur beberapa antarmuka audio untuk mengurangi kemungkinan kesalahan konfigurasi sambil meningkatkan jumlah input dan output audio.
Perbarui macOS
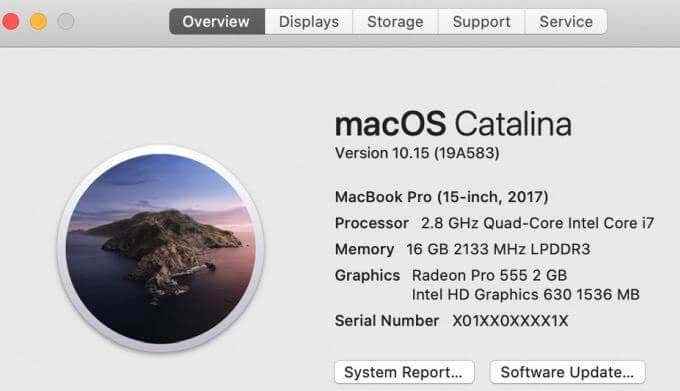
Setiap kali macOS baru dirilis, tidak hanya dilengkapi dengan perbaikan dan fitur baru, tetapi juga perubahan dalam driver audio, kerangka kerja kernel, alat UNIX, bug baru dan terkadang masalah audio mengikuti. Apple juga meningkatkan dan memperbaiki latensi audio, keandalan masalah audio USB dan masalah pengguna terkait lainnya.
Jika Anda menemukan audio yang tidak berfungsi pada laptop Mac Anda, coba perbarui sistem operasi Anda ke versi terbaru dan lihat apakah itu memperbaiki masalah audio.
Reset NVRAM
Laptop Mac Anda menggunakan memori akses acak nonvolatil untuk menyimpan pengaturan yang berbeda seperti volume suara, zona waktu, resolusi tampilan dan informasi panik kernel baru-baru ini, dan mengaksesnya dengan cepat.
Setel ulang untuk menghapus gangguan apa pun dengan semua ini dan atribut lainnya. Ini terjadi karena komputer mengembalikan pengaturan default perangkat keras Anda, dan mengatur hard drive internal sebagai disk startup.
Untuk melakukan ini, matikan mac Anda dan pindahkan lagi. Segera tekan dan tahan Opsi, perintah, p dan r kunci selama sekitar 20 detik dan lepaskan saat Anda mendengar suara startup.
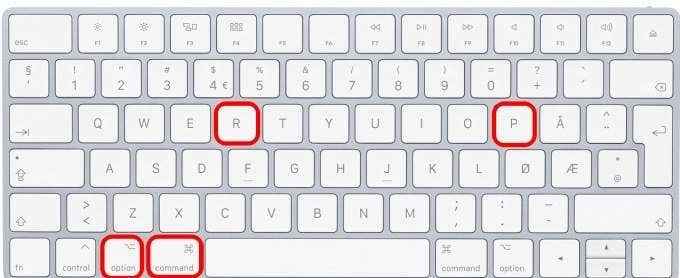
Jika Anda memiliki Mac dengan chip keamanan Apple T2, lepaskan tombol setelah logo Apple muncul dan menghilang lagi.
Matikan kata sandi firmware jika mac Anda memilikinya, lalu buka Preferensi sistem Saat mac Anda selesai mulai. Sesuaikan pengaturan apa pun seperti volume suara dan lainnya yang diatur ulang.
Membungkus
Tidak seperti Windows PC, laptop Mac tidak datang dengan set alat komprehensif yang dapat mendiagnosis dan memperbaiki masalah audio, jadi ini adalah proses coba -coba dan penilaian Anda sendiri untuk akhirnya menemukan sumber masalah suara.
Semoga solusi ini akan memandu Anda saat Anda mencoba menemukan dan menyelesaikan masalah audio di laptop Anda. Jika Anda masih memiliki masalah setelah mencoba solusi di atas, bagikan dengan kami dengan meninggalkan komentar di bagian di bawah ini.
- « Buat gambar instal Windows 7 khusus
- Perangkat Lunak Pemindai Pemindai & Saluran Gratis untuk Windows »

