Cara memperbaiki buzzing audio di windows 10/11

- 4845
- 965
- Simon Cormier
Dengung audio di Windows 10 telah dilaporkan oleh sejumlah pengguna di seluruh dunia. Menurut laporan, PC mereka tiba -tiba mulai membuat suara yang aneh dan mendengung saat bermain video game, menonton video atau mendengarkan musik. PC juga terkadang membeku, dan suara tidak berhenti sampai beberapa menit berikutnya. Dalam artikel ini, kita akan melihat kemungkinan penyebab dan bagaimana caranya Perbaiki buzzing audio di windows 10 dan windows 11 pc.
Dengung audio di Windows 10 dapat merupakan hasil dari sejumlah penyebab, sistem audio yang salah atau pengaturan audio yang salah. Tapi, selama masalah PC Anda tidak terkait dengan perangkat keras (speaker komputer), Anda dapat menyelesaikannya sendiri.
Pertama -tama, Anda perlu memeriksa apakah masalah audio masalah terkait dengan perangkat keras atau PC Anda.
Untuk Speaker dan headphone: Cobalah mencolokkan speaker Anda di PC lain atau perangkat seluler dan mainkan audio. Jika kebisingan ramai masih terdengar, Anda dapat memeriksa perangkat keras Anda untuk masalah. Mulailah dengan memeriksa apakah kabel penghubung memiliki beberapa masalah, lalu periksa speaker/headphone.
Untuk Kartu suara: Periksa kartu suara di PC Anda. Pastikan itu tepat di port. Demikian juga, rapi debu di sekitar kartu suara. Selain itu, jika Anda memiliki kartu suara terintegrasi yang salah di PC Anda, itu mungkin menyebabkan suara statis.
Jika masalahnya tidak pada perangkat keras audio, lanjutkan dengan metode yang disebutkan di bawah ini.
Daftar isi
- Metode untuk memperbaiki buzzing audio di Windows 10 & 11
- #1 - Beralih ke Driver Audio Windows Dasar
- #2 - Nonaktifkan Peningkatan yang Dibuat untuk Perangkat Audio Anda
- #3 - Nonaktifkan dan Aktifkan Perangkat Audio
- #4 - Perbarui Driver Audio Perangkat
- #5 - Hapus driver audio
- Tip tambahan
Metode untuk memperbaiki buzzing audio di Windows 10 & 11
#1 - Beralih ke Driver Audio Windows Dasar
Semua PC yang berjalan pada sistem operasi Windows menyertai dua driver suara: Driver suara default dari produsen PC yang terutama digunakan PC, dan driver suara dari Microsoft. Jika Anda menemukan masalah dengan driver suara pabrikan, seperti suara desis, Anda dapat beralih ke driver suara windows. Silakan ikuti langkah -langkah ini untuk ini:
Langkah 1: Tekan Windows + x kunci bersama atau klik kanan pada Mulai menu Untuk membuka daftar opsi.

Langkah 2: Klik pada Pengaturan perangkat opsi untuk membukanya.
Langkah 3: Klik dua kali Pengontrol suara, video dan game opsi untuk memperluasnya. Anda akan menemukan Audio Definisi Tinggi Realtek Sebagai opsi (mungkin ada orang lain juga tergantung pada PC).

Langkah 4: Klik dua kali pada sistem audio Anda (misalnya, Audio Definisi Tinggi Realtek). Kotak baru muncul. Di bagian atas, Anda akan menemukan tab, pergi ke Pengemudi tab. Di sini, klik Perbarui driver tombol.
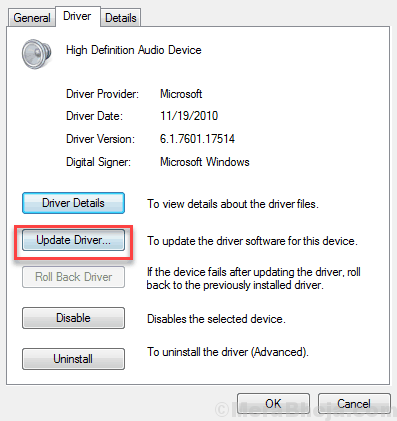
Langkah 5: Dari jendela yang muncul, klik Jelajahi komputer saya untuk perangkat lunak driver.
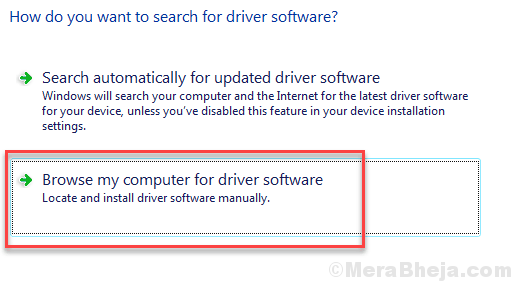
Langkah 6: Pilih opsi, yang mengatakan “Izinkan saya memilih dari daftar driver perangkat di komputer saya“.
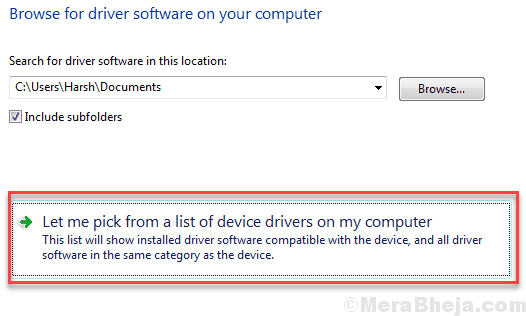
Langkah 7: Sekarang, pilih Perangkat audio definisi tinggi dan klik Berikutnya. Saat langkah -langkah terus datang, terus mengklik Berikutnya Sampai Anda meminta Anda untuk mengklik Menyelesaikan.
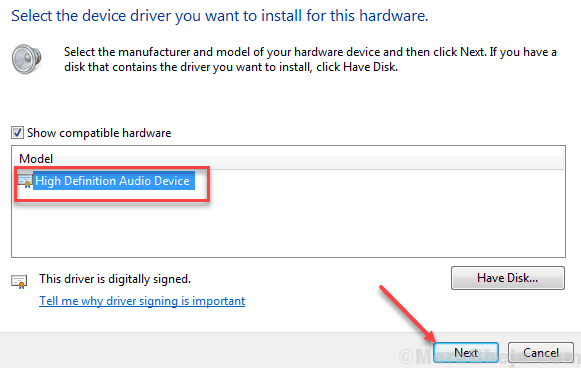
Setelah instalasi selesai, restart PC Anda. Setelah PC restart, periksa apakah masalahnya tetap ada atau tidak.
#2 - Nonaktifkan Peningkatan yang Dibuat untuk Perangkat Audio Anda
Windows memungkinkan Anda meningkatkan kualitas suara speaker PC Anda. Bagaimanapun, jika speaker PC Anda tidak baik atau tidak bertindak dengan peningkatan suara yang dihidupkan, hasilnya mungkin merupakan suara yang ramai. Dalam acara seperti itu, Anda dapat mencoba langkah -langkah berikut untuk memastikan mereka tidak menyebabkan masalah:
Langkah 1 - Tekan Kunci Windows + R bersama -sama dari keyboard
Langkah 2 - Menulis mmsys.cpl di dalamnya dan klik OKE.
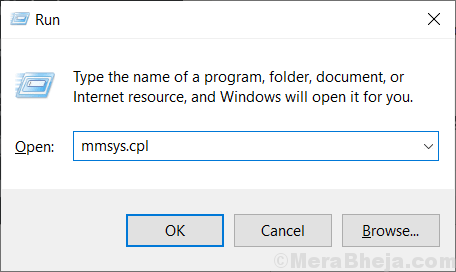
Langkah 3 - Sekarang, klik kanan pada speaker atau perangkat audio Anda dan klik Properti.
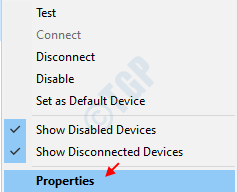
Langkah 4: Di jendela Properties, buka Peningkatan tab. Di sana, pilih pilih Nonaktifkan semua peningkatan pilihan. Klik Menerapkan Dan Oke untuk membuat perubahan.
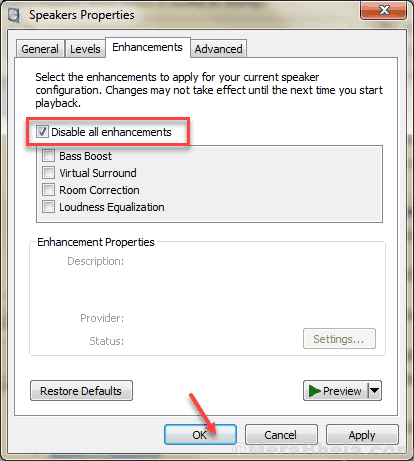
Sekarang, restart PC Anda dan cobalah mencari tahu apakah masalah suara yang mendengung atau tidak.
#3 - Nonaktifkan dan Aktifkan Perangkat Audio
Langkah 1 - Tekan Kunci Windows + R bersama -sama dari keyboard
Langkah 2 - Menulis mmsys.cpl di dalamnya dan klik OKE.
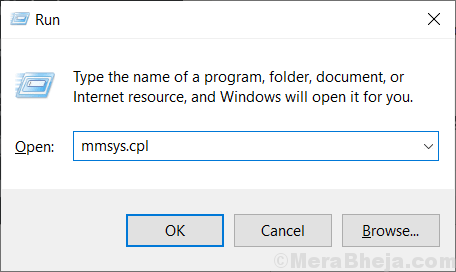
Langkah 3 - Sekarang, klik kanan pada perangkat audio Anda dan klik cacat.
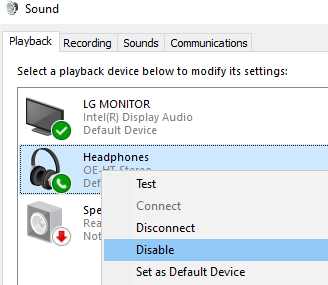
Langkah 4 - Sekali lagi klik kanan di atasnya dan klik Memungkinkan.
Anda juga dapat membaca: -
- Perbaiki suara keretakan speaker laptop
- Masalah gagap / distorsi suara di windows 10
- Audio / suara muncul di windows 10
#4 - Perbarui Driver Audio Perangkat
Driver audio menghubungkan speaker Anda ke CPU. Seringkali, driver audio sudah ketinggalan zaman dan dapat menyebabkan buzzing audio di Windows 10. Ikuti langkah -langkah ini untuk memperbarui driver audio Anda ke versi terbarunya:
Langkah 1: Tekan Windows + x kunci bersama atau klik kanan pada Mulai menu Untuk membuka daftar opsi. Klik kanan pada Pengaturan perangkat Opsi dari daftar.

Langkah 2: Manajer perangkat terbuka, sekarang perluas Pengontrol suara, video dan game pilihan. Ini akan berkembang dan Anda akan dapat melihat semua perangkat audio yang terpasang pada sistem Anda.

Langkah 3: Klik dua kali pada sistem audio Anda (misalnya, Audio Definisi Tinggi Realtek). Kotak baru muncul. Di bagian atas, Anda akan menemukan tab, pergi ke Pengemudi tab. Di sini, klik Perbarui driver tombol.
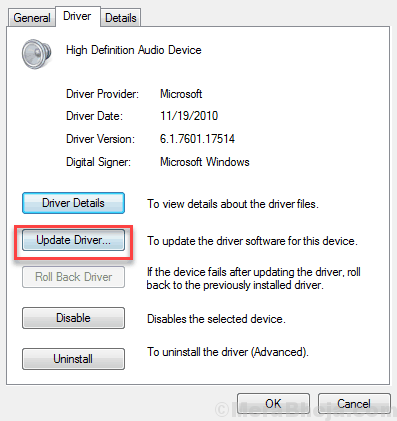
Langkah 4: Segera setelah Anda melakukannya, jendela baru akan terbuka. Klik Cari secara otomatis untuk perangkat lunak driver yang diperbarui. Ini akan mencari driver audio yang diperbarui secara online.
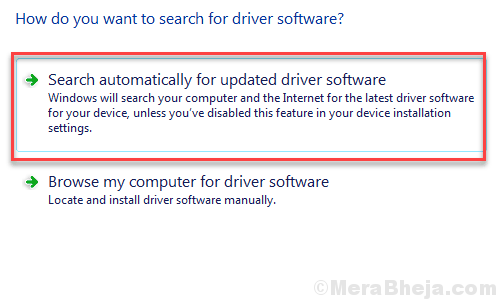
Jika pembaruan yang cocok ditemukan, itu akan diinstal. Setelah instalasi, restart PC Anda dan periksa apakah buzzing audio masih ada. Jika ya, coba metode berikutnya.
#5 - Hapus driver audio
Jika memperbarui driver audio tidak membantu, menginstal ulang mungkin merupakan opsi yang akan membantu Anda memperbaiki buzzing audio di Windows 10. Berikut langkah -langkah yang harus diikuti:Langkah 1: Akses perangkat audio Anda melalui manajer perangkat (ikuti langkah 1 dan 2 metode # 1 untuk itu).

Langkah 2: Sekarang klik kanan pada driver suara Anda. Klik Uninstall Untuk menghapus driver suara yang diinstal dari PC Anda.
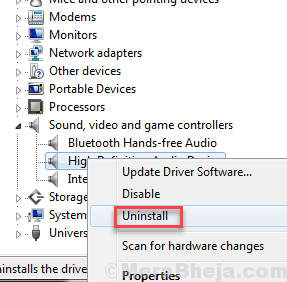
Langkah 3: Setelah menghapus pemasangan driver suara, restart PC Anda. Komputer saat reboot akan secara otomatis mengenali dan menginstal versi terbaru dari driver suara. (Koneksi internet aktif disarankan).
Lihat apakah metode ini memecahkan masalah suara Anda di Windows 10. Jika tidak, lihat metode berikutnya.
Tip tambahan
Jika tidak ada metode di atas yang menyelesaikan masalah Anda, maka ada beberapa hal lain yang dapat Anda coba. Yaitu:
- Jika Anda memiliki PC Dell, singkirkan saja SmartByte crapware yang sudah diinstal sebelumnya. Hapus instalan saja.
- Pergi ke Jendela Manajer Layanan dan Nonaktifkan Layanan Manajemen dan Keamanan Intel.
- Nonaktifkan dan mengaktifkan kembali perangkat suara dari Panel kendali. Untuk ini, Anda dapat mengikuti langkah 1 hingga 3 metode #4, tetapi alih -alih mengklik Properti, klik Cacat. Setelah itu dapat diterapkannya dengan cara yang sama.
- Gunakan Pemecahan Masalah Windows.
- Mengembalikan jendela ke titik pemulihan saat suara berdengung tidak ada.
- Reset Windows.
Kesimpulan
Jika Anda masih belum dapat memperbaiki buzzing audio di Windows 10, Anda selalu dapat menghubungi dukungan pelanggan pabrikan PC Anda. Jika Anda bisa, tolong beri tahu Anda metode mana yang berhasil untuk Anda sehingga orang lain dapat memanfaatkannya.
- « Perbaiki kesalahan layanan spooler 1068 di windows 10
- Perbaiki DisplayLink tidak berfungsi dengan Windows 10 »

