Cara memperbaiki audio dan video dari sinkronisasi di netflix
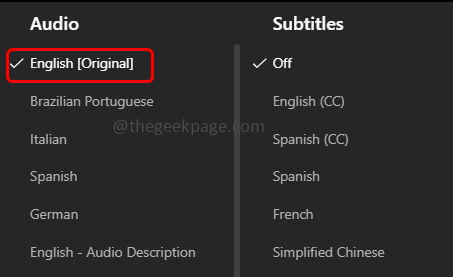
- 3044
- 547
- Dr. Travis Bahringer
Saat memainkan program di Netflix, beberapa pengguna mungkin pernah mengalami masalah audio atau video karena sinkronisasi. Mungkin karena menggunakan perangkat lunak, TV atau perubahan pengaturan seluler, atau perubahan pengaturan aplikasi Netflix, dll. Dalam artikel ini, ada beberapa metode untuk menyelesaikan masalah ini. Tapi pertama -tama, coba mulai ulang aplikasi dan perangkat. Sebagian besar waktu hanya restart akan membantu. Selain mencabut dan mencolokkan kabel perangkat dan juga mematikan dan menyalakan perangkat Anda. Jika semua ini tidak berhasil maka cobalah dengan solusi di bawah ini.
Daftar isi
- Perbaikan dasar
- Metode 1: Ubah Pengaturan Audio
- Metode 2: Nonaktifkan Streaming HD
- Metode 3: Pengguna Netflix di Smartphone
- Metode 4: Pengguna Netflix di Windows
- Metode 5: Pengguna Netflix di TV
Perbaikan dasar
- Coba hubungkan ke jaringan yang berbeda seperti data seluler atau jaringan Wi-Fi. Lain periksa dengan mengklik lupakan opsi jaringan dan kemudian tambahkan lagi.
- Jika ada pemblokir iklan untuk Netflix di browser Anda, nonaktifkan mereka.
- Coba gunakan browser yang berbeda untuk bermain Netflix jika Anda menggunakannya di browser.
- Periksa dengan menjeda video, penerusan, pemindahan, dll, dan kemudian periksa apakah masalahnya terpecahkan.
- Gunakan headphone dan periksa apakah masalah tersebut menyelesaikan atau menggunakan kabel dan port yang berbeda dan coba.
Jika tidak ada solusi dasar yang berfungsi, cobalah solusi di bawah ini.
Metode 1: Ubah Pengaturan Audio
Langkah 1: Buka Netflix aplikasi dan mainkan beberapa film atau acara TV
Langkah 2: Klik pada layar
Langkah 3: Gulir ke bawah dan pilih Audio dan subtitle
Langkah 4: Ubah audio menjadi Bahasa inggris
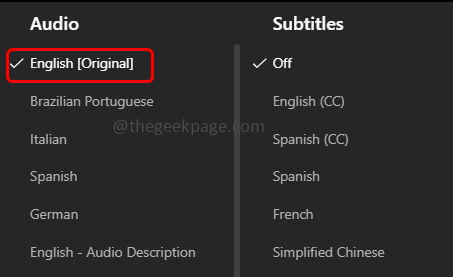
Langkah 5: Kemudian mainkan program dan periksa apakah audio Netflix berfungsi dengan baik
Langkah 6: Jika masalah tidak diselesaikan, coba atur audio ke 2.0 dan periksa apakah masalahnya terpecahkan.
Metode 2: Nonaktifkan Streaming HD
Langkah 1: Buka Netflix aplikasi
Langkah 2: Klik pada Profil di sudut kanan atas
Langkah 3: Pilih akun dari daftar
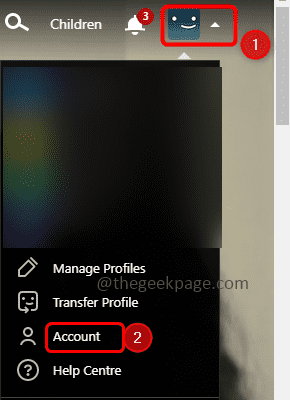
Langkah 4: Di jendela yang terbuka gulir ke bawah dan pilih profil dan kontrol orang tua (Anda dapat melihatnya dengan mudah saat Anda membuka aplikasi di browser)
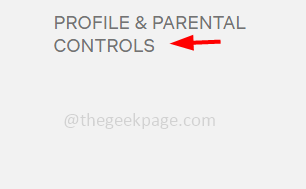
Langkah 5: Pilih profil yang ingin Anda edit lalu klik pemutaran Pengaturan
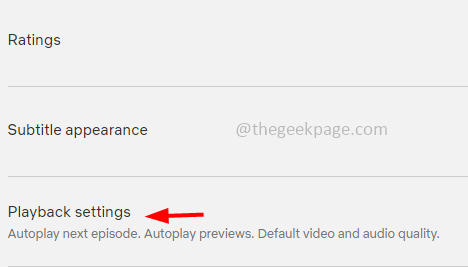
Langkah 6: Di bawah Penggunaan Data Per Layar Pilih sedang dengan mengklik tombol radio di sampingnya
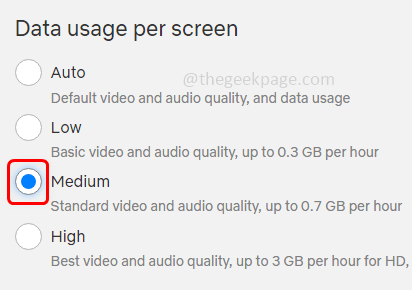
Langkah 7: Klik menyimpan tombol untuk menyimpan perubahan yang Anda buat
Langkah 8: Periksa juga dengan mengatur resolusi layar sistem ke 720 dpi
Langkah 9: Tutup dan buka kembali Aplikasi Netflix dan kemudian periksa apakah masalah audio terpecahkan.
Metode 3: Pengguna Netflix di Smartphone
Perlu Perangkat Terus Muncul
Catatan: Di sini langkah -langkahnya mengenai pengaturan telepon Android. Navigasi berubah sesuai dengan telepon
Langkah 1: Pertama -tama ambil a cadangan Data ponsel Anda
Langkah 2: Sambungkan ke Internet atau jaringan Wi-Fi
Langkah 3: Buka Pengaturan (ikon gigi)
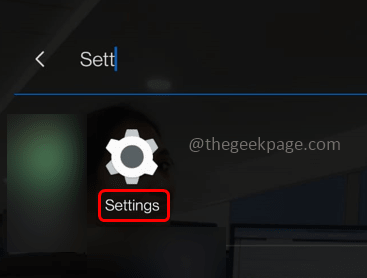
Langkah 4: Klik sistem
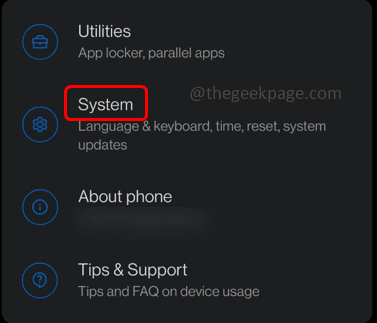
Langkah 5: lalu pilih pembaruan sistem
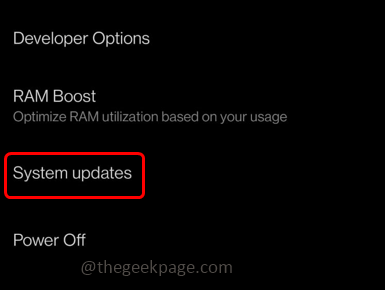
Langkah 6: Jika ada pembaruan terbaru unduh dan instal
Langkah 7: Setelah diperbarui mengulang kembali perangkat Anda dan kemudian periksa apakah masalahnya terpecahkan.
Instal ulang aplikasi Netflix
Langkah 1: Buka telepon Pengaturan (ikon gigi)
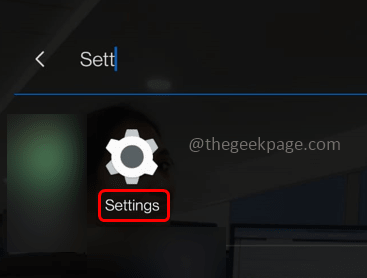
Langkah 2: Klik Aplikasi & Pemberitahuan
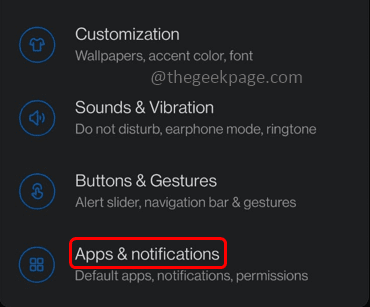
Langkah 3: Klik Lihat semua aplikasi dan kemudian cari aplikasi Netflix
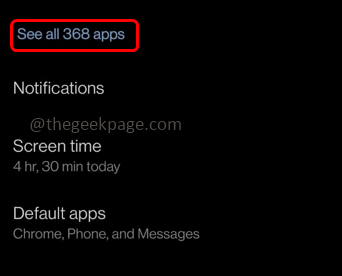
Langkah 4: Pilih Penyimpanan & cache
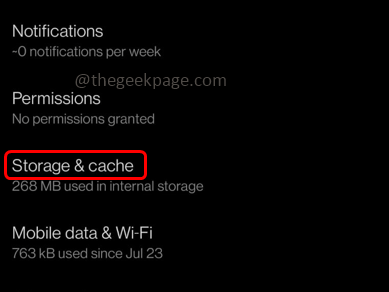
Langkah 5: Pilih Hapus cache dan di pop up klik Oke
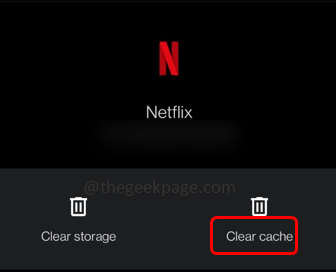
Langkah 6: Kemudian klik penyimpanan yang jelas dan di pop up klik Oke
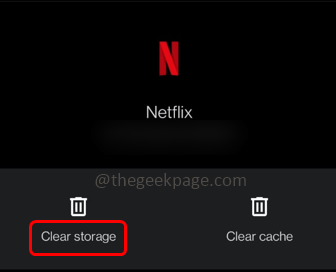
Langkah 7: Kemudian Kembali ke Layar Klik uninstall dan konfirmasikan
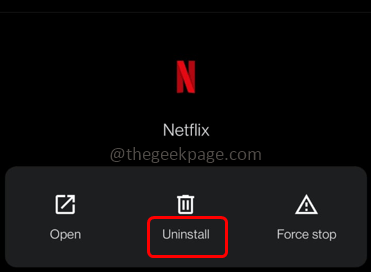
Langkah 8: Mengulang kembali telepon dan kemudian instal ulang Aplikasi Netflix dari Play Store
Langkah 9: Setelah Instalasi Periksa apakah masalahnya terpecahkan.
Metode 4: Pengguna Netflix di Windows
Perbarui Sistem Windows
Langkah 1: Buka Pengaturan Windows Menggunakan Windows + i kunci bersama
Langkah 2: Klik Pembaruan & Keamanan
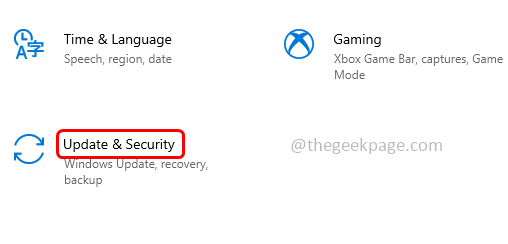
Langkah 3: Di sisi kanan klik Periksa pembaruan tombol
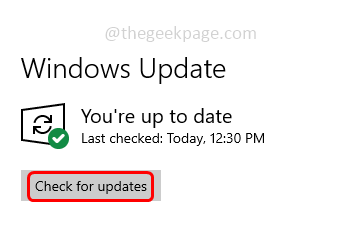
Langkah 4: Jika ada pembaruan itu akan diinstal
Perbarui driver
Langkah 1: Buka prompt run menggunakan Windows + r kunci bersama
Langkah 2: Ketik devmgmt.MSC dalam pelarian prompt dan tekan memasuki. Ini akan membuka jendela Device Manager
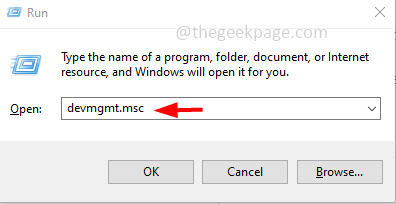
Langkah 3: Perluas adaptor jaringan dengan mengklik tanda panah di sampingnya
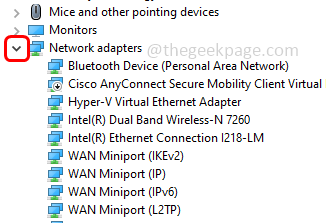
Langkah 4: Klik kanan pada adaptor yang ingin Anda perbarui
Langkah 5: Kemudian klik Perbarui driver
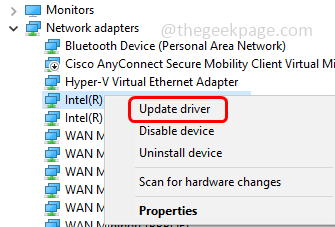
Langkah 6: Klik Cari secara otomatis untuk pengemudi
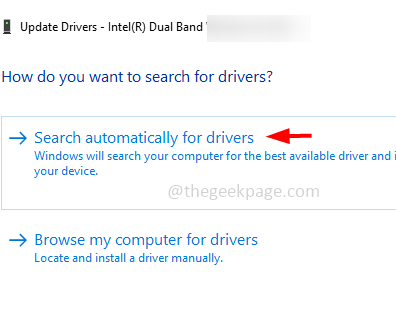
Langkah 7: Setelah selesai mengulang kembali sistem dan kemudian jika masalah audio terpecahkan.
Nonaktifkan Autoplay dalam Perangkat Perangkat Keras dan Suara
Langkah 1: Buka Pengaturan Windows Menggunakan Windows + i kunci bersama
Langkah 2: Klik perangkat
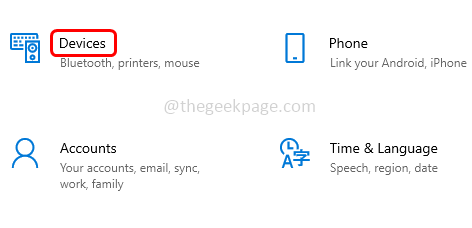
Langkah 3: Dari kiri, klik Autoplay
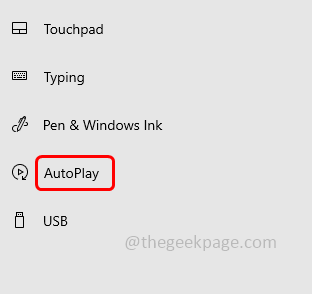
Langkah 4: Di sisi kanan, cacat itu Gunakan autoplay untuk semua media dan perangkat Opsi dengan mengklik bilah sakelar di bawahnya (warna biru harus hilang)
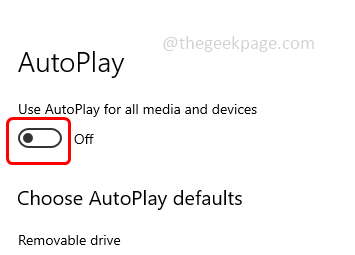
Langkah 5: Mengulang kembali sistem dan melihat apakah masalahnya terpecahkan.
Nonaktifkan startup cepat dari sistem
Langkah 1: Tekan Windows + x kunci bersama
Langkah 2: Dari daftar yang muncul, klik Opsi Daya
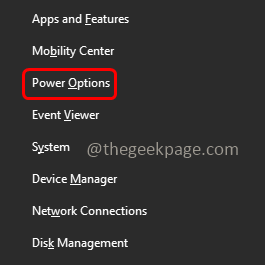
Langkah 3: Di sisi kanan klik Pengaturan Daya Tambahan
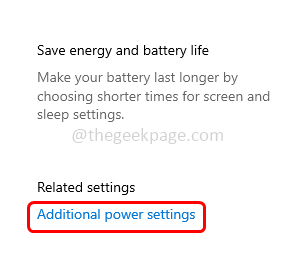
Langkah 4: Pilih Pilih apa yang dilakukan tombol daya
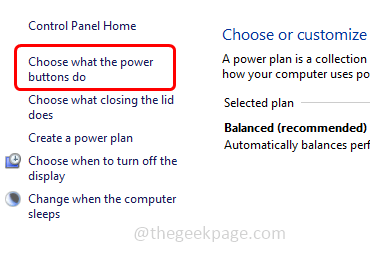
Langkah 5: Kemudian klik Ubah pengaturan yang saat ini tidak tersedia
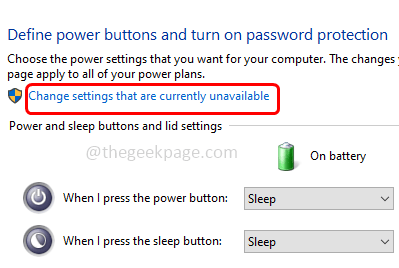
Langkah 6: Hapus centang pada Opsi Startup Cepat Dengan mengklik kotak centang di sampingnya (tanda centang tidak boleh ada)
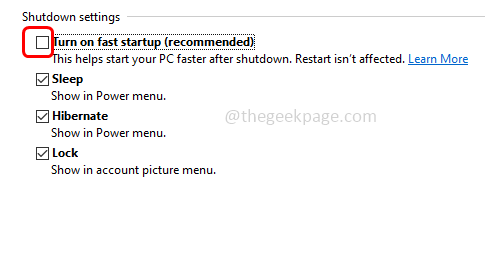
Langkah 7: Sekarang klik Simpan perubahan tombol untuk menyimpan perubahan yang dilakukan
Langkah 8: Matikan sistem (jangan restart)
Langkah 9: Pada sistem dan periksa apakah masalahnya diselesaikan.
Nonaktifkan Aplikasi Izinkan untuk mengambil kontrol eksklusif opsi perangkat ini
Langkah 1: Klik kanan pada ikon speaker yang berada di sudut kanan bawah jendela
Langkah 2: Dari daftar klik suara
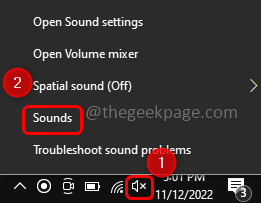
Langkah 3: Pergi ke pemutaran tab
Langkah 4: Klik dua kali di perangkat suara yang Anda gunakan
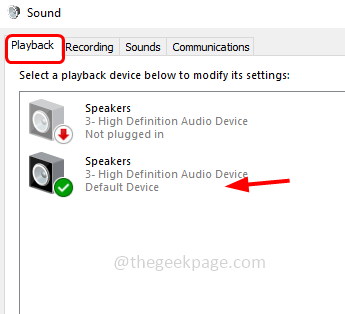
Langkah 5: Pergi ke canggih tab
Langkah 6: Di bagian Format Default, pilih 24-bit, 192000 Hz (Kualitas studio) dari dropdown
Langkah 7: Hapus centang memungkinkan aplikasi untuk mengambil kendali eksklusif perangkat ini Dengan mengklik kotak centang di sampingnya (tanda centang tidak boleh ada)
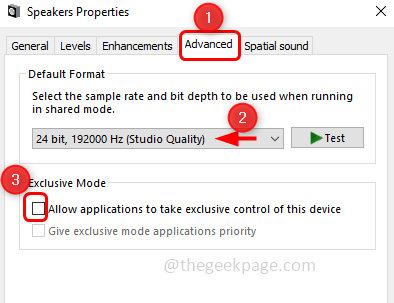
Langkah 8: Klik Menerapkan kemudian OKE untuk menyimpan perubahan. Kemudian periksa apakah masalahnya terpecahkan.
Biarkan Windows memutuskan apa yang terbaik untuk komputer
Langkah 1: Buka prompt run menggunakan Windows + r kunci bersama
Langkah 2: Ketik sysdm.cpl dalam pelarian prompt dan tekan memasuki. Ini akan membuka jendela System Properties
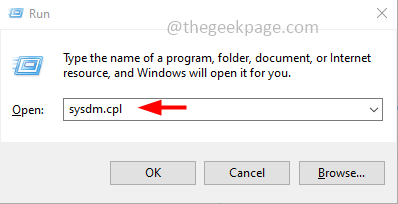
Langkah 3: Pergi ke canggih tab
Langkah 4: Klik Pengaturan Tombol dari bagian Kinerja
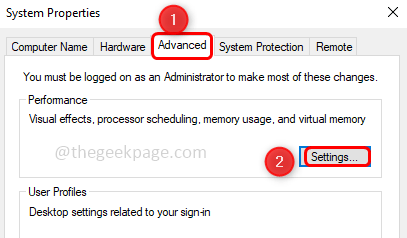
Langkah 5: Di tab Efek Visual Pilih Biarkan Windows memutuskan apa yang terbaik untuk komputer saya dengan mengklik tombol radio di sampingnya. Sekarang masalahnya akan terpecahkan.
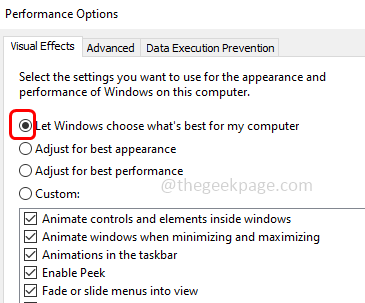
Metode 5: Pengguna Netflix di TV
Aktifkan Penundaan Output Lip Sync/Audio di Samsung TV
Langkah 1: Klik pada Pengaturan di TV Anda
Langkah 2: Pilih Suara Dari daftar Pengaturan
Langkah 3: Klik pakar Pengaturan
Langkah 4: Dan tetapkan nilai Penundaan output digital. Cobalah untuk menyesuaikan nilainya dan periksa apakah masalahnya terpecahkan.
Nonaktifkan Pengaturan Digital Dolby di Apple TV
Langkah 1: Buka Pengaturan dan klik Audio & Video
Langkah 2: Cacat itu Dolby Digital opsi dan periksa apakah masalah sinkronisasi audio terpecahkan
Nonaktifkan Bingkai Bingkai Kecocokan
Langkah 1: Buka Pengaturan dan klik Audio & Video
Langkah 2: Pilih Cocokkan konten
Langkah 3: Nonaktifkan Laju bingkai pertandingan dan periksa apakah semuanya berfungsi seperti yang diharapkan.
Ubah output
Langkah 1: Buka Pengaturan dan klik Audio & Video
Langkah 2: Pilih Output HDMI & ubah menjadi Ycbcr.
Ubah dan Kalibrasi Mode Tampilan
Langkah 1: Buka Pengaturan dan klik Audio & Video
Langkah 2: Pilih Format dan atur Visi Dolby ke 24Hz
Langkah 3: Klik pada Sinkronisasi Audio Nirkabel
Langkah 4: Jika masalahnya masih tetap ada yang kembali ke Audio dan video Layar lalu pilih menyesuaikan
Langkah 5: Kemudian ikuti instruksi di layar untuk menyelesaikan proses dan kemudian periksa apakah masalahnya terpecahkan.
Sesuaikan Pengaturan di Roku TV - Nonaktifkan Mode Volume
Langkah 1: Mainkan beberapa pertunjukan dari Netflix
Langkah 2: Tekan simbol tanda bintang (*) dari remote
Langkah 3: Pilih suara Pengaturan
Langkah 4: Klik pada Mode Volume dan putar mati. Sekarang periksa apakah semuanya berfungsi dengan baik.
Edit Pengaturan Audio Dolby Digital
Langkah 1: Buka Pengaturan perangkat Anda
Langkah 2: Pilih audio
Langkah 3: Pilih HDMI dan atur ke PCM. Sekarang periksa apakah masalahnya sembuh.
Itu dia! Saya harap artikel ini bermanfaat. Beri tahu kami metode mana yang Anda lamar untuk menyelesaikannya. Terima kasih!!
- « Cara tampil offline atau tidak terlihat di aplikasi Steam
- Google Play Store telah menghentikan kesalahan dalam perbaikan perangkat Android Anda »

